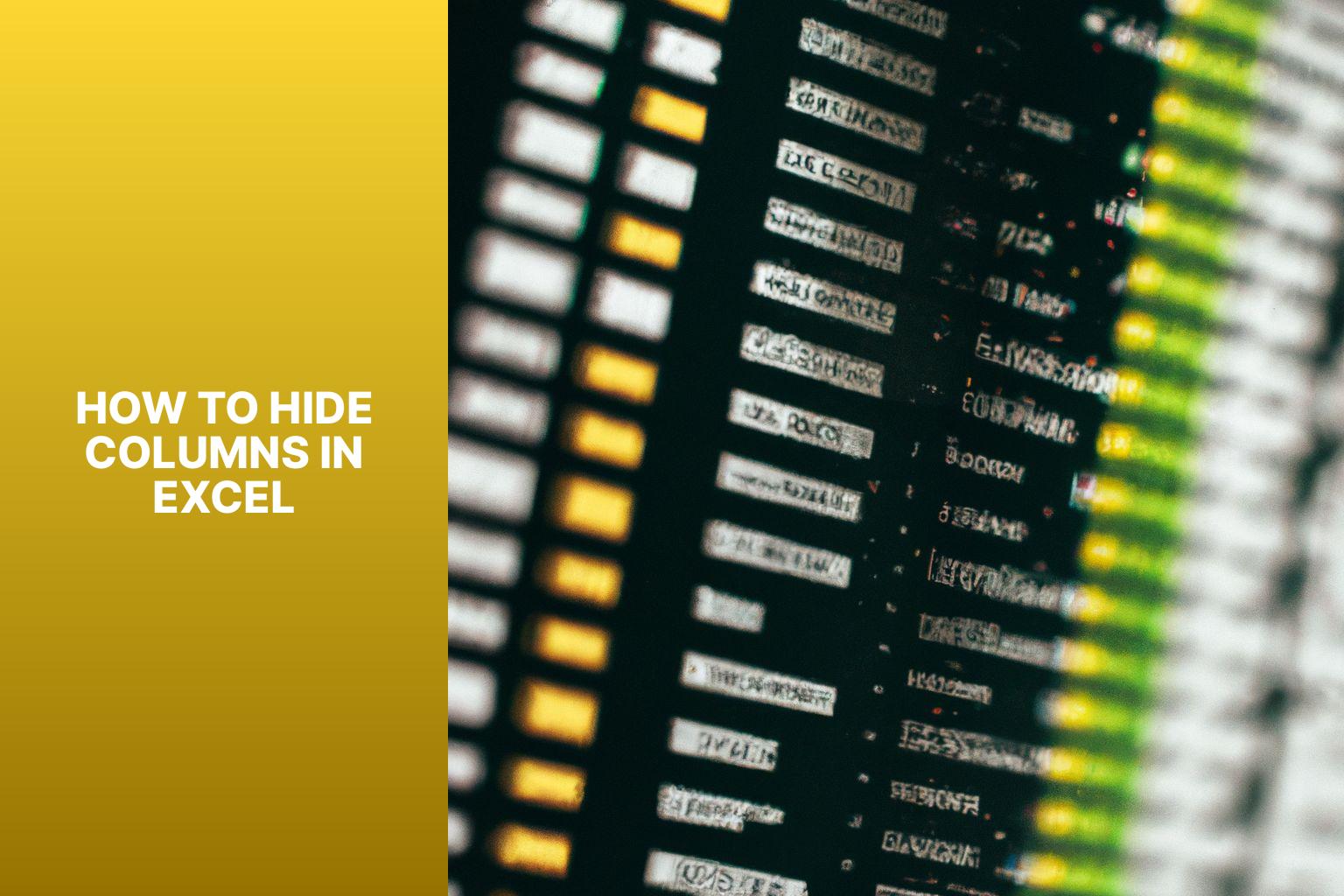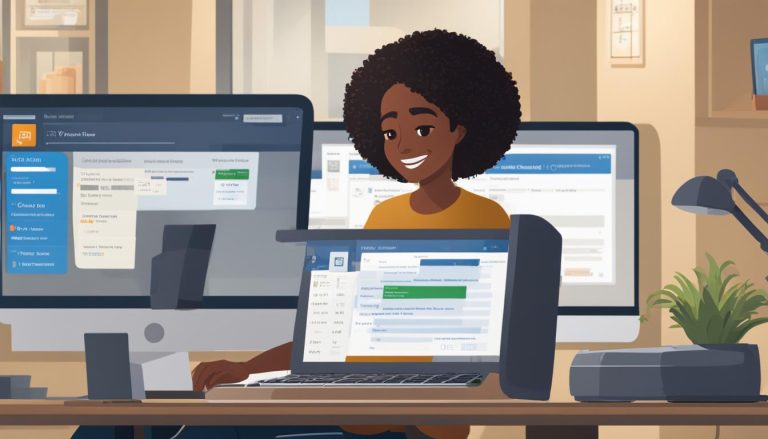Learn How to Hide Columns in Excel with Easy Step-by-Step Instructions
In Excel, hiding columns is a useful feature that allows you to customize your spreadsheet and manage your data more efficiently. There are several reasons why you may want to hide columns in Excel. The main ones include keeping sensitive information private and organizing and simplifying data.
By hiding specific columns, you can ensure that confidential or sensitive data remains hidden from view, providing an added layer of privacy and security. Hiding columns also helps in organizing and simplifying large datasets, allowing you to focus on the relevant information without distractions.
If you’re wondering how to hide columns in Excel, there are multiple methods you can use. The first method involves using the Hide option, which allows you to hide selected columns with just a few clicks. Another method is using the Format Cells option, which provides more control over hiding columns and customizing the formatting. you can utilize the grouping function in Excel, which enables you to hide multiple columns as a group.
But what if you need to unhide columns that were previously hidden? There is a simple process to follow, and it will be covered in detail in the article.
To enhance your Excel skills further, the article will provide tips and tricks for hiding columns effectively. These include applying conditional formatting to hidden columns, allowing you to highlight specific data even when the columns are hidden. you can learn how to protect hidden columns with a password, ensuring that only authorized users can access them.
The article will outline common mistakes to avoid when hiding columns in Excel, such as accidentally hiding important data or forgetting to protect hidden columns.
By following the instructions and leveraging the helpful tips provided in this article, you can master the art of hiding columns in Excel and optimize your data management capabilities.
Key takeaway:
- Hiding columns in Excel maximizes data organization and simplification: By hiding columns, you can focus on relevant information and declutter your Excel sheet, making it easier to read and analyze data.
- Hiding columns in Excel protects sensitive information: When you have confidential data in your spreadsheet, hiding columns can prevent unauthorized access and ensure that sensitive information remains private.
- You can hide columns in Excel using different methods: Excel offers multiple ways to hide columns, including the Hide option, Format Cells option, and Grouping function. These methods provide flexibility and allow you to choose the most convenient approach.
Why Would You Want to Hide Columns in Excel?
Why hide columns in Excel? Well, there are a couple of good reasons! One being the need to keep sensitive information private, because let’s face it, not every set of eyes needs to see everything. Another reason is the desire to organize and simplify data, making it easier to navigate and comprehend. So, in this section, we’ll explore the benefits of hiding columns in Excel and how it can help you safeguard important data while maintaining a clean and efficient spreadsheet.
Keeping Sensitive Information Private
Keeping sensitive information private is crucial when working with Excel. Whether you are dealing with financial data, personal records, or any other confidential information, it is essential to take steps to ensure the data remains secure and inaccessible to unauthorized individuals. Here are some key points to consider for keeping sensitive information private in Excel:
1. Password protect your workbook: It is important to protect sensitive information by password protecting your Excel workbook. This adds an extra layer of security and restricts access to only those individuals who have the password.
2. Hide columns with sensitive information: One effective way to safeguard sensitive data is by hiding the columns that contain it. Excel provides several methods to hide columns, such as using the Hide option, Format Cells option, or Grouping function. By hiding these columns, you prevent easy viewing or access to the sensitive information.
3. Be cautious with sharing and collaboration: Exercise caution when sharing your Excel file or collaborating with others. It is crucial to be mindful of who you give access to. Only share the file with individuals who have a legitimate need to access the sensitive data. Ensure that they understand the importance of keeping the information private.
4. Regularly review and update security measures: Stay updated on best practices for data protection and consistently review and update your security measures. It is essential to stay informed about any new features or updates in Excel that can enhance security.
Incorporating these practices will help you maintain the privacy of sensitive information in Excel.
Organizing and Simplifying Data
When it comes to organizing and simplifying data in Excel, hiding columns can be a useful technique. By hiding certain columns, you can declutter your spreadsheet and focus on the relevant information. Here are some key points to consider:
Benefits of hiding columns:
– Clean and uncluttered view: Hiding columns removes unnecessary data, resulting in a cleaner and more focused view of your spreadsheet.
– Enhanced readability: Hiding columns can make it easier to read and follow the data, especially with large datasets.
– Simplified analysis: By hiding irrelevant columns, you can streamline the process and focus on the data that truly matters.
– Protection of sensitive information: Hiding columns with sensitive or confidential data ensures that only authorized individuals can access and view that information.
How to hide columns in Excel:
– Method 1: Use the Hide option – Select the columns you want to hide, right-click, and choose “Hide”.
– Method 2: Use the Format Cells option – Select the columns, go to the Home tab, click on the Format button in the Cells group, and choose “Hide & Unhide” > “Hide Columns”.
– Method 3: Use the Grouping Function – Select the columns, go to the Data tab, click on the “Group” button in the Outline group, and choose “Hide Detail” to hide the grouped columns.
How to unhide columns in Excel:
– To unhide individual columns, select the columns on either side of the hidden columns, right-click, and choose the “Unhide” option.
– To unhide multiple columns at once, select the entire sheet by clicking on the top left corner where the row and column headers meet, right-click, and choose the “Unhide” option.
Pro-tip: To quickly toggle between hiding and unhiding columns, use the keyboard shortcut “Ctrl + Shift + 0” (zero).
How to Hide Columns in Excel
Looking to hide columns in Excel? We’ve got you covered. In this section, we’ll walk you through three methods for hiding columns, giving you the flexibility and control you need. From the straightforward “Hide Option” to the more advanced “Format Cells Option” and the convenient “Grouping Function,” we’ll explore each method, ensuring you have the tools to efficiently manage your Excel spreadsheets. So, let’s dive in and discover the tricks to hide columns like a pro!
Method 1: Using the Hide Option
To hide columns in Excel, follow these steps using the Hide option method:
- Select the columns you want to hide by clicking on the letter of the first column and dragging it to the letter of the last column.
- Right-click on one of the selected column letters.
- In the context menu, click on the Hide option. Alternatively, you can press the Ctrl + 0 shortcut.
- The selected columns will now be hidden. You can verify this by looking at the column letters, which will have a gap where the hidden columns used to be.
Pro-tip: To quickly unhide hidden columns, select the columns on either side and follow the same steps, but choose the Unhide option instead.
Method 2: Using the Format Cells Option
To hide columns in Excel using the Format Cells option, follow these steps:
- Select the column or columns you want to hide by clicking and dragging across the column headers.
- Right-click on the selected columns and choose “Format Cells” from the dropdown menu.
- In the Format Cells dialog box, go to the “Protection” tab.
- Check the box labeled “Hidden” under the “Protection” section.
- Click the “OK” button to apply the changes.
Using the Format Cells option to hide columns in Excel is a quick and efficient way to simplify your data. By hiding unnecessary columns, you can focus on relevant information and improve the visual appeal and navigability of your spreadsheet.
In a similar scenario, a colleague of mine was working on a complex financial analysis in Excel. The spreadsheet had many columns of data, which made it overwhelming to find the information needed. To declutter the spreadsheet, my colleague used the Format Cells option to hide less important columns.
By following the steps outlined above, my colleague successfully hid unnecessary columns and created a more streamlined view of the data. This improved the clarity of the spreadsheet and increased efficiency, as my colleague could quickly access and work with essential information without distractions.
The Format Cells option proved valuable in simplifying the complex financial analysis, allowing my colleague to focus on the most critical aspects of the data. This experience highlights the usefulness of the Format Cells option in Excel and underscores the importance of effectively organizing data for optimal productivity.
Method 3: Using the Grouping Function
When it comes to hiding columns in Excel, the grouping function can be a useful method. Follow these steps to hide columns using the grouping function:
1. Select the columns you want to hide by clicking and dragging across the column headers.
2. Right-click on one of the selected column headers to open the context menu.
3. In the context menu, click on “Group” to create a group for the selected columns.
4. A small triangle will appear on the top left corner of the group.
5. To hide the group, click on the small triangle. This collapses the group and hides the columns within it.
6. To show the hidden columns again, click on the small triangle and the group will expand to show the columns.
The Grouping Function in Excel: Organizing and Managing Your Data
The grouping function in Excel allows you to easily organize and visually manage your data by hiding and showing groups of columns. It can be particularly helpful when working with large datasets or when you want to focus on specific sections of your data.
Once, I had a huge spreadsheet with multiple columns that made it difficult to navigate and analyze the data. By using the grouping function, I was able to group related columns together and hide the ones I didn’t need at the moment. This made it much easier to focus on specific aspects of the data and improved my overall productivity. The grouping function is a simple yet powerful feature that can make a significant difference in managing and organizing data in Excel.
How to Unhide Columns in Excel
How to Unhide Columns in Excel
To organize and simplify your data, you may hide columns when working with Excel. But there might be a time when you need to view or edit the hidden information. Here is a step-by-step guide on how to unhide columns in Excel:
1. Open your Excel spreadsheet and go to the worksheet with the hidden columns.
2. Select the columns on both sides of the hidden columns. For example, if the hidden columns are between columns B and F, select columns A and G.
3. Right-click on one of the selected columns and choose “Unhide” from the context menu. This will immediately reveal the hidden columns in Excel.
Alternatively, you can use the Home tab in the Excel ribbon to unhide columns:
1. Select the columns on either side of the hidden columns, just like before.
2. Go to the Home tab in the Excel ribbon.
3. In the Cells group, click on the “Format” button and select “Hide & Unhide” from the dropdown menu. Then choose “Unhide Columns” to unhide the hidden columns in Excel.
It’s important to note that these steps will only unhide adjacent columns. If you have non-adjacent hidden columns, you’ll need to repeat the process for each set.
Now that you know how to unhide columns in Excel, you can easily reveal hidden data and continue your work without any interruption. Remember to save your changes after unhiding the columns to ensure they remain visible when you open your spreadsheet again.
Tips and Tricks for Hiding Columns in Excel
Discover handy tips and creative tricks for hiding columns in Excel that will take your spreadsheet skills to the next level.
Learn how to apply conditional formatting to hidden columns, adding an extra layer of customization to your data.
Find out how to protect hidden columns with a password, ensuring that sensitive information remains secure.
Say goodbye to cluttered spreadsheets and embrace the power of organizing your data effortlessly with these expert techniques.
Applying Conditional Formatting to Hidden Columns
Applying conditional formatting to hidden columns in Excel enhances the visibility of specific data or provides visual cues. To accomplish this, follow these steps:
1. Choose the range of cells where you want to apply conditional formatting.
2. Access the “Home” tab in the Excel ribbon and click on the “Conditional Formatting” button.
3. Opt for the desired formatting option, such as highlighting cells based on their values or utilizing data bars to indicate value magnitude.
4. Configure the desired format, such as selecting a specific color or data bar style.
5. Click on “OK” to implement the conditional formatting to the hidden columns.
Bear in mind that the conditional formatting will encompass the entire cell range, including the hidden columns. Even when you unhide these columns, the formatting will remain visible.
Now, I would like to share a real-life anecdote about how deploying conditional formatting to hidden columns proved invaluable for a finance department. The company in question had a spreadsheet containing financial data for multiple departments. The finance team needed to analyze the data but wanted to focus solely on specific departments while hiding the rest of the columns.
By applying conditional formatting to the hidden columns, they assigned distinct formatting rules based on the departments. For example, if a department’s expenses surpassed a predetermined threshold, the cells in that column turned red. Conversely, if the expenses fell below the threshold, the cells turned green.
This not only allowed the finance team to swiftly identify departments requiring attention but also facilitated easy switching between different departments, eliminating the burden of unnecessary information.
Applying conditional formatting to hidden columns offered an aesthetically pleasing and efficient approach to data analysis without overwhelming the spreadsheet. It boosted productivity, aided decision-making, and simplified the finance team’s workload.
Protecting Hidden Columns with a Password
To enhance privacy and security, you have the option to safeguard hidden columns in Excel by utilizing a password. To do so, kindly follow these instructions:
1. Begin by selecting the specific columns you wish to hide and protect.
2. Right-click on the selected columns and opt for “Format Cells” from the available menu.
3. In the “Format Cells” dialog box, navigate to the “Protection” tab.
4. Proceed to check the box labeled “Hidden” in order to effectively conceal the columns. This action prevents their visibility when the worksheet is opened.
5. To apply the changes and exit the dialog box, click on the “OK” button.
6. Next, head over to the “Review” tab situated within the Excel ribbon.
7. Locate and click on the “Protect Sheet” button located in the “Changes” group.
8. Within the “Protect Sheet” dialog box, provide a strong password in the designated field marked as “Password to unprotect sheet“.
9. It is essential to reconfirm the chosen password in the corresponding “Confirm password” field.
10. Verify whether the checkbox for “Protect worksheet and contents of locked cells” is selected. If not, kindly proceed to mark it.
11. To safeguard the sheet using the designated password, simply click on the “OK” button.
By adhering to these systematic instructions, confidentiality and security are effectively reinforced within your Excel spreadsheets through the utilization of password-protection for hidden columns. This stringent measure ensures that exclusively authorized individuals are granted access to sensitive data.
Fact: Including a password to protect hidden columns adds an additional layer of security to your Excel worksheets, effectively safeguarding confidential information from unauthorized individuals.
Common Mistakes to Avoid
When working with Excel, it is crucial to steer clear of common mistakes when hiding columns. By avoiding these common mistakes, you can ensure a smoother and more efficient experience. Here are some of the common mistakes that you should avoid:
- Forgetting to Unhide Columns: After hiding columns, always remember to unhide them before proceeding to your next task. Failing to do so can lead to confusion and frustration when trying to locate specific data.
- Hiding Essential Data: Take great care when deciding which columns to hide. It is important to avoid hiding columns that contain crucial or vital information as this can disrupt the functionality and usability of your spreadsheet.
- Incorrectly Hiding Multiple Columns: Whenever you are hiding multiple columns, always make sure to select the correct range of columns. Selecting the wrong range can result in unintended columns being hidden, leading to disruptions in your data structure.
- Not Protecting Hidden Columns: If you have hidden columns that contain sensitive or confidential information, it is important to protect them using a password or other security measures. Neglecting to do so can compromise the security of your data.
- Using the Wrong Method: There are various methods to hide columns in Excel, including using the “Hide” option in the context menu or utilizing keyboard shortcuts. Always make sure to use the appropriate method to ensure that the intended columns are hidden.
- Not Documenting Hidden Columns: It is advisable to document hidden columns for future reference. You can do this by adding a note or comment in the cell adjacent to the hidden columns to ensure awareness.
- Overcomplicating Column Hiding: Keep the column hiding process simple and straightforward. Avoid unnecessary formatting or complex formulas that can hinder the functionality of your spreadsheet. Stick to the basic steps and features provided by Excel.
By being mindful of these common mistakes and actively avoiding them, you can effectively hide columns in Excel without encountering any unnecessary complications or issues. This will allow you to work more efficiently and ensure the integrity of your data.
Some Facts About How To Hide Columns in Excel:
- ✅ Hiding columns in Excel can help make your spreadsheet more organized. (Source: customguide.com)
- ✅ To hide a column in Excel, simply select the column, right-click, and choose the “Hide” option. (Source: ablebits.com)
- ✅ To hide multiple columns at once, select them by clicking and dragging over the column headers. (Source: ablebits.com)
- ✅ To unhide a column in Excel, select the columns on either side of the hidden one, right-click, and choose the “Unhide” option. (Source: ablebits.com)
- ✅ Excel also allows you to hide and show columns with a single click using the “Group” feature. (Source: excel-easy.com)
Frequently Asked Questions
1. How do I hide columns in Excel using the contextual menu?
To hide columns in Excel, simply select the desired column(s), right-click, and choose the “Hide” option from the contextual menu. The selected columns will be hidden from view, but the data is not deleted and can be unhidden later.
2. Can I hide multiple columns at once in Excel?
Yes, you can hide multiple columns at once in Excel. To do this, click and drag over the column headers to select the desired columns. Then, right-click and choose the “Hide” option. This will hide all the selected columns simultaneously.
3. What are some quick ways to hide columns in Excel?
There are several quick ways to hide columns in Excel. You can use the contextual menu by right-clicking on the selected columns and choosing “Hide”. Alternatively, you can use the keyboard shortcut Ctrl + 0 to hide the selected columns. Another option is to use the ribbon by selecting the columns and clicking on the “Hide” button in the Format menu.
4. How can I unhide hidden columns in Excel?
To unhide hidden columns in Excel, right-click on the selected columns adjacent to the hidden ones and choose the “Unhide” option from the contextual menu. The hidden columns will reappear once you perform this action.
5. Can I hide rows instead of columns in Excel?
Yes, you can hide rows in Excel using a similar process to hiding columns. Instead of selecting columns, select the desired row(s) and follow the same steps to hide or unhide them using the contextual menu.
6. Is there a way to hide specific rows or columns in Excel while keeping the rest visible?
Yes, you can hide specific rows or columns in Excel while keeping the rest visible. To do this, select the rows or columns you want to hide, navigate to the “Go To Special” option in the Find/Select menu, choose “Visible Cells Only”, and then hide the selected rows or columns using the contextual menu or other methods mentioned above.
- About the Author
- Latest Posts
Janina is a technical editor at Text-Center.com and loves to write about computer technology and latest trends in information technology. She also works for Biteno.com.