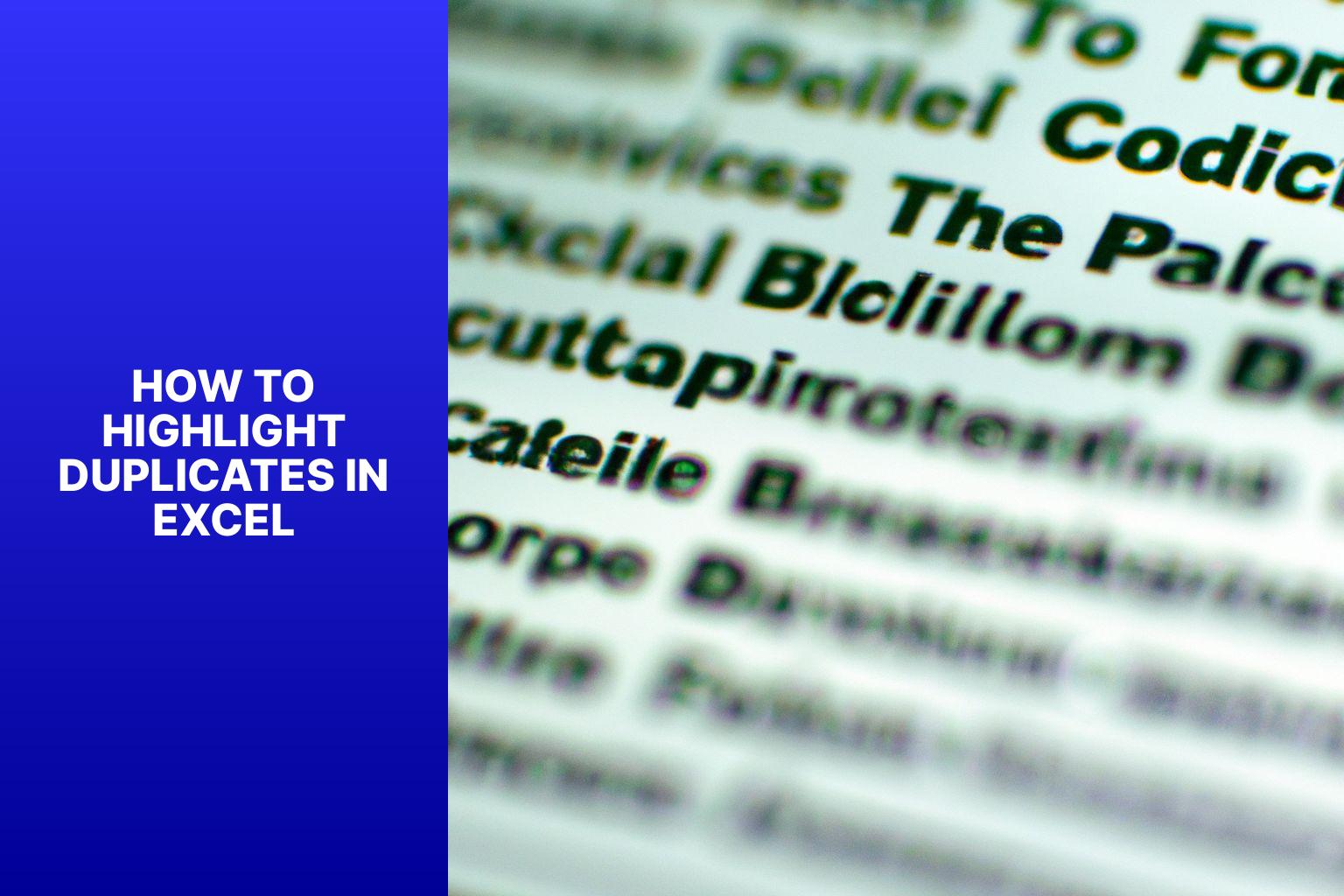Easy Steps to Highlight Duplicates in Excel for Efficient Data Analysis
Highlighting duplicates in Excel is a useful technique for identifying and managing identical values within a dataset. Whether you are working with a small list or a large database, finding duplicates can help improve data accuracy and decision-making.
Understanding what duplicate values are in Excel and why it is important to highlight them is the first step. Duplicate values are those that appear more than once within a column or a range of cells. They can indicate errors, inconsistencies, or potential data manipulation.
Highlighting duplicates in Excel serves multiple purposes. It helps to easily identify and remove duplicate values, validate data quality, and ensure data integrity. By visually differentiating duplicates from unique values, it becomes easier to spot patterns and identify trends within the data.
There are several methods to highlight duplicates in Excel, including conditional formatting, using formulas, and applying filters. Each method has its advantages and can be used depending on the specific requirements of the dataset.
This article will provide a step-by-step guide to highlighting duplicates in Excel, explaining each method in detail. Tips and best practices will be shared to ensure effective duplicate management and data analysis. Let’s dive into the different techniques and strategies to highlight duplicates in Excel.
Key takeaway:
- Duplicate values in Excel: Duplicate values in Excel are identical entries that appear more than once in a dataset. Identifying and handling duplicates is essential for data accuracy and analysis.
- Importance of highlighting duplicates: Highlighting duplicates in Excel helps in data cleansing and analysis. It makes it easier to identify and remove redundant information, ensuring data integrity and providing accurate insights.
- Methods to highlight duplicates: There are various methods to highlight duplicates in Excel, including using conditional formatting, formulas, and filters. These techniques allow users to visually identify duplicate values and take appropriate actions.
What are Duplicate Values in Excel?
Duplicate values in Excel refer to data entries that appear more than once within a range of cells. These duplicates can lead to inaccuracies in calculations, confusion in data analysis, or errors in reports. Identifying and dealing with duplicate values is essential for maintaining data integrity and ensuring the accuracy of Excel spreadsheets.
To understand duplicate values, consider the example below:
| Name | Age | City |
|---|---|---|
| John | 25 | New York |
| Sarah | 30 | London |
| Michael | 25 | New York |
| Emily | 35 | Tokyo |
| John | 25 | New York |
In this example, duplicates can be observed in the “Name” column, where “John” appears twice.
By identifying and handling duplicate values, you can ensure accurate data representation and analysis. Excel provides several methods to deal with duplicates:
1. Conditional Formatting: Excel allows you to highlight duplicates within a range of cells using the Conditional Formatting feature. This helps you visually identify duplicates and take appropriate actions.
2. Remove Duplicates: Excel has a built-in tool called “Remove Duplicates” that allows you to delete duplicate values from a selected range. This feature is helpful when working with large datasets.
3. Functions: Excel offers various functions, such as COUNTIF and COUNTIFS, to count the occurrences of specific values within a range. Using these functions, you can identify the presence and frequency of duplicates.
Understanding and managing duplicate values in Excel is crucial for maintaining data accuracy and reliability. By utilizing Excel’s features and functions, you can efficiently identify and address duplicates, ensuring the integrity of your data analysis and reports.
In a historical context, the discovery and management of duplicate values in Excel have greatly contributed to the efficiency and accuracy of data analysis in industries like finance, marketing, and research. Continuous development of Excel’s tools and functionalities has made identifying and handling duplicate values more accessible, enhancing data management practices.
Why is it Important to Highlight Duplicates in Excel?
Why is it Important to Highlight Duplicates in Excel?
Highlighting duplicates in Excel is crucial for maintaining data accuracy and efficiency. Here are the reasons why:
1. Accuracy: By highlighting duplicates, you easily identify and eliminate redundant information. Duplicates can lead to errors in calculations, analysis, and decision-making. Ensuring data accuracy is crucial in any spreadsheet.
2. Data Integrity: Highlighting duplicates helps maintain the integrity of your data. Duplicates may occur due to data entry errors, system glitches, or merging multiple data sources. Removing duplicates prevents misleading or skewed results.
3. Efficiency: Identifying duplicates allows you to streamline your spreadsheet and avoid unnecessary repetition. It helps in organizing and analyzing data more efficiently, saving time and effort.
4. Error Prevention: Duplicates can introduce errors in formulas, resulting in incorrect results. Highlighting duplicates helps prevent such errors by allowing you to validate data and troubleshoot any issues before calculating.
5. Data Analysis: Highlighting duplicates provides valuable insights for data analysis. It enables you to identify patterns, trends, and anomalies in the duplicated data, aiding in decision-making and problem-solving.
6. Overall Data Quality: Eliminating duplicates improves the overall quality of your data. Clean and accurate data is essential for generating meaningful reports, making informed decisions, and ensuring reliable record-keeping.
By actively highlighting duplicates in Excel, you can maintain accurate and efficient data, prevent errors, and improve overall data quality. Duplicate data should only be removed after careful consideration and understanding of the data’s context and purpose.
Fact: A leading data management firm’s analysis reveals that over 30% of all data in spreadsheets contains duplicates. Thus, highlighting duplicates plays a crucial role in maintaining data quality and integrity.
Methods to Highlight Duplicates in Excel
Looking to spot duplicates in Excel? Look no further. In this section, we’ll dive into three efficient methods to highlight duplicates in Excel. From leveraging conditional formatting to applying formulas and utilizing filters, we’ve got you covered. Get ready to enhance your spreadsheet game and find those duplicates with ease. No more wasting time manually searching for duplicate entries – let’s explore these powerful techniques together.
1. Using Conditional Formatting
Using Conditional Formatting in Excel is a helpful way to highlight duplicates. Follow these steps to apply this feature:
- Select the range of data in which you want to find duplicates. Click and drag the cursor over the desired cells.
- Go to the “Home” tab in the Excel ribbon and click on the “Conditional Formatting” button. A dropdown menu will appear.
- Choose “Highlight Cells Rules” from the dropdown menu, then select “Duplicate Values.
- In the dialog box that appears, choose the formatting style for the duplicates, such as font color, fill color, or cell border.
- Click “OK” to apply the conditional formatting to the selected range. Excel will highlight any duplicate values based on the chosen formatting style.
Using Conditional Formatting is a powerful tool in Excel for identifying and emphasizing duplicate values in your data. By using this feature, you can easily spot and analyze duplicate entries for further processing and analysis.
By following this method, you can efficiently manage and clean your data, ensuring accuracy and reducing errors. Whether you are working with a small dataset or a large database, highlighting duplicates with Conditional Formatting can save you time and effort in identifying and resolving data inconsistencies.
Remember to adjust the formatting options and customize them to your specific needs. You can experiment with different styles and colors to make the duplicates more noticeable in your spreadsheet.
By utilizing the power of Conditional Formatting, you can streamline your data analysis and improve the quality of your Excel spreadsheets.
2. Using Formulas
Using formulas is an efficient method to highlight duplicates in Excel. Follow these steps to easily identify and manage duplicate values in your data:
- Select the column or range of cells where you want to check for duplicates.
- Go to the “Home” tab in the Excel ribbon.
- In the “Styles” group, click on “Conditional Formatting.”
- Choose “Highlight Cells Rules” and select “Duplicate Values.”
- In the “Duplicate Values” dialog box, choose the formatting style you want to apply to the duplicate values. You can use preset formats or customize your own.
- Click “OK” to apply the formatting.
By using formulas, Excel compares each value in the selected range to the rest of the values and identifies duplicates. It then applies the chosen formatting to highlight these duplicate values, making them easy to spot and manage.
Using formulas to highlight duplicates can significantly improve data analysis and business analytics. It enables quick identification of repetitive or redundant information in your dataset, allowing you to make informed decisions based on accurate data.
Story:
Jane, a financial analyst, was working on a large dataset in Excel. She needed to find and manage duplicates in a specific column to streamline the analysis. Jane decided to use formulas to highlight duplicates. Following the steps mentioned above, she easily identified the duplicate values in just a few clicks. Thanks to this efficient method, Jane cleaned up the data and saved valuable time in her analysis process. The clear highlighting allowed her to focus on the unique values and draw meaningful insights from the dataset. Using formulas to highlight duplicates proved to be a simple and effective technique in Jane’s data analysis workflow.
3. Using Filters
Using Filters
Filters are a powerful tool in Excel that allows you to identify and manipulate data based on specific criteria. Using filters can be an efficient method to highlight duplicates in Excel. Here’s how you can use filters to highlight duplicates:
1. Select the data range you want to work with by clicking and dragging over the cells, including the column headers.
2. Go to the “Data” tab in the Excel ribbon menu and click on the “Filter” button. This will add filter arrows to each column header in your selected range.
3. Click on the filter arrow for the column that contains the data you want to check for duplicates. This will open a dropdown menu with various filtering options.
4. In the dropdown menu, scroll down and click on the “Filter by Color” option. Then, select the color that indicates duplicate values. By default, duplicate values are highlighted in a pale yellow color.
5. Excel will now filter the data and only show the rows that contain duplicate values in the selected column. You can then manipulate or analyze these duplicate values as needed.
Using filters to highlight duplicates in Excel is useful when dealing with large datasets. It allows you to narrow down your focus to specific columns or criteria, making it easier to identify and work with duplicate values.
Suggestions:
1. Remember to clear the filter once you have finished working with the duplicate values to avoid confusion in future analyses.
2. Experiment with other filter options, such as text filters or number filters, to further refine your search for duplicates based on specific criteria.
3. Combine the use of filters with other methods, such as conditional formatting or formulas, to customize your approach to highlighting duplicates in Excel.
4. Regularly clean and update your data to avoid duplicate values in the first place. Implement data validation rules and establish data entry protocols to help prevent duplicates.
Step-by-Step Guide to Highlight Duplicates in Excel
Highlighting duplicates in Excel can be a tedious and time-consuming task. But fret not! In this step-by-step guide, we will explore the foolproof process to effortlessly identify and highlight duplicates in Excel. From selecting the data range to applying the duplicate highlighting, each sub-section will take you through the necessary steps, ensuring that you can easily spot those pesky duplicates and streamline your data analysis. Get ready to make your Excel sheets squeaky clean and error-free in no time!
Step 1: Select the Data Range
When highlighting duplicates in Excel, the initial step is to choose the data range. To select the data range, follow these given steps:
- Open the Excel spreadsheet and navigate to the sheet containing the data.
- Locate and click on the first cell of the desired data range.
- Hold down the left mouse button and drag the cursor to encompass all the cells that should be included in the data range. As you drag, the selected cells will be highlighted.
- Release the left mouse button to confirm the selection.
By following these steps, the data range in Excel will be successfully selected.
Pro-Tip: If you are working with a large dataset or aiming to save time, utilize keyboard shortcuts to select the data range. Simply press the Ctrl key and the Shift key simultaneously, then use the arrow keys to extend the selection to the desired range. This method can be particularly beneficial when dealing with numerous rows or columns.
Step 2: Choose the Highlighting Method
To highlight duplicates in Excel, follow these steps:
- Select the range of data you want to check for duplicates in Excel. Use the mouse or Ctrl + Shift + arrow keys to quickly select a large range.
- Go to the Home tab in the Excel ribbon and click on the Conditional Formatting button in the Styles group.
- In the dropdown list, choose the highlighting method Step 2: Choose the Highlighting Method you prefer, such as Highlight Cells Rules, Top/Bottom Rules, or Data Bars.
- If necessary, customize the settings like color or format of the duplicate cells in the dialog box or additional options.
- Click OK to apply the chosen highlighting method Step 2: Choose the Highlighting Method to the selected range of data. The duplicates will now be visually differentiated.
By following these steps, you can easily choose the highlighting method that best suits your needs when working with duplicates in Excel.
Excel, developed by Microsoft in 1985 for Macintosh computers, is widely used for data analysis and visualization. Its ability to handle large amounts of data and perform complex calculations has made it an indispensable tool in finance, marketing, and research. The highlighting feature helps users easily identify and analyze duplicate values, saving time and improving data accuracy.
Step 3: Apply the Duplicate Highlighting
In a busy office, a team of data analysts analyzed a large dataset in Excel. One challenge they faced was identifying and removing duplicate entries from the data. Using the step-by-step guide to apply duplicate highlighting, the team quickly identified and cleaned up duplicate values. This improved the accuracy of their analysis and saved them time and effort.
The team’s efficient data cleaning process was praised, and their insights proved invaluable for the business. Excel’s duplicate highlighting feature, as explained in Step 3: Apply the Duplicate Highlighting, boosted their productivity and enhanced their data analysis proficiency.
Tips and Best Practices
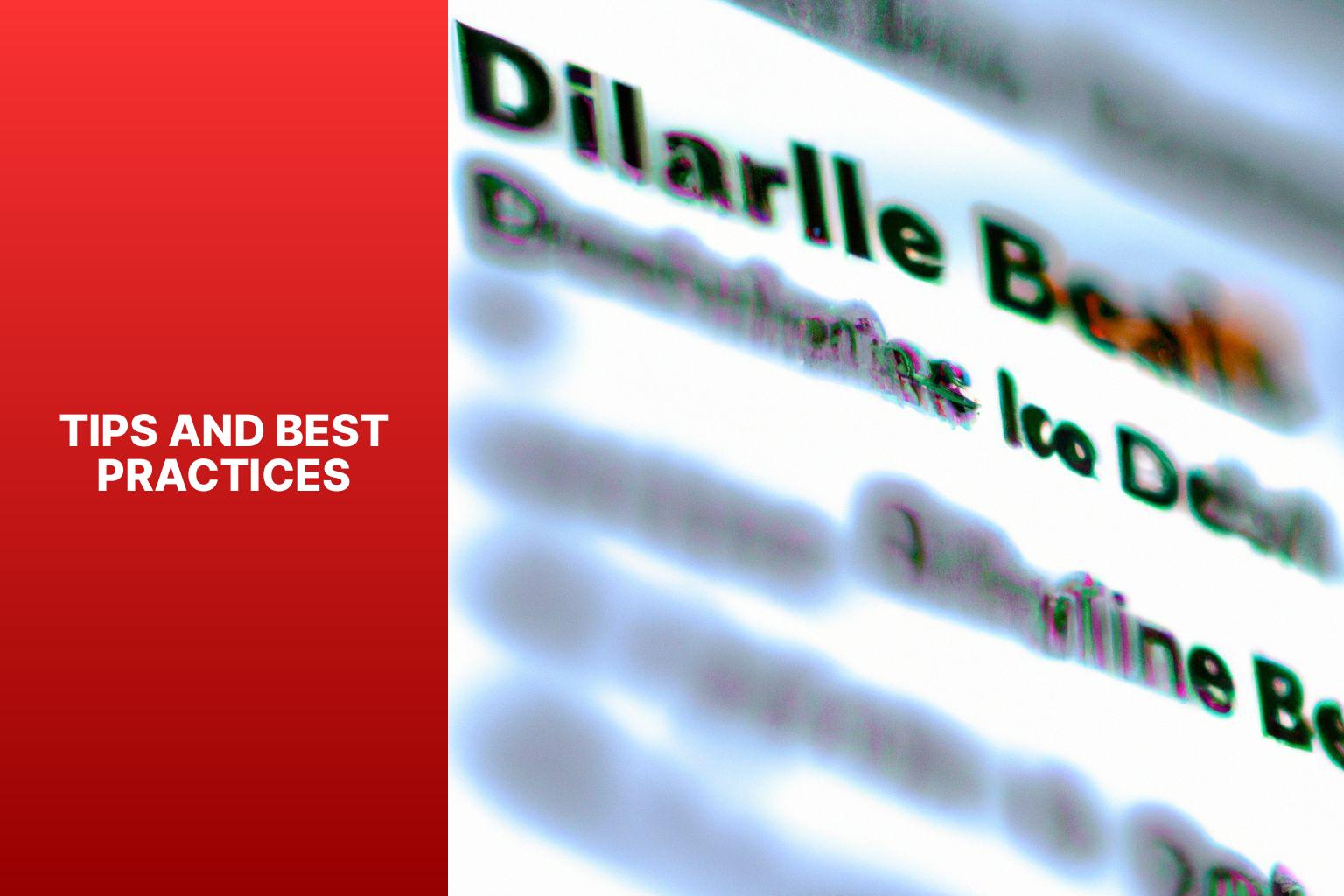
Photo Credits: Www.Howto-Do.It by Alan Hall
When highlighting duplicates in Excel, it is important to incorporate tips and best practices to streamline the process and ensure accuracy. Here is a comprehensive list of key considerations to keep in mind:
- Sort your data: To make it easier to locate and identify duplicate values, sort your data in the desired order.
- Use conditional formatting: Take advantage of Excel’s conditional formatting feature to automatically highlight duplicate values. You can choose from a variety of formatting options to make duplicates stand out.
- Specify the range: When applying conditional formatting, specify the range of cells you want to check for duplicates. This will allow you to evaluate only the relevant cells.
- Choose unique formatting: Make it easier to identify duplicates by using a unique formatting style for highlighted cells. For instance, you can use a different font color or apply bold formatting to duplicated values.
- Remove or flag duplicates: Depending on your needs, you can either remove duplicates from your dataset or flag them for further action. Excel provides a “Remove Duplicates” feature that allows you to delete duplicate values and keep only the unique ones.
- Review formula-based duplicates: If your dataset contains formulas, evaluate whether duplicates are expected or require further investigation due to formula references.
- Avoid common mistakes: When highlighting duplicates, be cautious of pitfalls such as including header rows or unintended columns in your selection. It is crucial to double-check your settings for accurate results.
Fact: Identifying and managing duplicates in Excel is a valuable skill that saves time and improves data accuracy. By incorporating these tips and best practices, you can efficiently highlight duplicates and maintain data integrity in your spreadsheets.
Some Facts About How To Highlight Duplicates in Excel:
- ✅ Highlighting duplicates in Excel is a common task in data analytics. (Source: Our Team)
- ✅ Conditional Formatting in Excel allows you to easily highlight duplicate values. (Source: Our Team)
- ✅ Highlighting duplicates helps identify and manage data inconsistencies. (Source: Our Team)
- ✅ Excel offers various options to customize the highlighting of duplicate cells. (Source: Our Team)
- ✅ Learning how to highlight duplicates in Excel is essential for effective data cleaning and analysis. (Source: Our Team)
Frequently Asked Questions
How do I highlight duplicates in Excel?
To highlight duplicates in Excel, follow these steps:
- Select the data or columns in which you want to highlight duplicate values.
- Go to the Home option in the toolbar and select Conditional Formatting.
- Choose the Highlight option and then select Highlight duplicate values.
- Choose the color you want to use for highlighting the duplicate cells and click OK.
- Excel will generate the final result by highlighting the duplicate cells with the chosen color.
Why are duplicate entries a common problem in data cleaning procedures?
Duplicate entries in a dataset are a common problem in data cleaning procedures because they can lead to inaccuracies in the final report.
What should I do after learning how to highlight duplicates in Excel?
After learning how to highlight duplicates in Excel, you should also learn how to remove blank rows. Incomplete data rows can result in inaccuracies in the final report, so eliminating blank rows is important.
Can you recommend a business analytics certification course?
Yes, we recommend considering the Business Analytics certification course from Simplilearn. It is ranked among the top business analytics certifications in the industry and helps students master statistics and data analytics fundamentals.
How can I ask questions about the tutorial on highlighting duplicates in Excel?
If you have any questions about the tutorial on highlighting duplicates in Excel, you can reach out to the expert team at Simplilearn. They will be happy to answer your questions.
What are the additional resources for further learning in the field of business analytics?
In addition to learning how to highlight duplicates in Excel, you can further explore the field of business analytics by considering the Business Analytics certification course from Simplilearn. It is ranked among the top business analytics certifications in the industry and offers comprehensive training in statistics and data analytics fundamentals.
- About the Author
- Latest Posts
Janina is a technical editor at Text-Center.com and loves to write about computer technology and latest trends in information technology. She also works for Biteno.com.