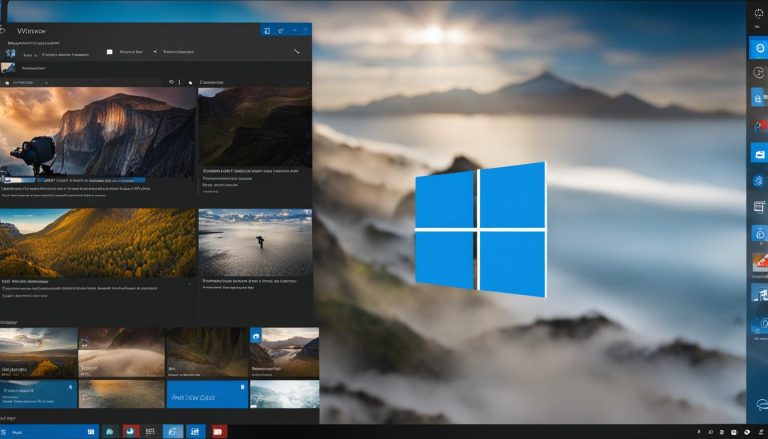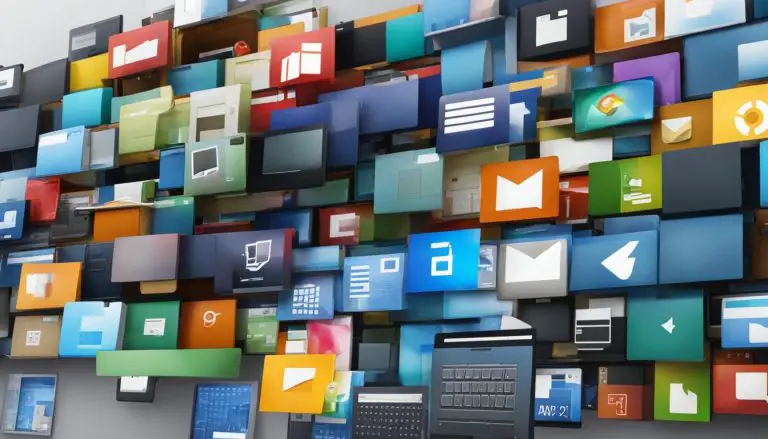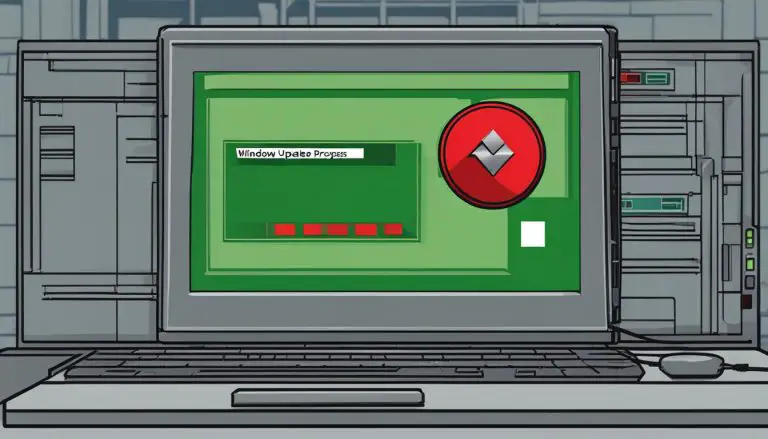Discovering How Big Is Windows 10 ISO: Everything You Need to Know
Welcome to my article where I will shed light on the size and requirements of the Windows 10 ISO installation media. If you are wondering about the size of the Windows 10 ISO, how to download it, and the disk space requirements for installation, you’ve come to the right place. Let’s dive into the details!
Key Takeaways:
- The Windows 10 ISO installation media is approximately 3 – 4GB in size.
- The installation size of Windows 10 can range from 25 to 40GB, depending on the version and flavor you choose.
- Ensure you have enough free disk space, around 16-20GB, to accommodate the installation.
- To download the Windows 10 ISO, use the Windows Media Creation Tool, available on the official Microsoft website.
- The ISO file size is around 3 – 4GB and contains all the necessary installation files for Windows 10.
Determining Windows 10 ISO Installation Size
When it comes to installing Windows 10 from an ISO, it’s important to consider the installation size. The size of the Windows 10 ISO installation media itself is typically around 3 – 4GB. However, the actual installation size of Windows 10 can vary depending on the specific version and flavor you choose.
On average, the installation size of Windows 10 ranges from 25 to 40GB. This variability is due to factors such as the edition of Windows 10 you’re installing and the additional features and applications included. It’s essential to ensure that you have enough free disk space on your computer to accommodate the installation.
Windows 10 ISO Disk Space Requirements
To determine the required disk space for installing Windows 10 from the ISO, it’s important to consider both the ISO file size and the installation size. As mentioned earlier, the Windows 10 ISO file is approximately 3 – 4GB in size. This file contains all the necessary installation files to set up the operating system.
However, it’s important to note that the ISO file size is not the same as the installation size. The installation size refers to the amount of disk space that Windows 10 occupies on your computer after it’s installed. It includes not only the core operating system but also any additional apps and files that are part of the chosen Windows 10 edition and flavor.
In summary, the Windows 10 ISO installation media typically has a size of around 3 – 4GB. The actual installation size of Windows 10 can range from 25 to 40GB, depending on the version and flavor. It’s essential to ensure that you have enough free disk space to accommodate the installation before proceeding.
| Windows 10 ISO Installation Size | Approximate Range |
|---|---|
| ISO File Size | 3 – 4GB |
| Installation Size | 25 – 40GB |
Section 3: Downloading Windows 10 ISO
If you’re looking to download the Windows 10 ISO, you can do so by using the Windows Media Creation Tool. This tool, provided by Microsoft, allows you to create an installation media, such as a DVD or USB flash drive, from which you can install Windows 10 on your computer.
To start the download process, visit the official Microsoft website and search for the Windows Media Creation Tool. Once you find it, click on the download link to begin the process. The tool is compatible with Windows 7, 8, and 10, so make sure you have a compatible operating system before proceeding.
After the download is complete, run the tool to start the installation process. Follow the on-screen instructions to select the language, edition, and architecture of Windows 10 that you want to download. The tool will then download the necessary files and create an ISO file for you to install Windows 10.
Table 1: Windows 10 ISO Download Sizes
| Edition | Download Size |
|---|---|
| Windows 10 Home | 3.5GB |
| Windows 10 Pro | 3.6GB |
| Windows 10 Education | 3.7GB |
| Windows 10 Enterprise | 3.8GB |
Please note that the download size of the Windows 10 ISO may vary slightly depending on the edition you choose. It is important to have a stable internet connection during the download process to ensure a successful download.
H2: Understanding the Windows 10 ISO File Size
When it comes to the Windows 10 ISO file size, it is important to note that it is approximately 3 – 4GB. This file contains all the necessary installation files for Windows 10, allowing you to create a bootable USB or DVD for installation. However, it is worth mentioning that the size of the ISO file may vary depending on the language and region selected during the download process.
Understanding the Windows 10 ISO file size is crucial, as it determines the amount of space you will need to allocate on your storage device. Whether you are using a USB flash drive or a DVD, it is essential to ensure that you have enough free space to accommodate the ISO file and any other files that may be required during the installation process.
“The Windows 10 ISO file contains all the necessary installation files, so it is important to have enough free space on your storage device to accommodate it.”
For a more detailed breakdown of the Windows 10 ISO file size, it is recommended to consult the official Microsoft documentation or refer to the system requirements for running Windows 10. These resources provide valuable insights into the specific file sizes and disk space requirements needed for a successful installation.
Table: Windows 10 ISO File Sizes
| Windows 10 Edition | ISO File Size (approx.) |
|---|---|
| Windows 10 Home | 3 – 4GB |
| Windows 10 Pro | 3 – 4GB |
| Windows 10 Education | 3 – 4GB |
| Windows 10 Enterprise | 3 – 4GB |
As seen in the table above, regardless of the Windows 10 edition you choose, the ISO file size remains consistent at approximately 3 – 4GB. This standardized size ensures compatibility and ease of use for users across different editions of Windows 10.
Detailed Notes on How to Download Windows 10 ISO
If you’re looking to download the Windows 10 ISO, you’ll be glad to know that it can be easily done using the Windows Media Creation Tool. Here’s a step-by-step guide on how to do it:
Step 1: Download the Windows Media Creation Tool
First, you need to download the Windows Media Creation Tool from the official Microsoft website. You can simply search for it on your preferred search engine or go directly to the Microsoft website.
Step 2: Run the Tool
Once you have downloaded the Windows Media Creation Tool, run it on your computer. You may need to grant administrative privileges for the tool to function properly.
Step 3: Select Your Preferences
Follow the on-screen instructions provided by the tool. You will be prompted to select the language, edition, and architecture of Windows 10 that you want to download. Make sure to choose the options that best suit your needs.
Step 4: Download the ISO File
After selecting your preferences, the tool will start downloading the necessary files to create the Windows 10 ISO. The size of the ISO file is approximately 3 – 4GB, so make sure you have enough available storage space on your computer.
Step 5: Create Installation Media
Once the download is complete, you will have the option to create installation media, such as a bootable USB flash drive or a DVD. This will allow you to install Windows 10 on other computers or perform a clean installation on your own device.
Step 6: Install Windows 10
Now that you have the Windows 10 ISO file and the installation media, you can proceed to install Windows 10 on your computer. Insert the installation media into your device and follow the on-screen instructions to complete the installation process.
By following these steps, you can easily download the Windows 10 ISO and install it on your computer. Remember to backup your important files before proceeding with the installation to avoid any data loss.
Section 6: Installing Windows 10 from the ISO
Installing Windows 10 from the ISO file is a straightforward process that allows you to have a fresh installation of the operating system on your computer. Here’s a step-by-step guide on how to do it:
Create a Bootable Media
The first step is to create a bootable USB flash drive or burn the ISO file to a DVD. This will be your installation media. You can use tools like Rufus or Windows USB/DVD Download Tool to create a bootable USB drive. Simply follow the instructions provided by the tool and select the ISO file you downloaded.
Start the Installation
Once you have the bootable media ready, insert it into your computer and restart your system. Make sure to configure your computer’s BIOS settings to boot from the USB or DVD drive. Once the installation loads, you’ll be prompted to select the language, edition, and architecture of Windows 10. Choose the options that fit your preferences and click “Next.”
Follow the On-Screen Instructions
From this point, you just need to follow the on-screen instructions to complete the installation. Make sure to read each step carefully and make any necessary selections. During the process, you’ll be asked to enter the product key for Windows 10. If you don’t have a product key, you can choose the option to use Windows 10 without activating it for now. You can always activate later.
Once the installation is complete, you’ll be prompted to set up your computer, including creating user accounts and customizing settings. Take your time to configure the preferences that suit your needs, and you’re ready to enjoy your newly installed Windows 10 operating system.
| Step | Description |
|---|---|
| 1 | Create a bootable USB flash drive or burn the ISO file to a DVD. |
| 2 | Insert the bootable media into your computer and restart the system. |
| 3 | Set up your computer’s BIOS settings to boot from the USB or DVD drive. |
| 4 | Follow the on-screen instructions to select the language, edition, and architecture of Windows 10. |
| 5 | Enter the product key for Windows 10 or choose the option to activate later. |
| 6 | Complete the installation, set up user accounts, and customize settings. |
By following these steps, you can easily install Windows 10 from the ISO file and have a fresh and up-to-date operating system on your computer.
Conclusion
In conclusion, the Windows 10 ISO installation media is approximately 3 – 4GB in size. However, it’s important to note that the installation size of Windows 10 can vary from 25 to 40GB, depending on the specific version and flavor of the operating system.
To download the Windows 10 ISO, you can use the Windows Media Creation Tool, which can be obtained from the official Microsoft website. The ISO file size is approximately 3 – 4GB, and it contains all the necessary installation files for Windows 10.
After downloading the ISO, you can create a bootable USB flash drive or burn it to a DVD to install Windows 10 on your computer. It’s recommended to back up your important files before proceeding with the installation.
By following the proper steps, you can efficiently download and install Windows 10 from the ISO file, ensuring a smooth and hassle-free installation process.
FAQ
How big is the Windows 10 ISO?
The size of the Windows 10 ISO installation media is about 3 – 4GB.
How much disk space is required for Windows 10 installation?
The installation size of Windows 10 can range from 25 to 40GB, depending on the specific version and flavor.
How can I download the Windows 10 ISO?
You can use the Windows Media Creation Tool to download the Windows 10 ISO.
What is the size of the Windows 10 ISO file?
The size of the Windows 10 ISO file is approximately 3 – 4GB.
How do I download the Windows 10 ISO using the Windows Media Creation Tool?
You can download the Windows Media Creation Tool from the official Microsoft website. Once downloaded, run the tool and follow the on-screen instructions to select the language, edition, and architecture of Windows 10 you want to download.
How do I install Windows 10 from the ISO?
After downloading the Windows 10 ISO, you can create a bootable USB flash drive or burn the ISO to a DVD. Insert the installation media into your computer and follow the on-screen instructions to install Windows 10.
- About the Author
- Latest Posts
Mark is a senior content editor at Text-Center.com and has more than 20 years of experience with linux and windows operating systems. He also writes for Biteno.com