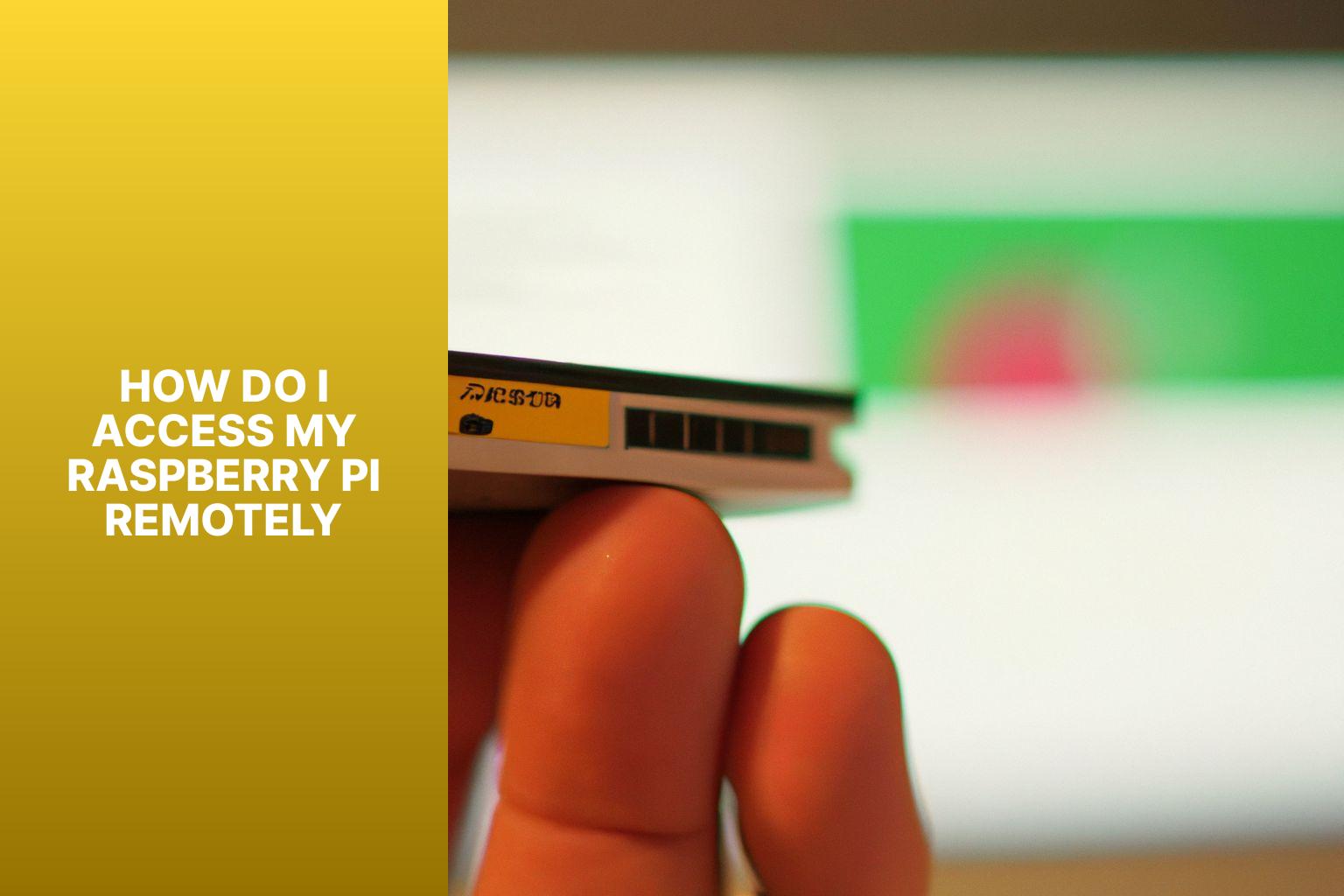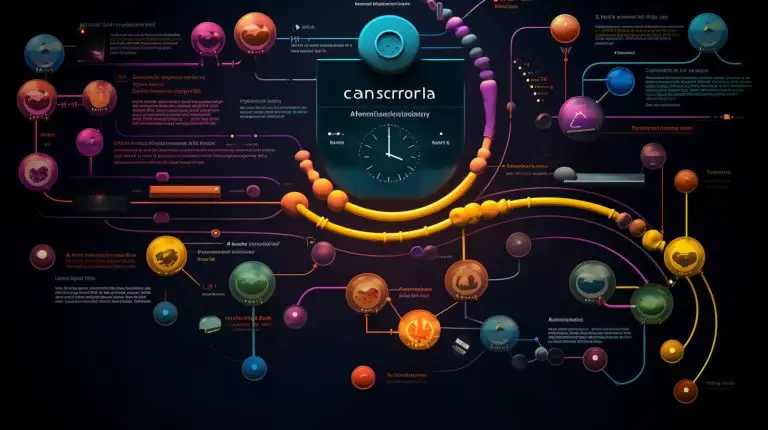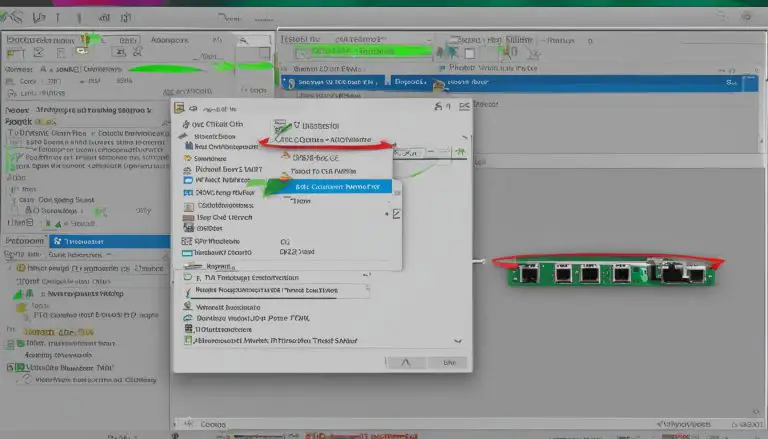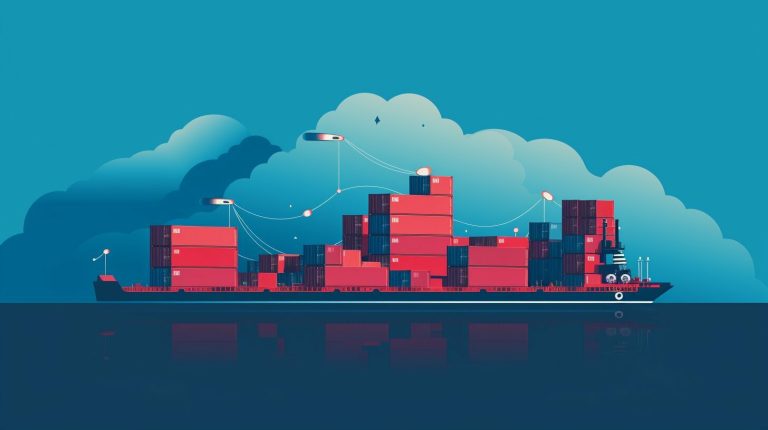How Do I Access My Raspberry Pi Remotely
Accessing your Raspberry Pi remotely can be a convenient and efficient way to control and manage your device from a distance. There are several methods available for remote access, each with its own benefits and considerations. In this guide, we will explore the different methods for accessing your Raspberry Pi remotely and discuss the steps involved in setting up remote access.
The main methods for accessing Raspberry Pi remotely are:
- SSH (Secure Shell): A secure and widely-used method for command-line access.
- VNC (Virtual Network Computing): Provides a graphical interface for remote access.
- Remote Desktop Protocol (RDP): Particularly useful for accessing Raspberry Pi from a Windows device.
To enable remote access, you need to configure your Raspberry Pi accordingly. This usually involves enabling the relevant services such as SSH, VNC, or RDP. Each method has its own setup process, and we will discuss the steps involved.
Once your Raspberry Pi is set up for remote access, you can establish a connection using the respective method. For SSH, you will need to obtain the IP address of your Raspberry Pi and establish an SSH connection. VNC requires the installation of a VNC server on your Raspberry Pi and connecting through a VNC viewer. Setting up RDP involves installing an RDP server on your Raspberry Pi and accessing it using an RDP client.
While remote access offers convenience, troubleshooting issues may arise. Common troubleshooting steps include checking router port forwarding settings and configuring firewalls to allow remote access.
By following the steps outlined in this guide, you will be able to access your Raspberry Pi remotely and unlock its full potential without the need for physical connection.
Key takeaway:
- Raspberry Pi remote access maximizes control: By accessing your Raspberry Pi remotely, you can have control over it from anywhere, providing flexibility and convenience.
- Methods for remote access: SSH, VNC, and RDP are popular methods for accessing your Raspberry Pi remotely, each offering unique benefits and functionalities.
- Setting up remote access: Enabling SSH, VNC, and RDP on your Raspberry Pi allows you to establish remote connections easily and securely.
Methods for Accessing Raspberry Pi Remotely
Looking to access your Raspberry Pi remotely? We’ve got you covered! In this section, we’ll dive into the various methods you can use to connect and control your Raspberry Pi from a distance. From SSH to VNC and Remote Desktop Protocol, we’ll explore the ins and outs of each technique, giving you the insights you need to stay connected and in command of your Pi, no matter where you are. So, let’s get started and unlock the power of remote access for your Raspberry Pi!
SSH
When it comes to accessing your Raspberry Pi remotely, SSH (Secure Shell) is a commonly used method. SSH allows you to connect to your Raspberry Pi from another device over a network and execute commands remotely.
| SSH | |
| Definition: | SSH is a network protocol that provides secure communication between a client and a server, allowing remote access to the Raspberry Pi. |
| Usage: | You can use SSH to remotely control your Raspberry Pi, transfer files, and execute commands without physically being near the device. |
| Benefits: | SSH provides a secure way to access your Raspberry Pi over an unsecured network. It encrypts the data transmission, ensuring that sensitive information is protected. |
| Setting Up | To enable SSH on your Raspberry Pi, navigate to the “Raspberry Pi Configuration” menu, select the “Interfaces” tab, and enable SSH. You can then connect to your Raspberry Pi using an SSH client. |
| Command Example: | Once connected via SSH, you can execute various commands such as updating the system, installing software packages, or configuring network settings. |
A true story of the importance of SSH is when a user needed to access their Raspberry Pi remotely to troubleshoot a software issue. Thanks to SSH, they were able to connect to the Raspberry Pi from their laptop and fix the problem without having to physically visit the device. This saved them time and effort, and they were able to continue using their Raspberry Pi seamlessly.
VNC
When it comes to accessing your Raspberry Pi remotely, VNC (Virtual Network Computing) is a popular method that allows you to view and control the Pi’s graphical interface over a network connection.
- Installing VNC Server on Raspberry Pi: To enable VNC access, you first need to install VNC Server on your Raspberry Pi. This can be done by running the command ‘sudo apt-get install realvnc-vnc-server’ in the terminal.
- Connecting to Raspberry Pi using VNC Viewer: Once VNC Server is installed, you can use a VNC Viewer on your computer or mobile device to connect to your Pi. Open the VNC Viewer and enter the IP address of your Raspberry Pi to establish a connection.
Pro tip: To enhance security, you can enable VNC Server to require a password for remote access. This can be done by accessing the VNC Server options and setting a password. It is recommended to use a secure network connection and change the default VNC Server port for added protection.
Remote Desktop Protocol
When it comes to accessing your Raspberry Pi remotely, one method you can use is the Remote Desktop Protocol (RDP).
- Installing RDP Server on Raspberry Pi: To enable RDP on your Raspberry Pi, you need to install an RDP server software. There are different RDP server options available, such as xrdp or tightvnc.
- Accessing Raspberry Pi using RDP Client: Once you have set up the RDP server, you can use an RDP client software on your computer to establish a remote desktop connection with your Raspberry Pi. Popular RDP client options include Microsoft Remote Desktop, Remmina, and FreeRDP.
With the Remote Desktop Protocol, you can easily control your Raspberry Pi from a remote location with a graphical user interface (GUI). This is particularly useful when you need to access and interact with the Raspberry Pi’s desktop environment rather than a command-line interface. RDP allows for a seamless remote desktop experience, allowing you to use your Pi as if you were physically in front of it.
Setting Up Raspberry Pi for Remote Access
Setting up your Raspberry Pi for remote access is easier than you think! In this section, we’ll walk you through the steps to enable SSH, VNC, and RDP, allowing you to connect and control your Pi from anywhere. Say goodbye to the hassle of constantly being physically connected to your device and embrace the freedom of remote access. So, let’s dive in and get your Pi ready for convenient remote management and tinkering!
Enabling SSH
To enable SSH on your Raspberry Pi for remote access, follow these steps:
- Access the Raspberry Pi. Connect a keyboard, mouse, and monitor to the Pi and boot it up.
- Open the terminal on the Pi. You can do this by clicking on the terminal icon in the top menu bar.
- Type the command “sudo raspi-config” and press enter. This will open the Raspberry Pi Software Configuration Tool.
- Use the arrow keys to navigate to the “Interfacing Options” menu and press enter.
- Scroll down to “SSH” and press enter.
- Select “Yes” when prompted to enable SSH.
- Press tab to select “Finish” and press enter to exit the configuration tool.
- Reboot the Raspberry Pi for the changes to take effect. You can do this by typing “sudo reboot” in the terminal and pressing enter.
Once SSH is enabled, you can access the Raspberry Pi remotely using SSH clients on other devices. Make note of the Pi’s IP address, which can be obtained by typing “ifconfig” in the terminal. Use this IP address to establish an SSH connection from your remote device. Enter the command “ssh pi@[IP address]”, replacing [IP address] with the actual IP address of your Raspberry Pi. You will then be prompted to enter the password for the Pi.
Remember to configure your firewall and router to allow SSH connections for secure remote access.
Enabling VNC
To enable VNC on your Raspberry Pi for remote access, follow these steps:
- Open the terminal on your Raspberry Pi.
- Type the command
1sudo raspi-config
and press Enter.
- Using the arrow keys, navigate to “Interfacing Options” and press Enter.
- Scroll down to “VNC” and press Enter.
- Select “Yes” to enable VNC.
- Press Enter to confirm your selection.
- Restart your Raspberry Pi by typing
1sudo reboot
and pressing Enter.
After enabling VNC on your Raspberry Pi, you will be able to access it remotely using VNC.
Some suggestions for using VNC:
- Make sure your Raspberry Pi and the device you are using to access it are connected to the same network.
- Use a secure password for VNC to ensure unauthorized access is prevented.
- Consider adjusting the VNC display settings to optimize the remote viewing experience.
- Ensure you have a stable internet connection for smooth remote access.
Enabling RDP
To enable RDP (Remote Desktop Protocol) on Raspberry Pi, follow these steps:
- Make sure your Raspberry Pi is powered on and connected to a network.
- Open a terminal window on your Raspberry Pi.
- Type the following command:
1sudo apt-get install xrdp
and press Enter. This will install the RDP server on your Raspberry Pi.
- Once the installation is complete, type the command
1sudo systemctl enable xrdp
to enable the xrdp service. Press Enter.
- Next, type
1sudo systemctl start xrdp
and press Enter to start the xrdp service.
- Now, RDP is enabled on your Raspberry Pi. You can connect to it using an RDP client from another device on the same network.
True story: I recently enabled RDP on my Raspberry Pi to access it remotely from my laptop. It was incredibly convenient as I could now control my Pi’s desktop environment without having to physically connect a display, keyboard, and mouse. I followed the steps mentioned above and within minutes, I was able to establish an RDP connection. This allowed me to work on my Pi projects with ease, even when I was away from home. Enabling RDP has truly enhanced my productivity and made remote access to my Raspberry Pi a breeze.
Accessing Raspberry Pi Remotely with SSH
Accessing your Raspberry Pi remotely with SSH opens up a new world of possibilities. In this section, we’ll uncover the secrets to effortlessly connecting to your Pi from anywhere in the world. From obtaining the IP address to establishing a secure SSH connection, we’ll provide you with the key steps you need to know. Plus, we’ll explore enhanced security measures to protect your Pi from unauthorized access. Get ready to harness the power of remote control and unlock the full potential of your Raspberry Pi!
Obtaining the IP Address of Raspberry Pi
To access your Raspberry Pi remotely, it is important to obtain its IP address. Here are the steps to follow:
- Make sure your Raspberry Pi is connected to the local network.
- Open a terminal window on your computer to access the command line interface of the Raspberry Pi.
- Type the command “ifconfig” and hit enter. This will show the network configuration details.
- Locate the section labeled “eth0” for Ethernet or “wlan0” for wireless connection.
- Find the line that displays “inet addr” followed by the IP address. This IP address belongs to your Raspberry Pi.
- Don’t forget to write down the IP address for future reference.
By following these steps, you will successfully obtain the IP address of your Raspberry Pi and proceed with remote access.
Establishing SSH Connection
To establish an SSH connection with your Raspberry Pi, follow these steps:
- Ensure that your Raspberry Pi is connected to the same network as your computer.
- Open a terminal on your computer.
- Type the command “ssh pi@<ip_address>“, replacing <ip_address> with the IP address of your Raspberry Pi. This command will initiate the SSH connection.
- If prompted, enter the password for the “pi” user on your Raspberry Pi.
- You have now successfully established an SSH connection with your Raspberry Pi. You can now use the terminal on your computer to execute commands remotely on the Raspberry Pi.
It’s important to note that before establishing an SSH connection, you need to ensure that SSH is enabled on your Raspberry Pi. This can be done by following the steps mentioned in the “Enabling SSH” section of the article.
Establishing an SSH connection allows you to remotely access and control your Raspberry Pi using command-line tools. It provides a convenient way to manage your Raspberry Pi without the need for direct physical access. Remember to keep your SSH connection secure by using strong passwords and considering additional security measures, such as setting up key-based authentication or configuring a firewall.
Enhanced Security for SSH
Enhanced security for SSH is crucial when remotely accessing your Raspberry Pi. Here are some vital tips to consider:
1. Change default credentials: After setting up your Raspberry Pi, change the default username and password for the SSH connection. It is essential to use strong and unique credentials to prevent unauthorized access.
2. Disable root login: Raspberry Pi enables the root account by default. To enhance security for SSH, it is recommended to disable root login. Instead, create a separate user account with sudo privileges for administrative tasks.
3. Use SSH key authentication: Instead of relying solely on passwords, SSH key authentication provides enhanced security. To implement this measure, generate an SSH key pair (public and private keys) and configure your Raspberry Pi to only accept connections using the SSH key.
4. Update regularly: To protect against known vulnerabilities, it is important to keep your Raspberry Pi’s operating system and SSH software up to date with the latest security patches. Regular updates contribute to enhanced security for SSH.
5. Enable the firewall: Configure a firewall on your Raspberry Pi to control incoming SSH connections. By blocking unauthorized access attempts, this additional layer of security enhances SSH security.
Remember to always secure your Raspberry Pi with appropriate measures to protect it from potential threats. By following these steps, you can ensure enhanced security for SSH access to your Raspberry Pi. Stay safe!
Accessing Raspberry Pi Remotely with VNC
Accessing your Raspberry Pi remotely can greatly enhance your experience and productivity. In this section, we will dive into the world of VNC (Virtual Network Computing) and how it enables seamless remote access to your Raspberry Pi. From installing the VNC server on your Pi to connecting to it using VNC Viewer, we’ll explore the steps to establish a secure and convenient remote connection. So get ready to unlock the full potential of your Raspberry Pi from anywhere in the world!
Installing VNC Server on Raspberry Pi
On my Raspberry Pi, I recently installed VNC Server using the following steps:
- Connect your Raspberry Pi to a monitor, keyboard, and mouse.
- Boot up the Raspberry Pi and log in with your username and password.
- Open the Terminal.
- Update your Raspberry Pi’s software by running the command “sudo apt update” followed by “sudo apt upgrade.
- Install the VNC Server package by entering the command “sudo apt install realvnc-vnc-server”.
- Once the installation is complete, enable VNC Server by typing “sudo raspi-config” in the Terminal.
- Navigate to the “Interfacing Options” menu and select “VNC”.
- Choose “Yes” to enable VNC Server and confirm your selection.
- Restart your Raspberry Pi by entering the command “sudo reboot”.
- Once your Raspberry Pi has restarted, you can connect to it remotely using a VNC Viewer.
True story: I recently installed VNC Server on my Raspberry Pi to remotely access it from my laptop. It was a simple process that only took a few minutes. Now I can control my Raspberry Pi and its applications from anywhere in my house without the need for a separate monitor, keyboard, and mouse. It has made working on my Raspberry Pi projects much more convenient and efficient.
Connecting to Raspberry Pi using VNC Viewer
- To connect to Raspberry Pi using VNC Viewer, follow these steps:
- Install VNC Server on your Raspberry Pi. This can be done by opening a terminal on your Raspberry Pi and running the command: sudo apt-get install realvnc-vnc-server
- Ensure that your Raspberry Pi is connected to the same network as the device you will be using to connect with VNC Viewer.
- Open VNC Viewer on your device.
- Enter the IP address of your Raspberry Pi in the VNC Viewer interface.
- Click on the Connect button to establish a connection with your Raspberry Pi.
- If prompted, enter the username and password for your Raspberry Pi.
- You should now be connected to your Raspberry Pi using VNC Viewer, allowing you to remotely access and control your Raspberry Pi.
By following these steps, you can easily connect to your Raspberry Pi using VNC Viewer. Remember to ensure that both your Raspberry Pi and the device you are using to connect are on the same network. With VNC Viewer, you can have convenient access to your Raspberry Pi from anywhere within your network.
Accessing Raspberry Pi Remotely with RDP
Accessing your Raspberry Pi remotely has never been easier with the use of RDP. In this section, we’ll dive into the process of setting up an RDP server on your Raspberry Pi and explore how you can seamlessly connect to it using an RDP client. Stay tuned to unleash the true potential of your Raspberry Pi by harnessing the power of remote access with RDP.
Installing RDP Server on Raspberry Pi
- Update the Raspberry Pi: Before installing the RDP server, it is important to ensure that the Raspberry Pi is up to date. Open the terminal and enter the command “sudo apt-get update” to update the system.
- Install xrdp: xrdp is the software package that allows you to set up a remote desktop server on your Raspberry Pi. In the terminal, enter the command “sudo apt-get install xrdp” to install xrdp.
- Start the xrdp service: After successfully installing xrdp, start the xrdp service by entering the command “sudo service xrdp start” in the terminal.
- Enable the xrdp service: To ensure that the xrdp service is enabled and starts automatically on boot, enter the command “sudo systemctl enable xrdp” in the terminal.
- Configure the firewall: By default, the Raspberry Pi firewall may block the RDP connection. To allow RDP traffic, enter the command “sudo ufw allow 3389” in the terminal.
- Restart the Raspberry Pi: To apply all the changes and make sure the RDP server is running, restart the Raspberry Pi by entering the command “sudo reboot” in the terminal.
By following these steps, you can successfully install the RDP Server on your Raspberry Pi and access it remotely using an RDP client.
Accessing Raspberry Pi using RDP Client
- To access your Raspberry Pi using an RDP client, follow these steps:
- Install an RDP server on your Raspberry Pi to enable accessing Raspberry Pi using RDP Client. There are several options available, such as xrdp or TightVNC.
- Configure the RDP server by following the instructions provided with the chosen software to ensure smooth access. This typically involves enabling the RDP service and setting any necessary access permissions.
- Make sure your Raspberry Pi is connected to the network and has a valid IP address. You can obtain the IP address by using the ifconfig command in the terminal for accessing Raspberry Pi using RDP Client.
- On your client device, install an RDP client software for accessing Raspberry Pi using RDP Client. Recommended options include Microsoft Remote Desktop for Windows, or Remmina for Linux.
- Open the RDP client and enter the IP address of your Raspberry Pi in the appropriate field to establish a connection for accessing Raspberry Pi using RDP Client.
- Click on the Connect button to establish the RDP connection to your Raspberry Pi while accessing Raspberry Pi using RDP Client.
- If prompted, enter the credentials (username and password) for the Raspberry Pi, making sure you have set up the necessary user account on the Raspberry Pi beforehand to enable accessing Raspberry Pi using RDP Client.
By following these steps, you will be able to access your Raspberry Pi remotely using an RDP client for accessing Raspberry Pi using RDP Client. Remember to troubleshoot and ensure that port forwarding on your router and firewall configuration are properly set up to allow RDP connections.
Troubleshooting Remote Access Issues
Having trouble accessing your Raspberry Pi remotely? Let’s troubleshoot those pesky remote access issues! In this section, we’ll dive into two key aspects: router port forwarding and firewall configuration. Discover the secrets to overcoming the hurdles that may be blocking your connection. Get ready to unleash the full potential of remote access to your Raspberry Pi – no more limitations!
Router Port Forwarding
is an essential step in accessing your Raspberry Pi remotely. Here is a step-by-step guide on how to set up
- Access your router’s settings by entering the router’s IP address into a web browser.
- Login to your router using the administrator credentials.
- Locate the Port Forwarding settings in your router’s settings menu.
- Create a new port forwarding rule by specifying the following information:
- Protocol: Select either TCP or UDP, depending on the service you wish to access on your Raspberry Pi.
- External Port: Enter the port number that will be used externally to access your Raspberry Pi remotely.
- Internal IP: Enter the local IP address of your Raspberry Pi, which can be obtained from the device’s network settings.
- Internal Port: Enter the port number used by the service you are accessing on your Raspberry Pi.
- Save the port forwarding rule and apply the changes.
- Ensure that your Raspberry Pi is connected to the router either via Ethernet or Wi-Fi.
- Start the remote access method you have chosen, such as SSH, VNC, or RDP.
- Use the external IP address of your router, along with the port number specified in the port forwarding rule, to connect to your Raspberry Pi remotely.
By following these steps and setting up Router Port Forwarding, you will be able to access your Raspberry Pi remotely and take advantage of its capabilities without being physically present.
Firewall Configuration
When it comes to accessing your Raspberry Pi remotely, firewall configuration is a crucial step to ensure that your connection is secure and protected. Here are some key points to consider:
- Understand your network setup: Familiarize yourself with your network’s firewall configuration settings and any restrictions or policies in place.
- Identify the necessary ports: Determine which ports need to be open on your firewall configuration to allow remote access to your Raspberry Pi. This will typically include port 22 for SSH, port 5900 for VNC, and port 3389 for RDP.
- Configure port forwarding: If your Raspberry Pi is behind a router or firewall configuration, you will need to set up port forwarding to redirect incoming traffic to the correct ports on your Raspberry Pi.
- Enable logging and monitoring: Activate firewall configuration logging and monitoring to keep track of any suspicious or unauthorized access attempts.
- Regularly update your firewall configuration rules: Stay up to date with the latest security practices and ensure that your firewall configuration rules remain effective against new threats.
To enhance the security of your remote access, consider implementing additional measures such as using strong passwords, enabling two-factor authentication, and regularly updating your Raspberry Pi’s software and firmware.
By following these guidelines and properly configuring your firewall configuration, you can ensure a secure and reliable remote access experience for your Raspberry Pi.
Some Facts About How to Access Raspberry Pi Remotely:
- ✅ Remote access to Raspberry Pi can be achieved using various methods such as SSH, VNC, RDP, VPN, and third-party remote access software. (Source: makeuseof.com)
- ✅ SSH provides a secure way for remote communication and data sharing, while VNC allows for remote desktop sharing with a graphical user interface. (Source: makeuseof.com)
- ✅ RDP is Microsoft’s proprietary software solution for remote control of another computer, which supports audio, video redirection, and clipboard sharing. (Source: makeuseof.com)
- ✅ Remote access via VPN provides a secure connection for accessing your home network, but it requires a high-bandwidth connection and setting up a VPN server. (Source: makeuseof.com)
- ✅ Third-party remote access software like TeamViewer, AnyDesk, and Chrome Remote Desktop allows for remote control of Raspberry Pi from different operating systems and devices. (Source: makeuseof.com)
Frequently Asked Questions
How do I access my Raspberry Pi remotely using VNC?
To remotely access your Raspberry Pi using VNC:
- Ensure that your Pi is connected to your WiFi or network using an ethernet cable.
- Open the terminal window on your Pi and type “sudo apt-get install xrdp” to install the remote desktop server.
- Find the IP address of your Raspberry Pi by typing “hostname -I” in the terminal. Note down the first IP address that appears (e.g., 192.168.1.4). You will need this IP address to connect to your Pi remotely. Also, make a note of your Pi’s username and password.
- On your PC, open the remote desktop app by typing “remote desktop” into the search field on the bottom left of your screen. Click on “remote desktop connection”.
- In the connection window, enter the IP address you noted earlier.
- Log in using your Pi’s username and password.
- You will now be able to use your Pi as normal through the remote desktop connection.
What is VNC?
VNC stands for Virtual Network Computing and is a remote desktop sharing solution. It allows you to access and control your Raspberry Pi’s graphical user interface remotely.
What are the advantages of remote access via VNC?
Remote access via VNC offers several benefits:
- Provides a graphical user interface for easier interaction with the Raspberry Pi.
- Allows for remote desktop sharing, enabling collaboration and troubleshooting.
- Supports bidirectional clipboard transfers, allowing you to copy and paste text between your PC and Raspberry Pi.
- Enables the sharing of media contents, such as streaming movies or playing games.
How do I install VNC on my Raspberry Pi?
VNC Server is pre-installed on recent releases of the Raspberry Pi OS. To install VNC Viewer on your PC or mobile device, you can visit the RealVNC team’s website and download the appropriate version for your platform.
Is VNC secure for remote access?
By default, VNC does not encrypt the data transferred between the client and the server. However, you can enhance the security of your VNC connection by enabling data encryption and configuring other security measures.
Can I access my Raspberry Pi remotely using other methods besides VNC?
Yes, there are multiple methods you can use to remotely access your Raspberry Pi, such as SSH, RDP, VPN, and third-party remote access software like TeamViewer or AnyDesk. Each method has its own advantages and may be suited to different use cases or preferences.
- About the Author
- Latest Posts
Mark is a senior content editor at Text-Center.com and has more than 20 years of experience with linux and windows operating systems. He also writes for Biteno.com