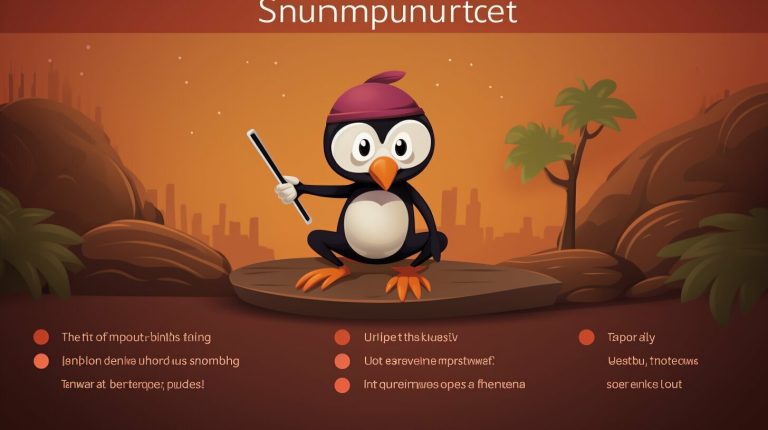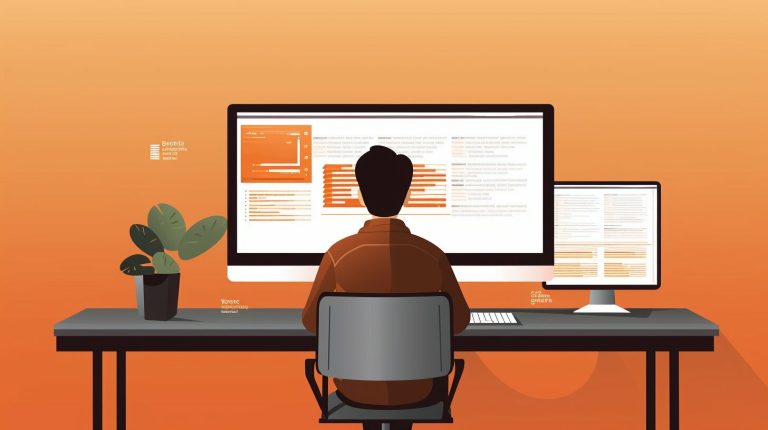How Do I Enable Nat On Raspberry Pi
Raspberry Pi is a versatile single-board computer that has gained popularity among tech enthusiasts and hobbyists. It offers a wide range of possibilities for various projects and can be used as a router or gateway device by enabling Network Address Translation (NAT) functionality.
Enabling NAT on Raspberry Pi can be beneficial for several reasons. It allows you to share a single internet connection among multiple devices in your network, provides an added layer of security by hiding the internal IP addresses, and enables you to have control over the network traffic.
Before exploring how to enable NAT on Raspberry Pi, it is essential to understand the basics of NAT. NAT, or Network Address Translation, is a technique that allows multiple devices in a network to share a single public IP address.
NAT works by translating the internal IP addresses of devices within the network into a single public IP address when communicating with external networks. This translation process ensures seamless communication between internal devices and external servers.
To enable NAT on Raspberry Pi, the following steps can be followed:
- Connect to your Raspberry Pi.
- Update the Raspberry Pi software to ensure you have the latest packages and security updates.
- Install the iptables package, which is a user-space utility program that allows configuring NAT rules.
- Enable IP forwarding on the Raspberry Pi to ensure that it can act as a gateway for other devices in the network.
- Configure NAT rules using iptables to define how the network traffic should be translated and forwarded.
Once NAT is enabled on Raspberry Pi, it is important to test its functionality. This can be done through ping tests and checking internet access on devices within the network.
While enabling NAT on Raspberry Pi can offer various benefits, it is important to be aware of common issues and troubleshooting methods that may arise during the process. This ensures a smooth configuration and operation of NAT on Raspberry Pi.
By following the steps and understanding the basics of NAT, you can enable NAT on your Raspberry Pi and enjoy the advantages it brings to your network setup.
Key takeaway:
- NAT maximizes network utilization: Enabling NAT on Raspberry Pi allows multiple devices to share a single public IP address, effectively expanding the network capacity and allowing for efficient utilization of available resources.
- Raspberry Pi as a versatile platform: Raspberry Pi serves as an ideal platform for enabling NAT due to its affordability, low power consumption, and flexibility. It can be utilized to create a cost-effective and scalable network infrastructure.
- Simple steps to enable NAT: Enabling NAT on Raspberry Pi involves a few straightforward steps, including connecting to the Raspberry Pi, updating the software, installing iptables, enabling IP forwarding, and configuring NAT rules. These steps ensure smooth functioning of NAT on Raspberry Pi.
What is Raspberry Pi?
Raspberry Pi is a small, single-board computer that is widely used for various projects and applications. It was created to promote computer science education and provide an affordable and accessible platform for learning, tinkering, and building digital projects.
The key features and components of a Raspberry Pi include:
- Processor: Raspberry Pi boards are equipped with a processor that varies depending on the model. The processor is responsible for executing instructions and performing calculations.
- Memory: Raspberry Pi has RAM (Random Access Memory) for temporary storage of data and instructions during operation.
- Storage: It typically uses a microSD card as a storage medium to store the operating system, software, and project files.
- Ports: Raspberry Pi boards have various ports, including USB ports for connecting peripherals like keyboards, mice, and external storage devices. They also have HDMI ports for connecting to displays, Ethernet ports for network connectivity, and GPIO (General-Purpose Input/Output) pins for connecting to electronic components and sensors.
- Operating System: Raspberry Pi supports different operating systems, with the popular choice being Raspberry Pi OS (formerly known as Raspbian). Other options include Ubuntu, Windows 10 IoT Core, and various Linux distributions.
- Community and Ecosystem: Raspberry Pi has a large and active community of users and enthusiasts who share projects, tutorials, and support. There is a wide range of accessories, add-ons, and software libraries available to expand the capabilities of the Raspberry Pi.
Raspberry Pi can be used for various projects, such as home automation, robotics, media centers, retro gaming consoles, and much more. Its versatility, affordability, and ease of use make it a popular choice among hobbyists, students, and professionals alike.
Why Enable NAT on Raspberry Pi?
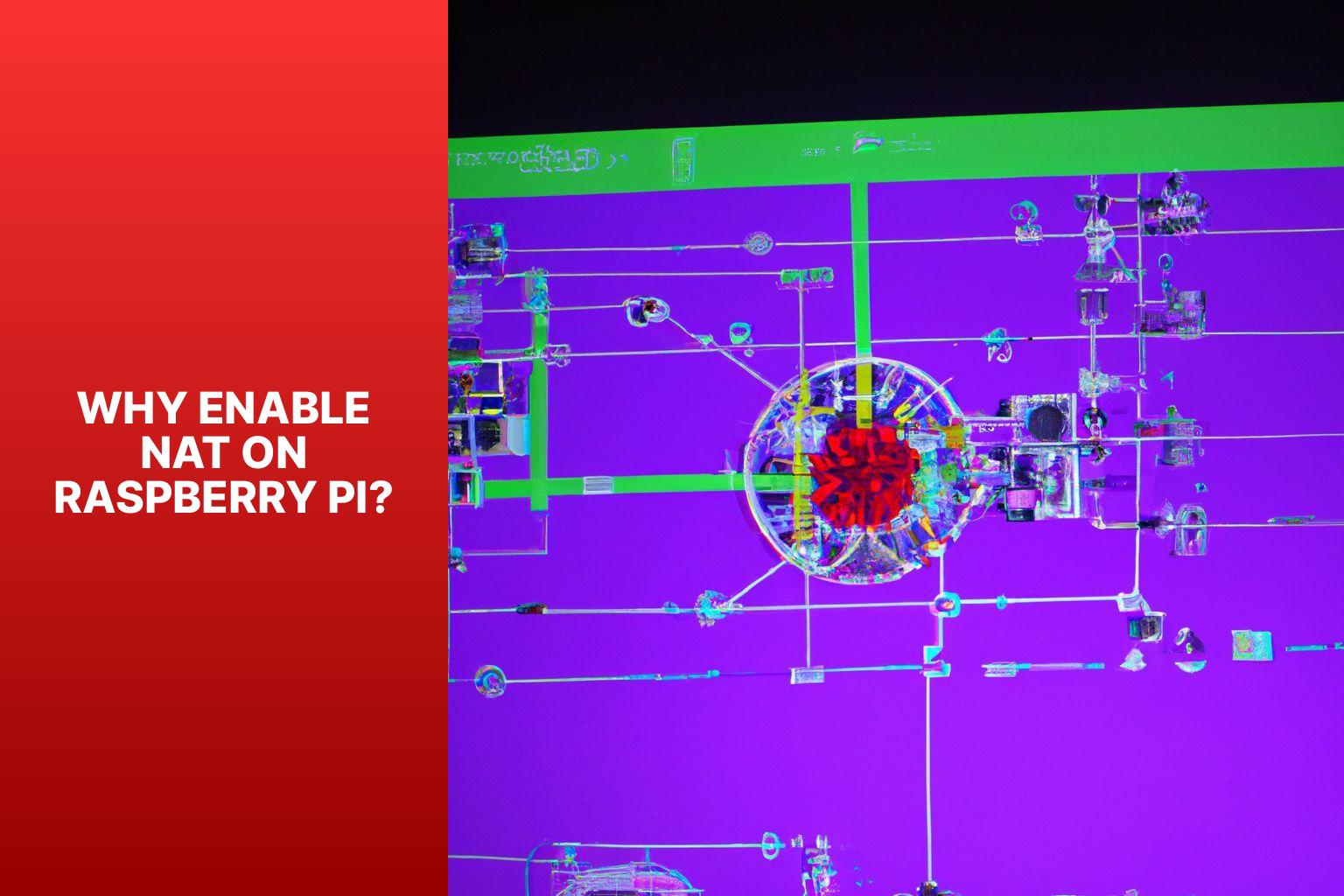
Photo Credits: Www.Howto-Do.It by Patrick Miller
Enabling Network Address Translation (NAT) on a Raspberry Pi can provide several benefits and serve various purposes. Here are some reasons why you might want to enable NAT on a Raspberry Pi:
- Internet Sharing: By enabling NAT, you can share your Raspberry Pi’s internet connection with other devices on your local network. This is useful when you have limited or no access to a traditional router or when you want to create a separate network.
- Network Segmentation: NAT allows you to create separate network segments, providing an added layer of security. You can isolate devices or services on different subnets, ensuring that they are not directly exposed to the internet.
- Virtual Private Network (VPN) Setup: Enabling NAT on a Raspberry Pi can be part of setting up a VPN server. NAT allows incoming connections to be routed to the appropriate devices or services within your network, enhancing privacy and security.
- Home Automation: If you’re using your Raspberry Pi for home automation, enabling NAT can help manage and control devices within your home network. It allows you to access and interact with these devices remotely.
- Network Testing and Experimentation: Enabling NAT on a Raspberry Pi provides a flexible environment for network testing and experimentation. You can simulate different network configurations, test firewall rules, or experiment with network protocols.
Enabling NAT on a Raspberry Pi can open up possibilities for various networking scenarios, allowing you to customize and optimize your network setup based on your specific requirements.
Understanding the Basics of NAT
Before enabling NAT on a Raspberry Pi, it’s important to understand the basics of Network Address Translation (NAT). NAT is a technique used to translate private IP addresses to public IP addresses, allowing devices on a local network to communicate with devices on the internet.
Key concepts to understand about NAT:
- Private IP Addresses: Private IP addresses are reserved for use within private networks and cannot be directly accessed from the internet. Examples of private IP address ranges include 192.168.0.0 – 192.168.255.255 and 10.0.0.0 – 10.255.255.255.
- Public IP Addresses: Public IP addresses are globally unique addresses assigned to devices connected to the internet. These addresses allow devices to communicate with each other across the internet.
- NAT Translation Table: NAT maintains a translation table that maps private IP addresses to a single public IP address. This table keeps track of the incoming and outgoing traffic to ensure proper routing.
- Port Forwarding: Port forwarding is a technique used in NAT to redirect incoming traffic destined for a specific port on the public IP address to a specific device on the private network.
Enabling NAT on a Raspberry Pi involves configuring the iptables (or firewall) settings. This allows the Raspberry Pi to act as a gateway, translating private IP addresses to the public IP address assigned to its network interface.
While the exact steps to enable NAT on a Raspberry Pi may vary depending on the operating system and network setup, the general process involves:
- Enabling IP forwarding in the Raspberry Pi’s networking configuration.
- Configuring iptables rules to perform the necessary NAT translations.
- Setting up port forwarding if you want to allow specific incoming connections to reach devices on the local network.
- Testing the NAT configuration to ensure proper functionality.
It’s important to follow a detailed guide or tutorial specific to your Raspberry Pi model and operating system to enable NAT successfully.
Note: Enabling NAT may require advanced networking knowledge, and it’s recommended to have a good understanding of networking concepts before proceeding.
What is NAT?
What is NAT?
Network Address Translation (NAT) is a technique used in networking to allow multiple devices on a local network to share a single public IP address. It works by translating private IP addresses to a public IP address when the devices communicate with the internet.
NAT is important because it helps conserve limited public IP addresses, allowing more devices to access the internet. It also adds a layer of security by hiding the private IP addresses of devices from external networks.
NAT operates by modifying network packets, replacing the private source IP address with the public IP address of the router. When a response is received, it translates the destination IP address back to the private IP address and forwards the packet to the appropriate device on the local network.
To enable NAT on a Raspberry Pi, you need to connect to the device, update it, install iptables, enable IP forwarding, and configure NAT rules. This process allows the Raspberry Pi to act as a router, providing internet access to devices on the local network.
NAT is a crucial networking technique that enables multiple devices to share a single public IP address. It conserves IP addresses and enhances network security. By following specific steps, you can enable NAT on a Raspberry Pi and create a local network with internet connectivity.
How Does NAT Work?
NAT (Network Address Translation) is a technology that enables multiple devices on a local network to share a single public IP address. It accomplishes this by naturally translating the private IP addresses used on the local network into the public IP address when communicating with devices on the internet.
Here’s how NAT works:
- When a device on the local network wants to communicate with a device on the internet, the NAT router automatically replaces the private IP address of the device with its own public IP address.
- The router maintains a record of the translation in its NAT table. This allows the router to correctly forward the response from the internet to the appropriate device on the local network.
- To ensure the response reaches the original device, the router replaces its public IP address with the private IP address of the device.
By utilizing NAT, multiple devices can conveniently share a single public IP address, conserving limited IPv4 addresses. Additionally, NAT provides an extra layer of security as it acts as a barrier between the devices on the local network and the internet.
Fact: NAT is commonly employed in home networks and small businesses to facilitate multiple devices in connecting to the internet using a single public IP address.
Enabling NAT on Raspberry Pi
Looking to enable NAT on your Raspberry Pi? This section breaks down the process into five simple steps: Connect to Raspberry Pi, Update Raspberry Pi, Install iptables, Enable IP Forwarding, and Configure NAT Rules. Get ready to optimize your network connection and take control of your Raspberry Pi’s network traffic. Let’s dive in and make your Raspberry Pi a NAT powerhouse!
Step 1: Connect to Raspberry Pi
To connect to a Raspberry Pi, follow these steps:
- Ensure you have a power source, keyboard, mouse, and HDMI cable connected to the Raspberry Pi.
- Connect one end of the Ethernet cable to the Ethernet port on the Raspberry Pi and the other end to your router or network switch.
- Plug the power source into a power outlet to power up the Raspberry Pi.
- Turn on your computer and ensure it is connected to the same network as the Raspberry Pi.
- Open a terminal on your computer and type the following command:
1ssh <strong>pi@raspberrypi</strong>
- Press Enter and enter the default password when prompted (default password is
).1<strong>raspberry</strong>
- Once connected successfully, you will see the command line interface of the Raspberry Pi in your terminal window.
Did you know? Raspberry Pi is a small single-board computer that was developed in the UK to promote the teaching of basic computer science in schools and in developing countries. It is widely used for various projects ranging from home automation to robotics.
Step 1: Connect to Raspberry Pi
Step 2: Update Raspberry Pi
To update your Raspberry Pi, follow these steps:
- Connect your Raspberry Pi to a display, keyboard, and mouse.
- Update Raspberry Pi
- Open the terminal on your Raspberry Pi.
- Type the command ‘sudo apt update‘ and press Enter. This will update the package lists for upgrades and new installations.
- Next, type ‘sudo apt upgrade‘ and press Enter. This command will upgrade all the installed packages on your Raspberry Pi to their latest versions.
- You may be prompted to confirm the upgrades by typing ‘Y’ and pressing Enter.
- Wait for the update and upgrade process to complete. It may take some time depending on the speed of your internet connection and the number of packages to be upgraded.
- Once the process is finished, restart your Raspberry Pi by typing ‘sudo reboot’ and pressing Enter.
I recently bought a Raspberry Pi and wanted to set it up for my own projects. One of the first steps was to update Raspberry Pi software to ensure that I had the latest features and bug fixes. Following the steps outlined above, I was able to easily update my Raspberry Pi without any issues. The process was straightforward, and I appreciated the fact that I could do it directly from the terminal. Updating my Raspberry Pi gave me peace of mind knowing that I was working with the most up-to-date software.
Step 3: Install iptables
To install iptables on Raspberry Pi, follow these steps:- Step 1: Connect to Raspberry Pi Connect your computer to your Raspberry Pi using an Ethernet cable or via SSH.
- Step 2: Update Raspberry Pi Update the packages on your Raspberry Pi by running the command:
- Step 3: Install iptables Install iptables on Raspberry Pi by running the command:
- Step 4: Enable IP Forwarding Enable IP forwarding on Raspberry Pi by running the command:
- Step 5: Configure NAT Rules Configure NAT rules on Raspberry Pi using iptables commands. This will involve setting up port forwarding or masquerading, depending on your network configuration.
1 | sudo apt update |
1 | sudo apt install iptables |
1 | sudo sysctl -w net.ipv4.ip_forward=1 |
Step 4: Enable IP Forwarding
To enable IP forwarding on Raspberry Pi, follow these steps:
- Access your Raspberry Pi by connecting to it.
- Update your Raspberry Pi to ensure that it has the latest software and security patches.
- Install the iptables software on your Raspberry Pi. This software will allow you to configure the network address translation (NAT) rules.
- Enable IP forwarding on your Raspberry Pi. This is Step 4: Enable IP Forwarding. IP forwarding allows your Pi to forward network packets from one network interface to another.
- Configure the NAT rules. This involves setting up the rules that determine how incoming and outgoing network traffic should be translated and routed.
Enabling IP forwarding on your Raspberry Pi is an important step in setting up network address translation. By following these steps, you will be able to configure NAT on your Pi and ensure that network traffic is properly translated and routed between different network interfaces.
Step 5: Configure NAT Rules
Step 5: Configure NAT Rules
- Open the terminal on your Raspberry Pi.
- Type the command
and press Enter to open the sysctl.conf file for editing.1sudo nano /etc/sysctl.conf
- Scroll to the bottom of the file and add the following line:
1net.ipv4.ip_forward=1
- Press Ctrl+X, then Y, and Enter to save and exit the file.
- Type the command
and press Enter to open the rc.local file for editing.1sudo nano /etc/rc.local
- Scroll to the bottom of the file, but above the
line, add the following lines:1exit 0
-
1iptables -t nat -A POSTROUTING -o wlan0 -j MASQUERADE
-
1iptables-save > /etc/iptables.ipv4.nat
- Press Ctrl+X, then Y, and Enter to save and exit the file.
- Type the command
and press Enter to open the interfaces file for editing.1sudo nano /etc/network/interfaces
- Locate the line that says
and add the following line below it:1iface wlan0 inet dhcp1post-up iptables-restore < /etc/iptables.ipv4.nat
- Press Ctrl+X, then Y, and Enter to save and exit the file.
- Restart your Raspberry Pi for the changes to take effect.
Testing NAT on Raspberry Pi
Discovering the true potential of NAT on Raspberry Pi through rigorous testing. Unveil the power of this feature as we delve into two key areas: the Ping Test and the Internet Access Test. Prepare yourself for a journey of exploration as we observe firsthand the capabilities and performance of NAT on the popular Raspberry Pi platform.
Ping Test
The Ping Test is a crucial step in testing NAT functionality on Raspberry Pi. Here are the steps to perform a
- Connect to Raspberry Pi: Make sure you are connected to your Raspberry Pi via SSH or any other method.
- Open Terminal: Launch the Terminal on your Raspberry Pi.
- Ping the Destination: Type the command “ping [destination IP address]” in the Terminal. Replace [destination IP address] with the actual IP address of the device you want to ping.
- Observe the Results: The Ping Test will send a series of packets to the destination IP address and measure the response time. You will see the number of packets sent, received, lost, and the response time for each packet.
- Interpret the Results: A successful Ping Test indicates that NAT is functioning correctly on your Raspberry Pi. If there are any lost packets or excessively high response times, there may be an issue with the NAT configuration.
Suggestions for a successful
- Ensure that the destination device is powered on and connected to the same network as the Raspberry Pi.
- Double-check the IP address of the destination device to avoid any typos or errors.
- If you encounter issues, refer to the troubleshooting section of the article or seek online forums and communities for assistance.
Remember, the Ping Test is just one aspect of testing NAT on Raspberry Pi. To ensure comprehensive testing, also perform the Internet Access Test and address any common issues that may arise.
Internet Access Test
When testing NAT on Raspberry Pi, it is important to conduct an Internet Access Test to ensure that the NAT configuration is functioning properly. Here are some steps to perform the
- Connect your Raspberry Pi to the network.
- Update the Raspberry Pi by running the necessary commands.
- Install iptables, which is a tool used for configuring NAT.
- Enable IP Forwarding on the Raspberry Pi to allow the flow of network traffic.
- Configure NAT rules by specifying the network interfaces and the IP addresses to be used.
Once the NAT configuration is in place, you can proceed with the Internet Access Test. This involves:
- Pinging a website or IP address to check if there is a successful connection.
- Attempting to access the internet by opening a web browser and navigating to a website.
If both the ping test and internet access test are successful, it indicates that the NAT setup on your Raspberry Pi is functioning correctly. If there are any issues or errors encountered during the tests, you may need to troubleshoot the configuration and ensure that all the steps were followed accurately.
Make sure to follow the instructions thoroughly and double-check the settings to ensure a smooth NAT setup and proper internet access.
Common Issues and Troubleshooting
Here are some common issues and troubleshooting tips when enabling NAT (Network Address Translation) on a Raspberry Pi:
- Incorrect Configuration: Double-check your configuration settings to ensure they are accurate. Common mistakes include incorrect IP addresses, subnet masks, or gateway settings. Make sure the Raspberry Pi’s network interfaces are properly configured.
- Firewall Settings: Check if any firewall rules are blocking the NAT functionality. Ensure that the necessary ports and protocols are allowed for NAT to function properly.
- IP Forwarding: Verify that IP forwarding is enabled on the Raspberry Pi. You can do this by checking the value of the
parameter in the1net.ipv4.ip_forwardfile.1/etc/sysctl.conf
- Routing Issues: Ensure that the Raspberry Pi has appropriate routing tables set up. Check the routing table using the
command to confirm that the traffic is correctly routed through the NAT interface.1ip route
- Conflict with Existing Network Configurations: Check for any conflicts with other devices or network configurations. Ensure that there are no IP address conflicts or overlapping subnets that may interfere with the NAT functionality.
- Insufficient Hardware Resources: If the Raspberry Pi is experiencing high network traffic or heavy workload, it may struggle to handle NAT efficiently. Consider upgrading to a more powerful Pi model or optimizing your network setup.
- Software Updates: Keep your Raspberry Pi’s operating system and networking software up to date. Software updates often include bug fixes and improvements that can resolve NAT-related issues.
- Log Analysis: Check the system logs on the Raspberry Pi for any error messages or warnings related to NAT functionality. The logs can provide valuable insights into the root cause of the issue.
- Community Support: If you are unable to resolve the issue on your own, seek help from the Raspberry Pi community forums or other online communities. Other users may have encountered similar problems and can provide guidance or solutions.
- Documentation and Tutorials: Consult official documentation and online tutorials specifically related to setting up NAT on a Raspberry Pi. Following step-by-step guides can help you identify any missed steps or misconfigurations.
By addressing these common issues and following the troubleshooting tips, you should be able to enable NAT successfully on your Raspberry Pi.
Some Facts About How to Enable NAT on Raspberry Pi:
- ✅ Raspberry Pi can be set up as a NAT router to enable internet sharing. (Source: Our Team)
- ✅ NAT (Network Address Translation) allows devices connected to a Raspberry Pi to communicate with the internet. (Source: Our Team)
- ✅ To enable NAT on Raspberry Pi, use the command “sudo iptables -t nat -A POSTROUTING -o eth0 -j MASQUERADE”. (Source: Our Team)
- ✅ Save the NAT rules on Raspberry Pi by running the command “sudo sh -c “iptables-save > /etc/iptables.ipv4.nat””. (Source: Our Team)
- ✅ To restore NAT rules on boot, edit the “/etc/rc.local” file and add the command “iptables-restore < /etc/iptables.ipv4.nat". (Source: Our Team)
Can I Use Remote Raspberry Pi Restart to Enable NAT on My Raspberry Pi?
Using a remote raspberry pi restart guide, you can easily enable Network Address Translation (NAT) on your Raspberry Pi. This allows multiple devices to share a single internet connection. Accessing your Raspberry Pi remotely ensures seamless configuration and management. Enable NAT effortlessly with the help of a remote raspberry pi restart guide.
Frequently Asked Questions
How do I enable NAT on Raspberry Pi?
To enable NAT on Raspberry Pi, you can follow these steps:
- Enable packet forwarding by running the command “sudo sh -c ‘echo 1 > /proc/sys/net/ipv4/ip_forward'”.
- Configure NAT (Network Address Translation) with the command “sudo iptables -t nat -A POSTROUTING -o eth0 -j MASQUERADE”.
- Save the NAT rules to a file by running “sudo sh -c ‘iptables-save > /etc/iptables.ipv4.nat'”.
- Edit the “/etc/rc.local” file and add the command “iptables-restore < /etc/iptables.ipv4.nat" to restore NAT rules on boot.
- Restart the Raspberry Pi and connect to the “MyPiAP” network from a computer.
- Test connectivity by opening a web browser and navigating to a website or using the terminal to ping a known internet address (e.g. 8.8.8.8).
What is NAT and why is it necessary?
NAT (Network Address Translation) allows multiple devices connected to a local network, like a Raspberry Pi, to share a single public IP address. It is necessary to enable communication between the local network and the internet, as it translates the internal IP addresses to the public IP address.
How can I access devices connected to my Raspberry Pi through a Wi-Fi access point?
To access devices connected to a Raspberry Pi through a Wi-Fi access point, you can follow these steps:
- Connect the optic router to the Raspberry Pi via an Ethernet cable.
- Configure the Raspberry Pi as an access point and connect devices using static IP addresses.
- Enable packet forwarding and configure NAT to allow communication between the Ethernet and Wi-Fi interfaces.
- Set up port forwarding from the router to the Raspberry Pi’s eth0 interface.
- Configure iptables port forwarding to the wlan0 interface of the Raspberry Pi.
What are some alternative solutions to accessing devices connected to a Raspberry Pi through a Wi-Fi access point?
Some alternative solutions to accessing devices connected to a Raspberry Pi through a Wi-Fi access point include:
- Setting up the Raspberry Pi as a Wi-Fi access point without routing, NAT, or a DHCP server.
- Adding DNAT (Destination NAT) rules on the Raspberry Pi.
- Removing SNAT (Source NAT) and adding a static route on the router’s GUI.
- Using RealVNC Connect as an alternative method for remote access.
Can I enable NAT on a Raspberry Pi 1B with custom local DNS?
Yes, you can enable NAT on a Raspberry Pi 1B with custom local DNS. To do so, follow these steps:
- Insert a USB-Ethernet dongle before booting up the Pi to avoid any issues.
- Download the latest Raspbian Lite from the official Raspberry Pi website and burn it to an SD card.
- Boot up the Pi and configure Raspbian using “sudo raspi-config”.
- Change the locale, timezone, and keyboard layout to your desired settings.
- Enable SSH access for remote configuration.
- Configure the custom local DNS settings according to your needs.
- Enable packet forwarding, configure NAT, and set up static routes if required.
How can I test if NAT is properly configured on my Raspberry Pi?
To test if NAT is properly configured on your Raspberry Pi, you can follow these steps:
- Restart the Raspberry Pi and ensure it is connected to the network.
- Connect your computer to the same network.
- Open a web browser and navigate to a few different websites to check internet connectivity.
- Use the terminal to ping a known internet address (e.g., Google’s public DNS servers: 8.8.8.8 and 8.8.4.4) to check for successful connectivity.
- About the Author
- Latest Posts
Mark is a senior content editor at Text-Center.com and has more than 20 years of experience with linux and windows operating systems. He also writes for Biteno.com