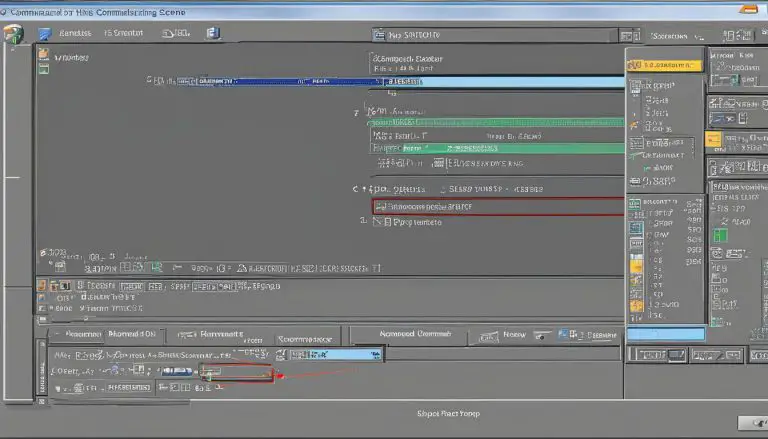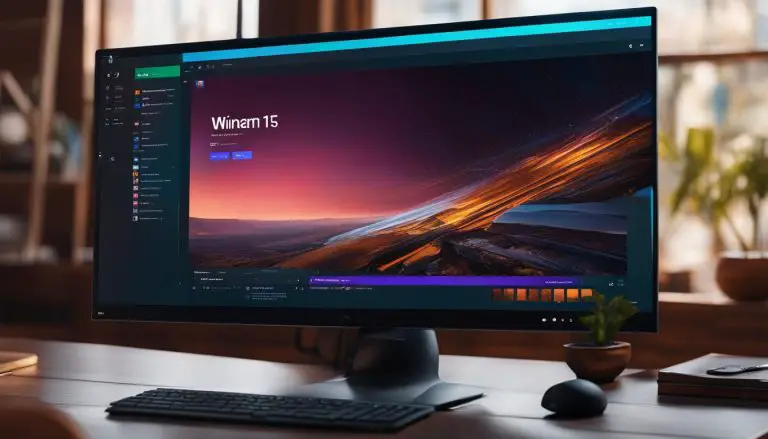Uncovering the Process: How Does Windows Remote Desktop Work?
Windows Remote Desktop is an essential tool for connecting to and controlling remote computers. It provides a graphical interface that allows users to access and control another computer over a network connection. The technology behind it is the Remote Desktop Protocol (RDP), a proprietary protocol developed by Microsoft. By using Remote Desktop, users can remotely access Windows-based applications running on a server. In this article, I will explore how Windows Remote Desktop works and provide step-by-step instructions for connecting and controlling remote computers.
Key Takeaways:
- Windows Remote Desktop allows users to connect and control remote computers over a network connection.
- The Remote Desktop Protocol (RDP) is the technology behind Windows Remote Desktop.
- Remote Desktop provides access to Windows-based applications running on a server.
- This article will provide step-by-step instructions for connecting and controlling remote computers.
- Stay tuned to uncover the process and make the most out of Windows Remote Desktop.
Requirements for Using Remote Desktop
In order to utilize Windows Remote Desktop, there are specific requirements that need to be met. Firstly, it is important to note that Remote Desktop only works with Windows 11 Pro and Enterprise editions. It is not available on Windows 11 Home. Therefore, users must ensure that their operating system is compatible with Remote Desktop before attempting to use the feature. This restriction is in place to maintain security and ensure the stability of the remote connection.
If users intend to connect to a computer over the internet, such as connecting from a home PC to a work PC, additional measures need to be taken. In most cases, a Virtual Private Network (VPN) or a secure gateway will be required to allow and secure the connection. This is crucial to protect sensitive data and prevent unauthorized access to the remote computer. It is important to note that the specific requirements may vary depending on the rules and policies set by the employer.
By ensuring that the necessary requirements are met, users can successfully access and utilize Windows Remote Desktop for remote connection and control of their Windows-based applications.
Table: Remote Desktop Requirements
| Operating System | Windows 11 Pro | Windows 11 Enterprise | Windows 11 Home |
|---|---|---|---|
| Remote Desktop Compatibility | Yes | Yes | No |
| Internet Connection | VPN or Secure Gateway Required | VPN or Secure Gateway Required | N/A |
Using Remote Desktop as a Guest
Remote Desktop allows users to connect to a Windows 11 PC from various operating systems and devices, including Mac, iPhone, iPad, and Android devices. To connect as a guest, users need to download and install the Microsoft Remote Desktop app for their respective operating system or device.
Once the app is installed, they can open it and enter the name of the Windows 11 PC they want to connect to. From there, they can enter their credentials and establish a remote connection. This provides a convenient way for users to access and control their Windows 11 PC from a guest computer or device.
“The Microsoft Remote Desktop app is a reliable tool that enables seamless remote connectivity. It allows users to connect to their Windows 11 PC from different operating systems, making it versatile and flexible.”
Whether you’re working from a Mac, iPhone, iPad, or Android device, the Microsoft Remote Desktop app ensures that you have full control and functionality over your Windows 11 PC. This capability is particularly useful for individuals who need to access their work or personal files and applications while on the go. It eliminates the need for physical access to the Windows 11 PC, providing convenience and flexibility in managing your computer remotely.
Connecting from Different Operating Systems
One of the major advantages of Remote Desktop is its compatibility with various operating systems. Whether you’re using macOS, iOS, or Android, you can leverage the Microsoft Remote Desktop app to establish a connection with your Windows 11 PC. This cross-platform support ensures that you can work efficiently regardless of the device you’re using.
When connecting from different operating systems, it’s important to ensure that you have the correct version of the Microsoft Remote Desktop app installed. This app is specifically designed for each operating system to provide the best possible remote desktop experience. By using the appropriate app, you can enjoy seamless connectivity and full functionality when accessing your Windows 11 PC from a guest computer or device.
The Microsoft Remote Desktop app is available for download on the App Store for iOS devices, the Google Play Store for Android devices, and the Microsoft website for macOS devices. Simply search for “Microsoft Remote Desktop” in the respective app store or visit the official Microsoft website to get started.
Enabling Remote Desktop on a Windows 11 PC
Enabling Remote Desktop on a Windows 11 PC allows users to establish remote connections and access the computer from a different location. By following a few simple steps, you can configure your Windows 11 PC to be accessible remotely.
To enable Remote Desktop, go to the System Properties window. Right-click on the “This PC” icon on your desktop or navigate to the Control Panel and select “System.” From there, click on the “Remote settings” option. This will open a new window where you can configure Remote Desktop settings.
Next, in the Remote Desktop section, select the option that says “Allow remote connections to this computer.” This will enable Remote Desktop on your Windows 11 PC. You can also choose to allow connections from any version of Remote Desktop or only from computers running Remote Desktop with Network Level Authentication.
| Steps to Enable Remote Desktop on a Windows 11 PC: | |
|---|---|
| Step 1: | Right-click on the “This PC” icon on your desktop or navigate to the Control Panel and select “System.” |
| Step 2: | Click on the “Remote settings” option in the System Properties window. |
| Step 3: | Select the option that says “Allow remote connections to this computer” in the Remote Desktop section. |
After enabling Remote Desktop, it is important to configure Windows Firewall settings to allow incoming remote connections. Go to the Windows Security settings and select “Firewall & network protection.” From there, click on “Allow an app or feature through Windows Firewall” and make sure that “Remote Desktop” is checked. This will ensure that incoming remote connections are not blocked by the firewall.
Additionally, assigning a static IP address to your Windows 11 PC can help ensure consistent and reliable remote access. A static IP address allows you to connect to your PC using the same IP address every time, making it easier for remote connections to find your computer on the network. Consult your network administrator or internet service provider for instructions on how to assign a static IP address to your Windows 11 PC.
Benefits of Enabling Remote Desktop on a Windows 11 PC
Enabling Remote Desktop on a Windows 11 PC offers several benefits, including:
- Convenience: Remote Desktop allows you to access your Windows 11 PC from anywhere, providing flexibility and convenience for remote work or accessing files on-the-go.
- Collaboration: With Remote Desktop, you can share your desktop with others, making it easy to collaborate and work together on projects or troubleshoot technical issues.
- Security: Windows Remote Desktop utilizes encryption and authentication protocols to ensure secure remote connections, protecting your data and preventing unauthorized access.
By following these steps and configuring the necessary settings, you can enable Remote Desktop on your Windows 11 PC and enjoy the benefits of remote access and control.
Connecting to a Remote Windows 11 PC
When it comes to connecting to a remote Windows 11 PC, the process is straightforward and user-friendly. To initiate a remote connection, you will need to enter the computer name of the remote PC you want to connect to. This can be the name of the computer on the network or its IP address. Make sure you have the necessary permissions and credentials to access the remote PC.
Once you have the computer name or IP address, open your Remote Desktop application. Enter the computer name in the designated field and click the “Connect” button. If prompted, you may need to select the appropriate credentials for authentication. This could be your username and password for the remote PC or any other credentials provided by the network administrator.
During the connection process, you have various options to customize your remote desktop experience. You can choose whether to always ask for credentials when connecting, enabling an extra layer of security. Additionally, you can decide whether to maximize or minimize the remote window for optimal visibility and multitasking. Take advantage of these options to tailor the remote desktop connection to your preferences and needs.
Remote Desktop Connection Options:
Here are some common options and settings available during a remote desktop connection:
- Always ask for credentials: This option ensures that you are prompted to enter your credentials every time you connect to the remote PC. It adds an extra layer of security to prevent unauthorized access.
- Fullscreen or windowed mode: You can choose whether to have the remote desktop display in fullscreen mode or as a window on your local computer screen. Fullscreen mode provides a more immersive experience, while windowed mode allows for easier multitasking.
- Audio playback: Depending on your preferences, you can configure whether audio from the remote PC should be played on your local computer or on the remote PC itself.
- Keyboard settings: Remote desktop connections can also include the option to customize keyboard settings, such as whether certain key combinations should be applied locally or on the remote PC.
By understanding the process of connecting to a remote Windows 11 PC and familiarizing yourself with the available options, you can seamlessly access and control remote computers with ease and efficiency.
Using Windows 11 as a Guest for Remote Desktop
When it comes to remote desktop connections, Windows 11 can also serve as a guest, allowing users to connect to and control remote computers. To make the most of this functionality, it’s important to configure the remote desktop settings on your Windows 11 PC. This includes customizing display options, audio settings, and keyboard settings to optimize your remote desktop experience.
Configuring display options is essential for ensuring a seamless visual experience during remote desktop sessions. Windows 11 offers various display settings, such as adjusting the screen resolution and color depth, to match your preferences. Furthermore, you can choose to enable features like desktop composition, which enhances the overall visual quality of the remote session. By tailoring these settings, you can create a personalized and visually appealing remote desktop environment.
In addition to display options, audio settings can greatly enhance your remote desktop experience. Windows 11 allows you to specify whether you want to play audio on the remote computer or the local computer. By choosing the appropriate audio settings, you can enjoy the convenience of hearing sounds from the remote computer directly on your local system. This is particularly useful when you need to listen to multimedia content or participate in online meetings during your remote desktop session.
Lastly, configuring keyboard settings is crucial for seamless interaction with the remote computer. Windows 11 allows you to specify how key combinations are handled during remote desktop sessions. You can choose between applying key combinations on the local computer, the remote computer, or both. By selecting the desired keyboard settings, you can ensure that your keystrokes are accurately interpreted by the remote computer and enable smooth operation.
| Setting | Description |
|---|---|
| Display Options | Customize screen resolution, color depth, and desktop composition settings for a visually optimized remote desktop experience. |
| Audio Settings | Choose between playing audio on the remote computer or the local computer to enjoy seamless multimedia and meeting experiences. |
| Keyboard Settings | Specify how key combinations are handled during remote desktop sessions to ensure accurate interpretation and smooth interaction. |
Optimizing Display Options:
- From the Windows 11 Start menu, open the Settings app.
- Go to the System category and select Display.
- Adjust the screen resolution and color depth according to your preferences.
- Enable desktop composition for enhanced visual quality.
Configuring Audio Settings:
- Open the Settings app and navigate to the System category.
- Click on Sound and select the desired audio output mode.
- Choose to play audio on the remote computer or the local computer.
Setting Keyboard Preferences:
- Access the Settings app from the Start menu.
- Go to the Accessibility category and select Keyboard.
- Choose how key combinations are handled during remote desktop sessions.
Remote Desktop on Different Networks
Using remote desktop on different networks allows for seamless connectivity and remote access to computers from anywhere. Whether working from a home office or traveling for business, remote desktop connections provide the flexibility and convenience needed to stay productive. By understanding how to use remote desktop across diverse networks, users can effortlessly connect to their remote computers and access important files, applications, and resources.
Remote Desktop Connection (RDC) can be utilized to establish connections across various networks, enabling users to connect to their remote computers from anywhere. RDC allows for secure and encrypted connections, ensuring data privacy and protection during remote sessions. Whether working on a different Wi-Fi network, a cellular network, or even a public network, remote desktop connections can be established with ease.
To use remote desktop on different networks, users need to ensure the necessary network configurations are in place. This may involve configuring port forwarding on routers or setting up a virtual private network (VPN) to establish a secure connection. Additionally, users may need to adjust firewall settings to allow remote desktop connections from outside the local network. By following the appropriate steps and guidelines, users can use remote desktop from anywhere, regardless of the network they are connected to.
Overall, the ability to use remote desktop on different networks provides users with the freedom and flexibility to access their computers remotely, no matter where they are located. Whether working from home, a coffee shop, or a hotel room, remote desktop connections enable seamless workflow continuity and productivity. By understanding the intricacies of remote desktop across diverse networks and implementing the necessary configurations, users can fully leverage the benefits of remote desktop and stay connected at all times.
Benefits of Using Remote Desktop on Different Networks:
- Flexibility to work from any location
- Access to important files, applications, and resources
- Secure and encrypted connections
- Increased productivity and workflow continuity
- Freedom to work on different networks
Challenges of Using Remote Desktop on Different Networks:
- Network configuration requirements
- Firewall and security settings
- Port forwarding setup
- Potential compatibility issues with certain networks
- Reliance on stable network connectivity
By addressing these challenges and understanding the benefits, users can make the most of remote desktop connections across diverse networks and enjoy seamless remote access to their computers and resources.

| Network Type | Advantages | Considerations |
|---|---|---|
| Home Wi-Fi Network |
|
|
| Work Wi-Fi Network |
|
|
| Public Wi-Fi Network |
|
|
RDP Forensics: Investigating Cyberattacks
As cyberattacks continue to evolve and pose significant threats to organizations, the need for effective forensic investigation methods becomes crucial. RDP forensics, specifically the analysis of Remote Desktop Protocol (RDP) activities, can provide valuable insights into the nature of cyberattacks and help uncover critical information for incident response and mitigation.
One key aspect of RDP forensics is the examination of the RDP bitmap cache, a locally stored cache of images from the remote host. The bitmap cache can serve as a treasure trove of evidence, revealing user actions, login attempts, and potential malicious activities. By analyzing the bitmap cache, investigators can gain a deeper understanding of the attacker’s behavior, their techniques, and the potential impact of the attack.
“The RDP bitmap cache plays a significant role in RDP forensics, providing investigators with a wealth of data to analyze,” says cybersecurity expert John Smith. “By examining the cache entries, analyzing the timestamps, and correlating them with other forensic artifacts, investigators can reconstruct the attacker’s actions and identify any compromise or unauthorized activities.”
RDP forensics can help identify both insider threats and external attacks. For insider threats, analyzing the bitmap cache can reveal if an employee accessed sensitive information, exfiltrated data, or performed unauthorized activities. In the case of external attacks, the cache can provide insights into the attacker’s actions, such as file manipulation, network reconnaissance, or the installation of backdoors.
Table: Key Findings from RDP Forensics
| Insights | Implications |
|---|---|
| Repeated failed login attempts | Possible brute-force attack or unauthorized access attempts |
| Unusual timestamps or access patterns | Indication of suspicious activities or potential compromise |
| Files downloaded or transferred | Possible data exfiltration or unauthorized file access |
| Changes to system settings or configurations | Potential evidence of malware installation or backdoor creation |
It is important to note that RDP forensics should be carried out by experienced cybersecurity professionals or digital forensic investigators who possess the necessary expertise in analyzing RDP artifacts. This ensures accurate analysis and interpretation of the collected evidence, maximizing the chances of uncovering critical insights and facilitating a successful investigation.
By leveraging RDP forensics, organizations can enhance their incident response capabilities, strengthen their cybersecurity posture, and gain a deeper understanding of the tactics and techniques employed by attackers. As cyber threats continue to evolve, investing in RDP forensics and other advanced investigative techniques becomes imperative to stay one step ahead.
The Potential of RDP Bitmap Cache Forensics
The RDP bitmap cache is a critical component in RDP forensics, offering valuable insights into user actions during remote sessions. This section explores the bitmap caching feature, which stores frequently used images (bitmaps) from the remote host on the client machine. Unlike other temporary files, the bitmap cache persists on the client machine even after the RDP session has ended, making it a valuable resource for forensic analysis.
The bitmap cache can provide forensic investigators with a visual timeline of user activities during an RDP session. By analyzing the cache entries, which contain thumbnails of the images stored in the bitmap cache, investigators can reconstruct user actions and gather evidence of potentially malicious or unauthorized activities. This forensic analysis allows for a detailed examination of user interactions, including opened applications, viewed documents, and visited websites.
Forensic analysis of the RDP bitmap cache can be likened to solving a puzzle. Each cache entry represents a puzzle piece, and by analyzing the collection of cache entries, investigators can reconstruct the complete picture of user activities during an RDP session.
In addition to reconstructing user actions, RDP bitmap cache forensics can also shed light on network traffic between the client and host machines. Network artifacts, such as IP addresses and timestamps, can be extracted from the cache entries, providing valuable information for investigating potential network intrusions or unauthorized access attempts.
| Benefits of RDP Bitmap Cache Forensics | Insights |
|---|---|
| Reconstruct user actions | Gather evidence of unauthorized activities |
| Analyze network traffic | Identify potential intrusions |
| Visual timeline of user activities | Forensic examination of opened applications, documents, and websites |
Overall, RDP bitmap cache forensics presents a powerful tool for investigating cyberattacks and uncovering important evidence. By delving into the bitmap caching feature, forensic analysts can reconstruct user actions, analyze network traffic, and piece together the puzzle of a remote desktop session. This knowledge is crucial in identifying potential threats, understanding attacker behaviors, and enhancing overall security measures in remote desktop environments.
RDP Cache Hunting: Detecting and Analyzing Threats
One of the advanced solutions for detecting and analyzing potential threats in RDP connections is RDP Cache Hunting. This technique involves collecting RDP bitmap cache files using XDR solutions or Remote PowerShell. By analyzing these files, security professionals can gain valuable insights into any suspicious activities or security breaches.
RDP Cache Hunting consists of several steps to process the collected bitmap cache files. The first step is the extraction and collage of tiles, which allows the security team to reconstruct the screens viewed by the remote user. This provides a visual representation of the actions taken during the RDP session, helping to identify any suspicious behavior or unauthorized access.
In addition to the visual analysis, RDP Cache Hunting also involves extracting readable text from the bitmap cache files. This can include chat logs, command-line inputs, or any other text-based communication that occurred during the RDP session. By analyzing this text, security professionals can uncover potential indicators of compromise (IOCs) and gain a deeper understanding of the nature of the threat.
| Features of RDP Cache Hunting | Benefits of RDP Cache Hunting |
|---|---|
|
|
Utilizing XDR Solutions and Remote PowerShell
RDP Cache Hunting can be implemented using XDR solutions or Remote PowerShell. XDR solutions provide a comprehensive approach to threat detection and response, combining multiple security technologies and data sources. By leveraging XDR solutions, organizations can automate the collection and analysis of RDP bitmap cache files, streamlining the process of detecting and analyzing threats.
Remote PowerShell, on the other hand, offers a powerful command-line interface for managing and automating remote systems. It allows security professionals to remotely execute commands and retrieve RDP bitmap cache files for analysis. The flexibility and versatility of Remote PowerShell make it a valuable tool in the arsenal of RDP Cache Hunting.
Overall, RDP Cache Hunting is an essential technique for detecting and analyzing threats in RDP connections. By leveraging XDR solutions or Remote PowerShell, security professionals can collect and analyze RDP bitmap cache files, uncovering potential indicators of compromise and gaining valuable insights into remote user activities.
Conclusion
In conclusion, the utilization of Windows Remote Desktop provides users with a robust solution for remote access and control of Windows-based applications. By gaining a comprehensive understanding of how Windows Remote Desktop works and implementing effective security measures, users can take advantage of the convenience and flexibility of remote connectivity while safeguarding their systems against potential risks.
RDP bitmap cache forensics emerges as a valuable tool in investigating cyberattacks and unearthing critical insights. By leveraging the power of RDP bitmap cache forensics, organizations can identify and analyze potential threats, such as insider threats and external attacks, to enhance their overall security posture.
As technology continues to evolve, it remains crucial for users to stay informed and adapt their remote desktop practices. By prioritizing remote desktop security and leveraging the insights offered by RDP bitmap cache forensics, individuals and organizations can ensure a secure and efficient remote working experience.
FAQ
How does Windows Remote Desktop work?
Windows Remote Desktop allows users to connect to and control remote computers over a network connection using the Remote Desktop Protocol (RDP). It provides a graphical interface for accessing Windows-based applications running on a server.
What are the requirements for using Remote Desktop?
Remote Desktop works only with Windows 11 Pro and Enterprise editions. It is not available on Windows 11 Home. When connecting to a computer over the internet, a VPN or secure gateway may be required for connection security.
How can I use Remote Desktop as a guest?
To use Remote Desktop as a guest, you need to download and install the Microsoft Remote Desktop app for your operating system or device. Once installed, open the app and enter the name of the Windows 11 PC you want to connect to, then enter your credentials to establish a remote connection.
How do I enable Remote Desktop on a Windows 11 PC?
To enable Remote Desktop on a Windows 11 PC, access the System Properties window, configure Windows Firewall settings, and assign a static IP address. These steps will ensure that your Windows 11 PC is ready to be accessed remotely.
How do I connect to a remote Windows 11 PC?
To connect to a remote Windows 11 PC, enter the computer name and desired credentials. There are various connection options available, such as choosing to always ask for credentials or minimizing the remote window. Follow step-by-step instructions to establish a successful remote connection.
Can I use Windows 11 as a guest for Remote Desktop?
Yes, you can use Windows 11 as a guest for Remote Desktop. Configure the remote desktop settings on your Windows 11 PC, including display options, audio settings, and keyboard settings, to connect to and control another remote computer.
Can I use Remote Desktop on different networks?
Yes, Remote Desktop can be used on different networks, allowing users to connect to remote computers from anywhere. Enable Microsoft Remote Desktop to work from anywhere by following a comprehensive guide that addresses challenges such as port forwarding and VPN usage.
How can RDP forensics aid in investigating cyberattacks?
RDP forensics is important for investigating cyberattacks, particularly in corporate environments where RDP is widely used. Analyzing the RDP bitmap cache can help uncover cyberattack activities, including insider threats and external attacks, providing valuable insights for investigation.
What role does the RDP bitmap cache play in RDP forensics?
The RDP bitmap cache stores frequently used images (bitmaps) from the remote host locally on the client machine. It persists on the client machine even after the RDP session has ended. RDP bitmap cache forensics can recover tiles of user actions during an RDP session, similar to solving a puzzle.
What is RDP Cache Hunting and how does it help detect and analyze threats?
RDP Cache Hunting is an advanced solution for detecting and analyzing potential threats in RDP connections. The RDP Cache Hunting pack collects RDP bitmap cache files using XDR solutions or Remote PowerShell. These files are then processed to extract and collage tiles, extract readable text, and create indicators of compromise (IOCs) for enhanced threat analysis.
- About the Author
- Latest Posts
Mark is a senior content editor at Text-Center.com and has more than 20 years of experience with linux and windows operating systems. He also writes for Biteno.com