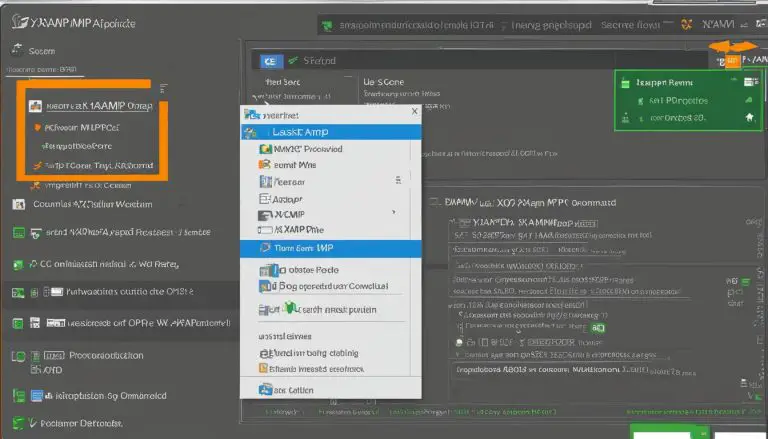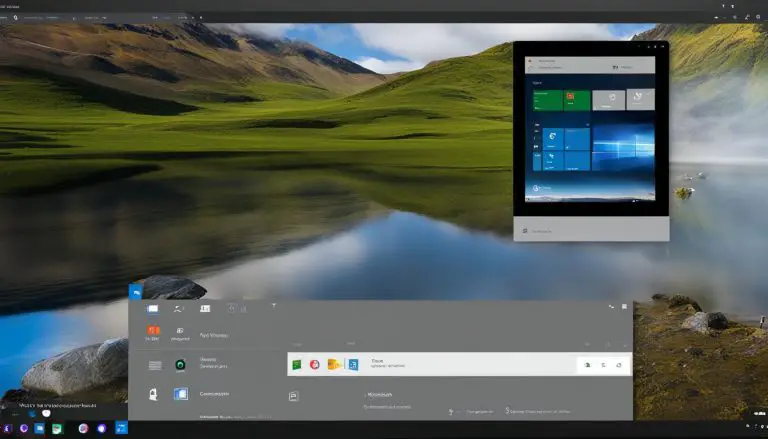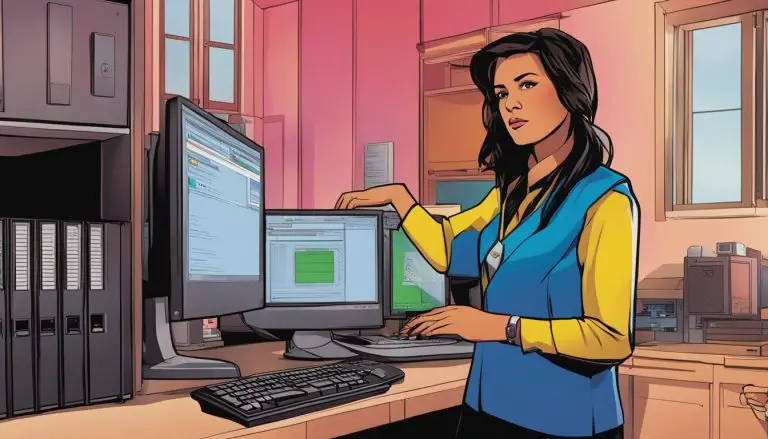Guide: How to Access BIOS Windows 10 without Restarting
Are you looking to access the BIOS on your Windows 10 PC, but don’t want to go through the hassle of restarting? You’re in luck! With recent updates from Microsoft, it is now possible to access the BIOS without restarting your computer. In this guide, I will walk you through the steps to access the BIOS settings without the need for a restart.
Key Takeaways:
- Accessing the BIOS on a Windows 10 PC without restarting is now possible.
- Recent Microsoft updates have made it easier to access the BIOS settings.
- You can avoid the hassle of restarting your computer by following a few simple steps.
- Accessing the BIOS without restarting can save time and make it easier to adjust settings or perform maintenance tasks.
- Exercise caution when making changes in the BIOS settings, as incorrect settings can cause issues with your computer.
What is BIOS and How Does It Work?
The BIOS, or Basic Input/Output System, is a crucial component responsible for the boot process of a computer. It is a firmware located on a ROM chip on the motherboard. The BIOS initializes the hardware during startup and loads the operating system. It performs essential tasks such as disk operations and communication with the keyboard and screen.
The BIOS acts as a bridge between the hardware and the software, ensuring that the computer functions properly. It is an integral part of the computer system, providing low-level control and communication between the hardware components and the operating system.
It is important to note that incorrect settings in the BIOS can have significant consequences, leading to system instability or even hardware damage. Therefore, it is crucial to be cautious when making changes in the BIOS settings.
BIOS Components
The BIOS consists of several components that work together to interact with the hardware and software of the computer:
- Firmware: The BIOS is a type of firmware, which is software that is permanently stored on a hardware device.
- ROM Chip: The BIOS is stored on a Read-Only Memory (ROM) chip on the computer’s motherboard. This ensures that the BIOS remains intact even when the computer is turned off.
- Initialization Routines: The BIOS contains initialization routines that are executed during the boot process. These routines initialize the hardware components and prepare them for the operating system.
- CMOS: The BIOS settings are stored in a Complementary Metal-Oxide-Semiconductor (CMOS) memory chip. This chip retains the BIOS settings even when the computer is powered off.
Conclusion
The BIOS is a fundamental part of the computer system, responsible for initializing the hardware and loading the operating system. It is essential to understand how the BIOS works and exercise caution when making changes to its settings. By knowing the role of the BIOS and its components, users can effectively troubleshoot issues and optimize their computer’s performance.
UEFI vs. BIOS: What’s the Difference?
When it comes to computer systems, the terms UEFI and BIOS are often mentioned. But what exactly is the difference between these two? Let’s delve into the world of firmware and explore the advantages of UEFI over traditional BIOS.
UEFI: Unified Extensible Firmware Interface
UEFI, or Unified Extensible Firmware Interface, is a modern replacement for the traditional BIOS. Unlike BIOS, which stores startup and initialization information in a firmware file, UEFI uses .efi files. This allows for faster boot times and greater flexibility when it comes to updating firmware.
One of the primary advantages of UEFI is its support for a wider range of hardware. This means that UEFI can take full advantage of the latest advancements in computer technology, providing a better user experience overall.
The Benefits of UEFI
There are several advantages to using UEFI over traditional BIOS:
- Security: UEFI supports Secure Boot, a feature that helps protect against malware and unauthorized operating systems. It ensures that only trusted software is loaded during the boot process.
- Compatibility: UEFI is compatible with newer storage technologies, such as NVMe SSDs, allowing for faster data transfer rates and improved system performance.
- Advanced Features: UEFI provides a graphical user interface (GUI) that makes it easier for users to navigate and configure system settings. It also supports features like mouse input and touchscreens.
- Network Capabilities: UEFI includes network capabilities, allowing for remote troubleshooting and updating of firmware.
Conclusion
While traditional BIOS served its purpose for many years, UEFI has emerged as a more advanced and versatile firmware option. With its support for newer hardware, enhanced security features, and user-friendly interface, UEFI provides an improved boot experience for Windows 10 and Windows 11 users.
So, the next time you hear the terms UEFI and BIOS, you’ll know that UEFI represents the future of firmware, offering a range of benefits that enhance the overall performance of your computer system.
| UEFI | BIOS |
|---|---|
| Faster boot times | Slower boot times |
| Supports Secure Boot | No support for Secure Boot |
| Compatibility with newer hardware | Compatibility limited to older hardware |
| User-friendly GUI | Text-based interface |
| Advanced features and capabilities | Basic functionality |
How to Access the BIOS on a Windows 11 PC
Accessing the BIOS settings on a Windows 11 PC can be done without the need for a restart. By following a few simple steps, you can access the UEFI firmware settings and make adjustments as needed. Here’s a guide on how to access the BIOS on a Windows 11 PC:
Method 1: Using Windows Settings
- Open the Windows Settings by clicking on the Start menu and selecting the gear icon.
- Go to the “System” category and click on “Power & Sleep”.
- Scroll down and click on the “Restart now” button under the “Advanced startup” section.
- When the “Choose an option” screen appears, click on “Troubleshoot”.
- Click on “Advanced options” and then select “UEFI Firmware Settings”.
- Finally, click on “Restart” to access the UEFI BIOS.
Method 2: Using Keyboard Special Keys
If the first method doesn’t work, you can try accessing the BIOS using special keys on your keyboard. The specific key to press may vary depending on your computer manufacturer. Common keys include F2, Del, or ESC. Here’s how to do it:
- Restart your Windows 11 PC.
- As soon as the computer starts booting up, press the designated key repeatedly until the BIOS setup utility appears.
Note: It’s important to be cautious when making changes in the BIOS settings, as incorrect settings can cause issues with your computer. Only adjust settings if you are familiar with what you are doing.
Once you have accessed the BIOS settings, you can make any necessary changes or adjustments as needed. Just remember to save your changes before exiting the BIOS. Accessing the BIOS on a Windows 11 PC without restarting can save time and make it easier to configure hardware settings or troubleshoot issues.
| Method | Steps |
|---|---|
| Using Windows Settings | Open Settings > Power & Sleep > Restart now > Troubleshoot > Advanced options > UEFI Firmware Settings > Restart |
| Using Keyboard Special Keys | Restart PC > Press designated key repeatedly |
How to Get Into the BIOS on a Windows 10 PC
Accessing the BIOS on a Windows 10 PC can be useful for various reasons, such as adjusting hardware settings or troubleshooting issues. Here are the steps to access the BIOS without the need for a restart:
- Open Settings or press ‘Win Key + I’ to access the Windows Settings.
- Go to Update & Security.
- Select Recovery and click on Restart now under Advanced startup.
- Once the computer restarts, go to Troubleshoot.
- Click on Advanced options.
- Finally, click on ‘UEFI Firmware Settings’ and then click on Restart.
Following these steps will boot the Windows 10 UEFI BIOS, giving you access to various settings and options for your computer. It’s important to exercise caution when making changes in the BIOS, as incorrect settings can cause issues with your system.
Accessing the BIOS on a Windows 10 PC without restarting is a convenient feature that can save time and make it easier to perform necessary tasks. By following the steps above, you can access the BIOS settings quickly and effortlessly.
| Benefits of accessing the BIOS without restarting: | Considerations: |
|---|---|
| Save time by avoiding a manual restart. | Incorrect settings can lead to system instability. |
| Easily adjust hardware settings. | Some features may vary depending on the manufacturer and specific hardware. |
| Troubleshoot issues more efficiently. | Make sure to research and understand the changes you plan to make in the BIOS. |
Conclusion
Being able to access the BIOS on a Windows 10 PC without restarting can be a time-saving and convenient feature. By following the steps outlined in this guide, you can quickly access the BIOS settings and make necessary modifications. However, it’s crucial to exercise caution and be knowledgeable about the changes you make in the BIOS, as incorrect settings can cause problems with your computer.
How to Access BIOS Without Restarting on Windows (Alternative Methods)
If you’re unable to access the BIOS using the previous methods, don’t worry. There are alternative ways to access the BIOS on your Windows PC without restarting. One method is by using special keys on your keyboard, such as F2, Del, or ESC. These keys may vary depending on your computer manufacturer, so it’s essential to refer to the documentation or the manufacturer’s website for the correct key.
Another alternative method is to access the BIOS through the Windows Settings. Here’s how:
- Open Windows Settings by clicking on the Start menu and selecting the gear icon, or by pressing ‘Win Key + I’.
- Click on Update & Security.
- Select Recovery from the left-hand menu.
- Under Advanced startup, click on the “Restart now” button.
- Once your PC restarts, click on Troubleshoot.
- Click on Advanced options.
- Finally, click on “UEFI Firmware Settings” and then click on Restart.
These steps will allow you to access the BIOS without the need for a manual restart using alternative methods. It’s essential to keep in mind that accessing the BIOS requires caution, as incorrect settings can cause issues with your computer. Take your time to familiarize yourself with the BIOS interface and make any necessary changes with care.
Summary:
When the traditional methods fail, you can try alternative methods to access the BIOS without restarting your Windows PC. Use the special keys on your keyboard, such as F2, Del, or ESC, as indicated by your computer manufacturer. Alternatively, you can navigate through the Windows Settings to access the BIOS. Remember to exercise caution when making changes in the BIOS settings to avoid any potential issues. By following these alternative methods, you can conveniently access the BIOS for adjustments or maintenance tasks on your Windows computer.
| Alternative Methods to Access BIOS on Windows |
|---|
| Use special keys on the keyboard (F2, Del, or ESC) as indicated by the computer manufacturer |
| Navigate through Windows Settings: Settings > Update & Security > Recovery > Advanced startup > Troubleshoot > Advanced options > UEFI Firmware Settings > Restart |
Conclusion
In conclusion, accessing the BIOS on a Windows 10 PC without restarting is now possible, thanks to recent updates from Microsoft. By following the step-by-step guides outlined in this article, you can easily access the BIOS settings and make adjustments or perform maintenance tasks without the need for a manual restart.
It is important to exercise caution when making changes in the BIOS settings, as incorrect configurations can potentially damage your computer. Take the time to familiarize yourself with the BIOS interface and its various options to avoid any mishaps.
Whether you’re using Windows 10 or Windows 11, the process to access the BIOS without restarting remains similar. However, if the recommended methods don’t work, there are alternative ways to access the BIOS, such as using special keys on the keyboard or going through the Windows Settings.
Remember, accessing the BIOS without restarting can save you time and streamline your workflow. Just be sure to approach it with care and always double-check your settings before making any modifications.
FAQ
Can I access the BIOS on a Windows 10 PC without restarting?
Yes, you can access the BIOS on a Windows 10 PC without restarting. Follow the steps outlined in this guide to access the BIOS settings without the need for a restart.
What is the BIOS and how does it work?
The BIOS, or Basic Input/Output System, is a firmware located on a ROM chip on the motherboard. It initializes the hardware during the boot process and loads the operating system. It provides routines for basic tasks such as disk operations and keyboard/screen communication.
What is the difference between UEFI and BIOS?
UEFI, or Unified Extensible Firmware Interface, is a newer type of BIOS that is faster, more flexible, and easier to update than traditional BIOS. UEFI stores startup and initialization information in .efi files instead of a firmware file and supports a wider variety of hardware.
How do I access the BIOS on a Windows 11 PC?
To access the BIOS on a Windows 11 PC without restarting, open Settings or press ‘Win Key + I’. Go to System, click on Recovery, then click on Advanced startup. From there, go to Troubleshoot, click on Advanced options, and select ‘UEFI Firmware Settings’. Finally, click on Restart to boot the Windows 11 UEFI BIOS.
How do I access the BIOS on a Windows 10 PC?
To access the BIOS on a Windows 10 PC without restarting, open Settings or press ‘Win Key + I’. Go to Update & Security, select Recovery, and click on Restart now under Advanced startup. Then, go to Troubleshoot and click on Advanced options. Finally, click on ‘UEFI Firmware Settings’ and click on Restart to boot the Windows 10 UEFI BIOS.
Are there alternative methods to access the BIOS without restarting?
Yes, if the previous methods do not work, you can access the BIOS without restarting using special keys on the keyboard, such as F2, Del, or ESC, as indicated by the computer manufacturer. Another alternative method is by going through the Windows Settings: open Windows Settings, click on Update & Security, select Recovery, click Restart Now under Advanced startup, click Troubleshoot, click UEFI Firmware Settings, and click Restart.
Is it safe to access the BIOS and make changes?
While accessing the BIOS is generally safe, it is important to exercise caution when making changes in the BIOS settings. Incorrect settings can cause issues with your computer. Always make sure you know what you are doing and consult the manufacturer’s documentation if you are unsure.
- About the Author
- Latest Posts
Mark is a senior content editor at Text-Center.com and has more than 20 years of experience with linux and windows operating systems. He also writes for Biteno.com