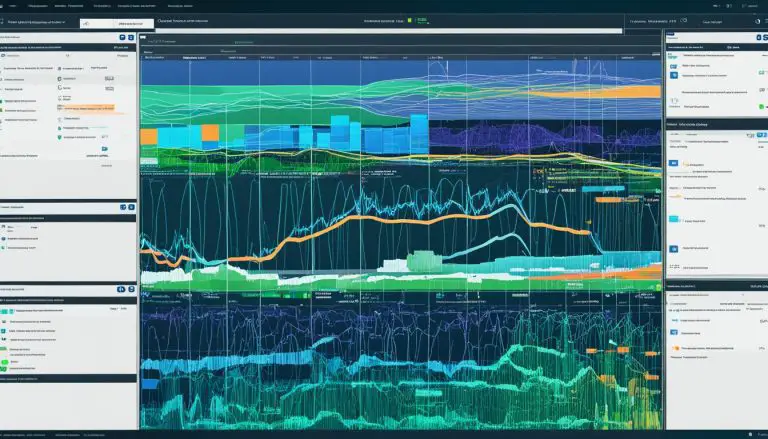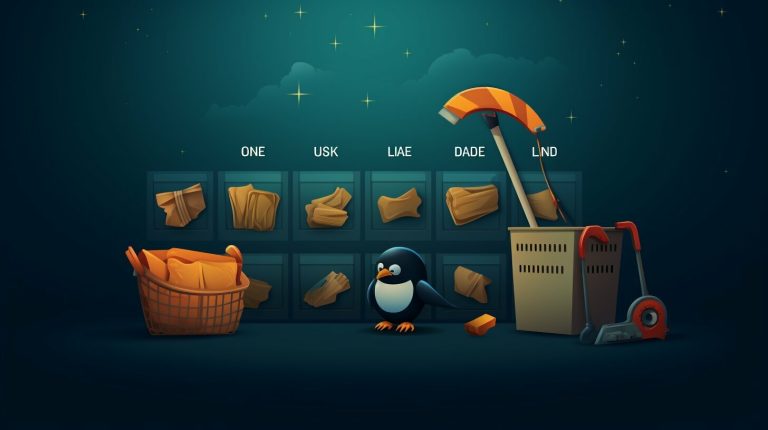Guide: How to Access NFS Share from Linux Simplified
Welcome to the simplified guide on how to access NFS shares from Linux. In this comprehensive tutorial, I will walk you through the necessary steps to effortlessly access NFS shares on your Linux operating system.
Key Takeaways:
- Exporting a file system with NFS on the server requires configuring the /etc/exports file and starting the NFS server processes.
- Mounting NFS file systems on the client involves creating a mount point and using the mount command.
- NFS is ideal for sharing files on a local network, but additional software is needed for NFS support on Windows.
- Common NFS issues like server unresponsiveness, “no route to host” errors, and access denied errors can be troubleshooted with commands like nfsstat and nfsiostat.
- Monitoring NFS performance is crucial for identifying and fixing any performance-related issues.
Understanding NFS Share Access Methods in Linux
To begin accessing NFS shares on your Linux system, it is crucial to understand the fundamental commands, configuration options, and setup procedures involved. NFS (Network File System) allows users to access and share files across a network seamlessly. Below, I will guide you through the necessary steps to successfully access NFS shares from your Linux operating system.
1. NFS Share Linux Commands
When working with NFS shares in Linux, there are several commands you need to be familiar with:
| Command | Description | ||
|---|---|---|---|
|
Displays NFS shares available on a server. | ||
|
Manages the list of exported NFS file systems. | ||
|
Mounts an NFS file system to a local directory. | ||
|
Unmounts a mounted NFS file system. |
These commands will help you navigate and manage NFS shares on your Linux system.
2. NFS Share Linux Configuration
Configuring NFS shares on Linux involves editing the
1 | /etc/exports |
file to specify which directories can be accessed remotely. This file determines the permissions and access rules for NFS shares. It is important to configure this file correctly to ensure proper access and security.
To grant access to a specific directory, add the following line to the
file:
Replace
1 | /shared-directory |
with the path to your desired directory, and
1 | * |
with the IP address or hostname of the client machine. The
1 | rw |
option allows read and write access, while
1 | sync |
ensures data is written to the disk immediately.
3. NFS Share Linux Setup
The setup process for NFS shares on Linux involves starting the appropriate server processes. The most common process is
1 | nfsd |
, which handles NFS requests. Before starting the NFS server, ensure that you have the necessary packages installed on your system. On most Linux distributions, these packages are called
1 | nfs-utils |
or
1 | nfs-kernel-server |
.
To start the NFS server on Linux, run the following command:
This command will start the necessary services to handle NFS requests on your Linux system. You can also use the
1 | enable |
option to automatically start the NFS server at boot time.
With a solid understanding of NFS share access methods in Linux, you are ready to begin accessing and sharing files with ease. Remember to use the provided commands, configure the necessary files correctly, and start the NFS server processes to ensure smooth NFS operations on your Linux system.
Mounting NFS Share in Linux
Once you have configured NFS shares on your server, the next step is to mount these shares on your Linux client, allowing you access to the shared file systems. To accomplish this, follow these step-by-step instructions:
- Create a mount point directory on your Linux client. This directory will serve as the access point for the NFS share. For example, you could create a directory named “nfs” in your home directory by running the command
1mkdir ~/nfs
.
- Next, you’ll need to identify the NFS server’s IP address or hostname. You can typically find this information in the /etc/exports file on the server, or by contacting your system administrator.
- Once you have the server’s IP address or hostname, you can mount the NFS share using the mount command. The basic syntax for the command is
1mount -t nfs [server]:[exported_directory] [mount_point]
, where [server] is the IP address or hostname of the NFS server, [exported_directory] is the directory you want to mount, and [mount_point] is the mount point directory you created in step 1.
- After executing the mount command, you should now have access to the NFS share on your Linux client. You can navigate to the mount point directory and access the shared files as if they were stored locally on your system.
It’s important to note that NFS is not natively supported on Windows, so if you need to access NFS shares on a Windows system, you’ll need to install additional software such as NFS client for Windows.
| Command | Description | ||
|---|---|---|---|
|
Create a directory named “nfs” in your home directory to serve as the mount point. | ||
|
Mount the NFS share on your Linux client using the provided server IP address or hostname, exported directory, and mount point. |
Troubleshooting NFS Share Issues in Linux
While accessing NFS shares in Linux, it is essential to be aware of potential issues that may arise, along with the solutions to these stumbling blocks. Troubleshooting NFS share issues in Linux requires a systematic approach to identify and resolve common problems. Fortunately, there are several commands and techniques available to help diagnose and fix these issues.
One useful command is
1 | nfsstat |
, which provides detailed statistics and information about NFS servers and clients. By running
1 | nfsstat |
on the Linux command line, you can gather valuable data such as the number of NFS requests, server response times, and network traffic. With this information, you can pinpoint potential bottlenecks or performance issues that may be affecting NFS share access.
Another helpful command is
1 | nfsiostat |
, which provides input/output statistics for NFS mounts. By running
1 | nfsiostat |
on the Linux command line, you can monitor the read and write throughput, as well as the latency of your NFS shares. This data can help identify any performance issues or disk bottlenecks that may be impacting the overall performance of your NFS shares.
When troubleshooting NFS share issues, it is crucial to check the configuration settings on both the server and client sides. Common configuration issues include incorrect permissions, firewall restrictions, or misconfigured exports files. Verifying that the necessary ports are open and the correct permissions are set can often resolve access denied errors or server unresponsiveness. Additionally, ensuring that the NFS server processes are running and properly configured is essential for successful NFS share access.
| Common NFS Share Issues | Solutions |
|---|---|
| Server not responding | Check server status and network connectivity. Restart NFS server processes if necessary. |
| “No route to host” errors | Verify network settings and connectivity between the client and server. Check firewall settings and routing tables. |
| RPC failures | Ensure that the RPC services are running on both the server and client. Check for any firewall restrictions that may be blocking RPC communications. |
| Stale file handles | Unmount and remount the NFS share. This will refresh the file handles and resolve any stale file handle errors. |
| Access denied errors | Check the permissions and ownership of the exported NFS directories. Make sure the correct settings are applied to allow access to the NFS share. |
By following these troubleshooting techniques and utilizing the provided commands, you can effectively address common NFS share issues in Linux. With a clear understanding of potential stumbling blocks and their solutions, you can ensure smooth access to NFS shares on your Linux system.
Conclusion
By following the simplified steps outlined in this guide, you can confidently access NFS shares on your Linux system, enabling seamless file sharing and collaboration within your network.
This guide has provided a comprehensive overview of accessing NFS shares from Linux. It began by introducing the necessary steps to access NFS shares, making the process easily understandable for users. Then, it explored different methods and commands for configuring NFS share access on Linux systems.
The guide also covered the process of mounting NFS shares in Linux, including creating a mount point and utilizing the mount command. It emphasized the advantages of using NFS for file sharing on a local network and highlighted the need for additional software when accessing NFS on Windows.
To assist users further, the guide addressed common troubleshooting issues that may arise when accessing NFS shares in Linux. It offered solutions for problems such as server unresponsiveness, “no route to host” errors, RPC failures, stale file handles, and access denied errors. Additionally, it recommended using commands like nfsstat and nfsiostat to troubleshoot NFS issues and monitor performance.
By implementing the instructions and advice provided in this guide, users can now confidently access NFS shares on their Linux systems, ensuring efficient and seamless file sharing and collaboration within their networks.
FAQ
How do I export a file system with NFS on the server?
To export a file system with NFS on the server, you need to configure the “/etc/exports” file. This file specifies the directories that are accessible to NFS clients. Once you have edited the “/etc/exports” file with the desired settings, you need to start the NFS server processes. This will enable the server to respond to client requests for accessing the exported file system.
How do I mount NFS file systems on the client?
To mount NFS file systems on the client, you need to create a mount point, which is a directory that will serve as the access point for the NFS share. Once you have created the mount point, you can use the mount command to connect to the NFS file system. The mount command specifies the NFS server and the shared directory you want to access. This will make the NFS file system available on the client for reading and writing files.
Is NFS natively supported on Windows?
No, NFS is not natively supported on Windows operating systems. If you want to access NFS shares from a Windows machine, you will need to install additional software that provides NFS client functionality. There are several third-party NFS client software options available for Windows that allow you to connect to NFS shares on a Linux server.
What are some common NFS issues and how can I resolve them?
Some common NFS issues include server not responding, “no route to host” errors, RPC failures, stale file handles, and access denied errors. To resolve these issues, you can try troubleshooting steps such as checking network connectivity, verifying server configurations, restarting NFS processes, and ensuring proper file system permissions. Additionally, using commands like nfsstat and nfsiostat can help identify and fix issues with NFS and monitor its performance.
- About the Author
- Latest Posts
Mark is a senior content editor at Text-Center.com and has more than 20 years of experience with linux and windows operating systems. He also writes for Biteno.com