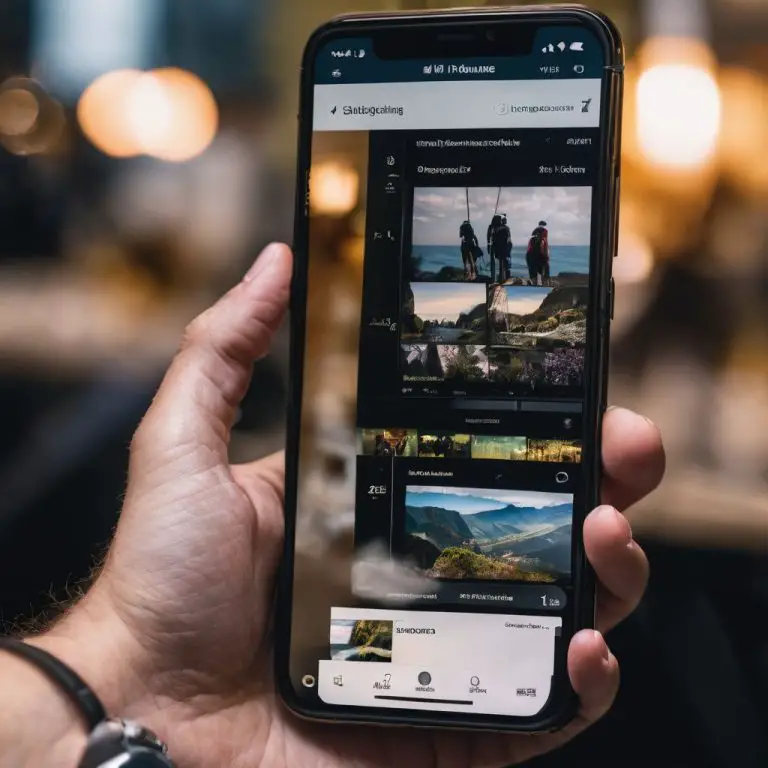Step-by-Step Guide: How to Access Teams Recordings Easily
Welcome to my step-by-step guide on how to access Teams recordings easily. With the recent change in storage location from Microsoft Stream to OneDrive and SharePoint, it’s important to know the updated process. Mobile users should update to the latest version of the Teams app for iOS and Android to experience meeting recording and video playback in Teams.
Key Takeaways:
- Recent change in storage location from Microsoft Stream to OneDrive and SharePoint for Teams recordings
- Mobile users should update to the latest version of the Teams app for iOS and Android for optimal experience
Updating the Teams App for Mobile Users
Before we dive into accessing Teams recordings, it’s crucial for mobile users to update their Teams app for iOS and Android to ensure seamless meeting recording and video playback.
To update the Teams app on your mobile device:
- Go to your device’s app store, either the App Store for iOS or Google Play Store for Android.
- Search for Microsoft Teams and select it from the search results.
- Select the Update button if it’s available. If not, it means you’re already using the latest version of the app.
Updating your Teams app may take a few minutes, depending on your internet connection.
Once your Teams app is updated, you’ll be able to access meeting recordings directly from the app. You’ll also be able to play back recordings and view video content with ease.
It’s important to note that some features, such as closed captions, may not be available on mobile devices.
Playing a Meeting Recording
Playing a meeting recording in Teams is easy, and you have a few different methods depending on the type of meeting you attended. Here’s how to do it:
- If you were part of a scheduled meeting, go to the Details tab of the meeting event in your calendar and select the recording.
- If it was a channel meeting, go to the channel conversation and select the recording.
- Alternatively, you can select More actions on the meeting recording and choose Open in OneDrive if it was a chat meeting, or Open in SharePoint if it was a channel meeting.
It is important to note that closed captions are not yet available in Teams meeting recordings on OneDrive and SharePoint.
Teams meeting recordings are stored in either OneDrive or SharePoint, depending on the type of meeting. A recording will expire and be automatically deleted after a set period of time, but you can change or remove the expiration date of any given recording. If your organization still uses Microsoft Stream, you can go to Stream and select My Content > Videos to play the recording.
Storing and Managing Teams Meeting Recordings
Teams meeting recordings are stored in either OneDrive or SharePoint, depending on the type of meeting you attended. Let’s take a closer look at where you can find and manage these recordings.
| Recording Type | Storage Location |
|---|---|
| Channel Meeting | Recordings folder in Files tab for the channel |
| Non-Channel Meeting | Recordings folder in OneDrive directory of person who started recording |
A recording will have an expiration date and be automatically deleted after a set period of time. You can change or remove the expiration date of any given recording.
Only the organizer of the meeting and the person who started the recording will be able to edit the recording. However, everyone invited to the meeting will be able to view it.
Downloading a Meeting Recording
If you need to download a meeting recording from Teams, the process differs based on whether your organization uses Microsoft Stream or stores recordings in OneDrive or SharePoint. If your organization uses Microsoft Stream, as the meeting owner or recorder, you can download a meeting recording by following these steps:
- Go to the meeting recording in the chat history
- Select More options
- Choose Open in Microsoft Stream
- On the Microsoft Stream portal, select Download original video
If your organization stores recordings in OneDrive or SharePoint, only the person who started the recording and the meeting organizer can download the recording. To do so, follow these steps:
- Open your OneDrive or SharePoint account
- Click on the individual recording or select multiple recordings to download
- Click the Download button in the navigation menu at the top of the page
Once the file is downloaded, you may need to choose where to save it. This process allows you to easily save the recording to your computer or other devices.
Finding and Sharing Teams Meeting Recordings
Once you know where your Teams meeting recordings are stored, finding them is a breeze, and sharing them with others is just as simple.
For channel team recordings, click on the Files tab in your channel and select the Recordings folder. For non-channel team recordings, login to your OneDrive account and click on the Recordings folder. To save a meeting recording, simply let the recording finish and it will be saved automatically. Channel meetings will be saved to SharePoint, while non-channel meetings will be saved to OneDrive.
Playing a meeting recording is simple. Once the meeting is finished, the recording should be available instantly. Click on the meeting event in your channel and then click on the meeting recording. It will open in a new tab and start playing. Alternatively, you can open the recording in OneDrive or SharePoint.
Sharing meeting recordings can be done by going to the OneDrive website and signing in to your Microsoft account. Click on the Circle next to the folders or individual files you want to share and then click the Share button. Add the email addresses, names, or group names of the people you want to share the recording with, and then click the Send button. If the recording is saved in SharePoint, it will automatically be available in the Microsoft Teams channel for the recipients. If you want to share the recording with people who weren’t in the meeting, you can follow similar steps but login to SharePoint instead.
To download a meeting recording, open your SharePoint or OneDrive account and click on the individual recording or select multiple recordings to download. Then, click the Download button in the navigation menu at the top of the page. The file will start downloading, and you may need to choose where to save it.
Conclusion
Accessing, managing, and sharing Teams meeting recordings doesn’t have to be a complicated process with the step-by-step guide provided above. With the recent changes in storage location, knowing how to navigate OneDrive and SharePoint will enhance your virtual collaboration skills.
By following the simple instructions outlined in this guide, you can easily play, download, share, and manage your Teams meeting recordings in a few clicks. Whether you are working remotely or in the office, Teams meeting recordings offer an excellent way to stay on top of important discussions and collaborations.
FAQ
Q: Where are Microsoft Teams meeting recordings stored?
A: Microsoft Teams meeting recordings are stored in either OneDrive or SharePoint, depending on the type of meeting.
Q: Can I access meeting recordings on the Teams mobile app?
A: Yes, mobile users should update to the latest version of the Teams app for iOS and Android to access meeting recordings and video playback in Teams.
Q: How do I play a meeting recording?
A: To play a meeting recording, go to the Details tab of the scheduled meeting event in your calendar or the channel conversation and select the recording. Alternatively, you can choose to open the recording in OneDrive or SharePoint.
Q: What happens to meeting recordings after a certain period of time?
A: Meeting recordings have an expiration date and will be automatically deleted. However, you can change or remove the expiration date for any given recording.
Q: Who can edit and view meeting recordings?
A: Only the organizer of the meeting and the person who started the recording can edit the recording. However, everyone invited to the meeting will be able to view it.
Q: How can I download a meeting recording?
A: Only the person who started the recording and the meeting organizer can download a meeting recording. You can download a recording from Microsoft Stream, OneDrive, or SharePoint.
Q: Where can I find my Teams meeting recordings?
A: For channel team recordings, go to the Files tab in your channel and select the Recordings folder. For non-channel team recordings, login to your OneDrive account and find the Recordings folder.
Q: How do I share a meeting recording with others?
A: You can share a meeting recording by going to OneDrive or SharePoint and using the share feature. Recipients will be able to access the recording in the Microsoft Teams channel or SharePoint, depending on where it was shared.
- About the Author
- Latest Posts
Mark is a senior content editor at Text-Center.com and has more than 20 years of experience with linux and windows operating systems. He also writes for Biteno.com