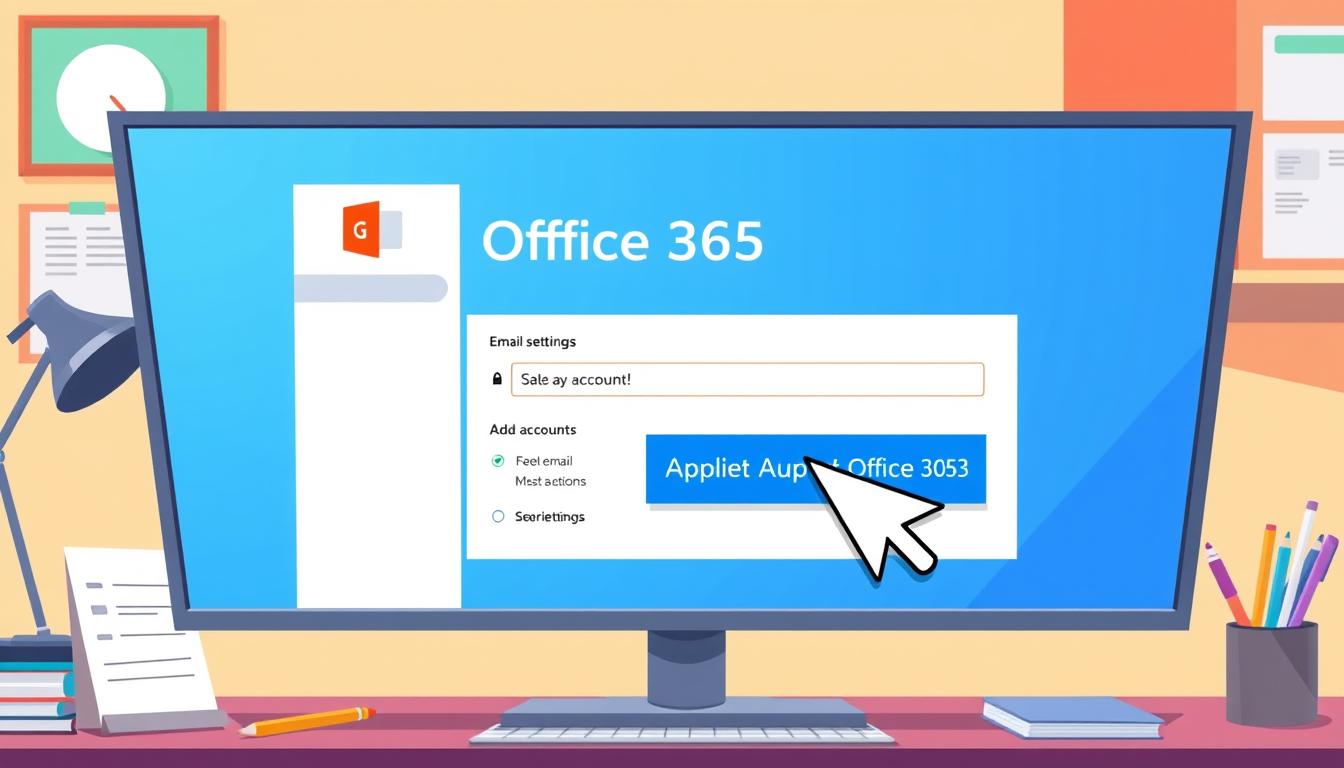How to Add Another Email to Office 365: Easy Guide
Are you tired of switching between different email platforms? Wondering if you can manage all your emails in one place? Adding another email account to Office 365 through Outlook might be the answer you’re looking for. Office 365 supports many email types, like Exchange, Gmail, and Yahoo. It lets you manage multiple email addresses easily. This guide will show you how to add another email account to Office 365, from start to finish. You’ll learn how to stay organized and efficient.
Adding email accounts from providers like Google or Yahoo might need app passwords for security. If you have many email accounts for work or personal use, Office 365 can help. It keeps all your emails in one place, saving you from logging into each account separately.
Learn more about adding another email account to Office 365. Follow our detailed guide for a smooth email consolidation process. For a full explanation, check out the Microsoft Support page.
Key Takeaways
- Understand the process of adding email accounts to both new and classic versions of Outlook.
- Learn how to manage and delete your email accounts effectively through Office 365.
- Get familiar with the additional security measures when adding third-party email accounts.
- Discover the ease of linking multiple email accounts, including Gmail, Yahoo, and iCloud.
- Experience a streamlined and synchronized email management system across devices.
Introduction to Adding Emails to Office 365
Adding multiple email accounts to Office 365 makes work easier and communication smoother. It lets users manage all their emails from one place. This is true for Office 365, Exchange, Gmail, Yahoo, and more, thanks to Outlook’s wide compatibility.
Office 365 stands out because it supports many email services. This means you can link accounts from iCloud, Google, and Yahoo. You get to see Mail, Contacts, and Calendar data all in one place on Windows.
Users can set how often they sync their emails and how they handle data. This makes sure the email setup fits each person’s needs. For those new to Office 365, setting up email is easy with some help. Once set up, switching between accounts is easy, so you won’t miss any important messages.
Integrating these email accounts makes communication more efficient. It also gives you a single place to see all your important emails. Whether for work or personal use, adding an email account to Office 365 greatly improves your organization skills.
How to Add Another Email Account to Office 365
Adding another email account to Office 365 is easy. It lets you manage many email accounts in one place. This guide will show you how to do it, from start to finish.
Preparing for the Email Addition
Before you start, check your Outlook version. Also, get the details of the email account you want to add. You’ll need login info and server settings, especially for outside accounts. Make sure you have the right permissions, like Full Access, for shared mailboxes. Good preparation makes the office 365 email account configuration easier.
Adding the Email Account through Outlook
To add your new account in Outlook, go to Accounts Settings from the View tab. Click ‘Add Account’. Depending on your Outlook version, you’ll enter your email address first. Then, put in your password and consider using app passwords for two-factor authentication.
Outlook will set up most accounts automatically. This makes the office 365 email account setup simpler.
Verifying and Finalizing the Setup
After adding the email account, you need to verify it. Make sure it’s set up right by re-entering your password or doing extra steps like two-factor authentication. This step is important to make sure your office 365 multiple email accounts work well together in Outlook.
Office 365 Email Setup for Multiple Email Accounts
Managing Office 365 email setup with multiple accounts in one Outlook interface boosts productivity. Over 155 million people worldwide use Microsoft Office 365 for their emails. Adding a second email account to Outlook is easy, thanks to its user-friendly interface.
To set up Office 365 multiple email accounts in Outlook, start by gathering the right info. You’ll need the username, password, and details for IMAP and SMTP servers. IMAP uses port 993 for incoming emails and port 587 for outgoing ones. Make sure SSL/TLS encryption is set up right to secure connections.
With the details in hand, it’s time to start the office 365 email setup. Go to account settings in Outlook. Click ‘Add Account’, then enter the email address and choose ‘Manual setup’. Set up the server details carefully for successful syncing.
Outlook for Office 365 has cool features like shared mailboxes. This lets multiple users share the same inbox, great for teamwork. You can also create multiple mailboxes in one Outlook profile. This makes it easy to access calendars, contacts, and emails.
Outlook also helps with security through encryption and multi-factor authentication. These are key for anyone managing Office 365 multiple email accounts. I suggest using these features to keep your emails safe.
Issues and Troubleshooting During Office 365 Email Account Configuration
Setting up an Office 365 email account can sometimes go wrong. But, knowing how to fix these problems can make things easier. Here, I’ll cover common issues and how to solve them, along with some advanced tips.
Common Problems and Solutions
Many users face issues like wrong passwords or constant password requests. Sometimes, Outlook won’t accept the right password. You might need to reset it or use an app password.
To fix password problems:
- Go to your email provider’s website to reset your password.
- Make an app password for Outlook, especially with 2FA.
- Make sure ‘Require logon using Secure Password Authentication (SPA)’ is off for IMAP accounts like Gmail.
Another common issue is syncing messages and folders. This can happen if you pick the wrong account type, like with Hotmail.com or Live.com. Also, email problems can come from being ‘Working Offline’, network issues, or wrong account settings.
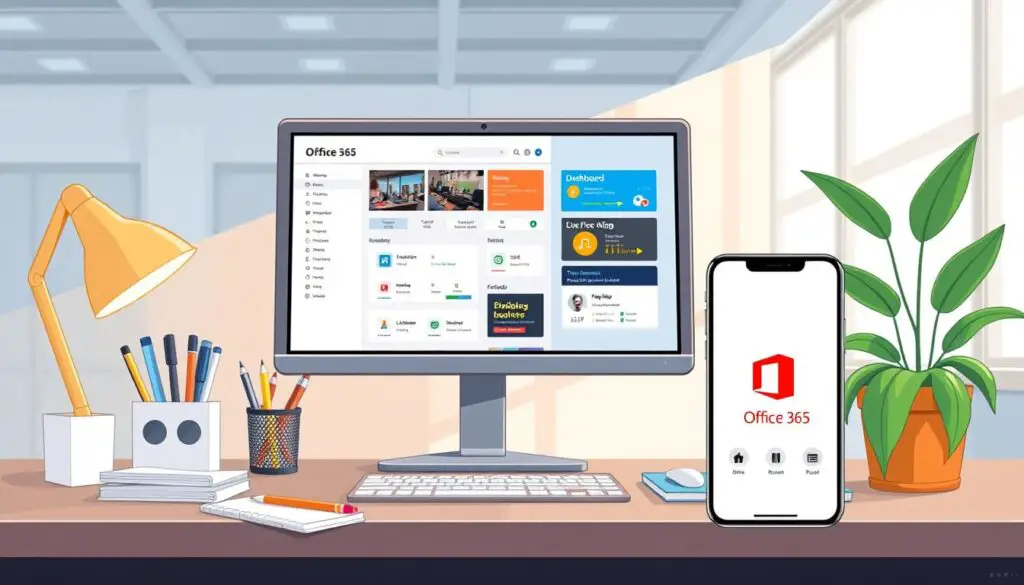
Advanced Troubleshooting Tips
If basic steps don’t work, you might need to try more advanced solutions. For complex problems with Microsoft 365 or Exchange servers, you might need an admin’s help.
Advanced steps include:
- Manual setup of POP or IMAP settings, like server names and SSL.
- Fixing password prompts by updating Outlook after changing your password.
- Editing registry entries for profile issues, often suggested by Microsoft support.
- Setting up MAPI provider apps before adding third-party email accounts in Outlook for Windows.
- Creating workarounds for missing autodiscover records or DHCP and DNS issues.
If these steps don’t help, getting help from Microsoft or forums can be a good idea. Troubleshooting Office 365 setup can take time. But, with patience and careful steps, you can manage your email account smoothly.
Email Account Management in Office 365
Managing email accounts in Office 365 is easy through the Admin Centre. It makes office 365 email account management simple for everyone. You can handle up to 10 email accounts, like Microsoft 365 Exchange, IMAP, and POP.
This means you can keep all your emails in one place. Whether it’s Gmail, Yahoo, or iCloud, you can manage them all from one spot.
You can add, update, and delete email accounts easily. But, Outlook can’t move or copy items between accounts. Also, for Gmail, you need to enable IMAP access in your Google account settings.
For more on adding multiple email accounts, check here.
Office 365 also has strong security for your emails. It has tools to fight malware and phishing. Plus, two-factor authentication and strict password rules help keep your account safe.
There’s also a feature for shared mailboxes. It lets many users use one email address. This makes teamwork better. To learn how to set up shared mailboxes, click here.
But, deleting an account in Office 365 doesn’t remove it from the email service. Changing your primary email address takes time. It’s also good to keep old addresses to avoid email delivery problems.
For global admins, changing display names and email addresses is important. It helps keep communication smooth across all devices and platforms.
Security Considerations When Adding Another Email to Office 365
Before adding another email to Office 365, think about the security risks. Phishing and email attacks are on the rise. It’s crucial to protect your account from unauthorized access. Two key security features in Office 365 can help a lot.
Two-Factor Authentication
Office 365 two-factor authentication adds an extra layer of security. It requires a second method to verify your identity, like a text message or app notification. Since 80% of hacking breaches use weak passwords, this feature greatly reduces the risk of unauthorized access.
Microsoft Outlook is widely used for email management. Using multi-factor authentication tools can stop account takeover attacks. These attacks often target subscriptions and critical data in Office 365.
App Passwords
When using apps that don’t support two-factor authentication, office 365 app passwords are key. These are randomly generated passwords that let you sign in with your main credentials safely. For example, email clients that don’t support modern authentication need these app passwords to access Office 365 services.
Since 65% of phishing attacks aim to get SaaS credentials, app passwords offer an extra layer of security. They allow restricted access to trusted apps only. This reduces the risk of exposing your main account credentials when using non-secure apps.
Conclusion
Adding another email to Office 365 is easy and very helpful. It’s important to know how to manage your Office 365 email accounts, especially if you have many. By following the steps, you can make your Outlook experience better. You can also check out the Outlook profile creation guide for more tips and instructions.
Troubleshooting tips can help fix common problems with your Office 365 email accounts. Issues like email not syncing or authentication errors can be fixed with the right help. It’s also key to keep your email accounts safe. Using Multi-Factor Authentication (MFA) and setting up app passwords adds extra security.
Office 365 is a top choice for many businesses because of its strong features and compatibility. It also offers great storage and productivity tools. If you’re moving from an IMAP account or setting up new profiles, tools like the IMAP to Office 365 migration tool can help. They make moving your data easy and safe. If you need help, don’t hesitate to ask an expert.
FAQ
How do I add another email account to Office 365?
What should I prepare before adding an email account to Office 365?
Can I add third-party email accounts to Office 365?
How can I manage multiple email accounts in Office 365?
What should I do if Outlook doesn’t accept my password during the email setup?
How do I verify and finalize the email account setup in Office 365?
What are the common issues faced during Office 365 email account configuration?
How do I perform advanced troubleshooting for email account setup in Office 365?
What role does two-factor authentication play in Office 365 email account setup?
What are app passwords and why are they necessary in Office 365?
More Links
- https://support.microsoft.com/en-us/office/troubleshoot-outlook-email-setup-8da1fb2d-316b-4448-a7cd-f543dd083315
- https://community.spiceworks.com/t/microsoft-365-email-account-wont-set-up-in-outlook-2016/796302
- About the Author
- Latest Posts
Katharina arbeitet und schreibt als Reise-Journalistin und Medien-Bloggerin bei der Web-Redaktion.net. Sie reist leidenschaftlich gerne und bloggt darüber unter anderem auf Reisemagazin.biz.