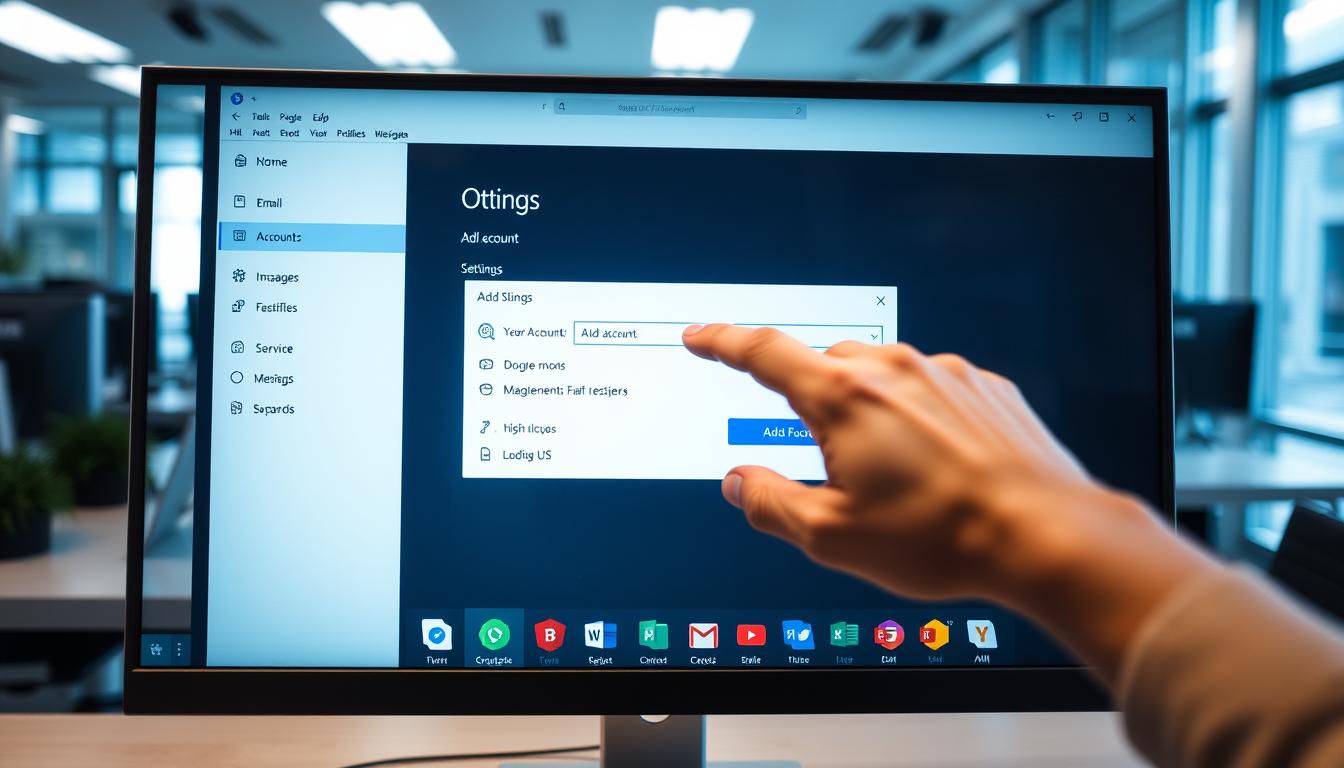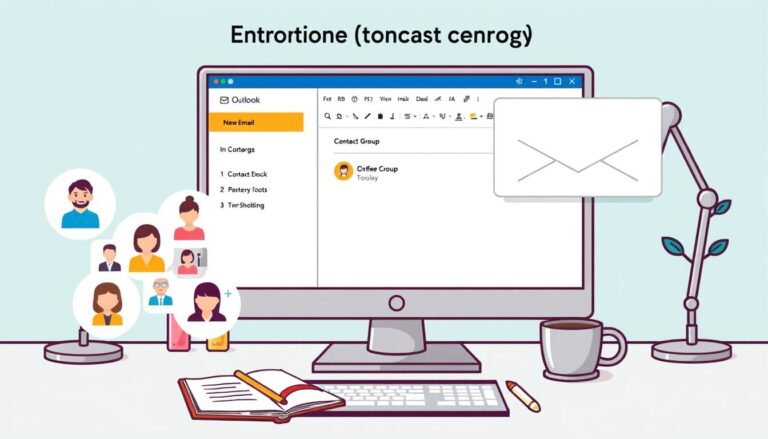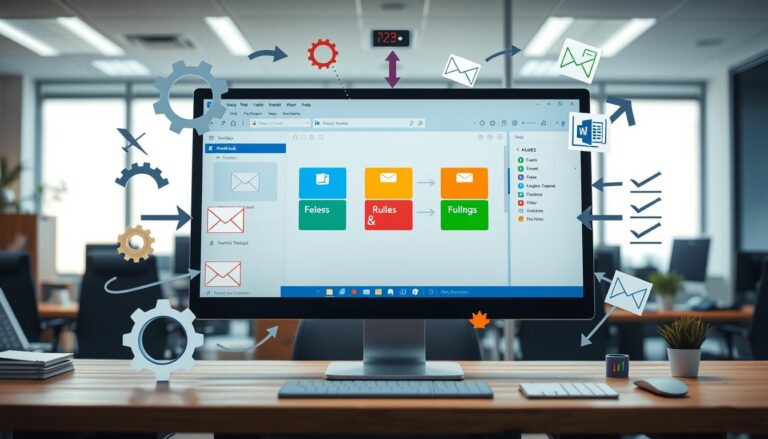How to add Another Email Account to your Outlook Mailbox
Ever thought about combining multiple email accounts into one? It’s easier than you might think. Today, managing many email addresses in Outlook can save you time and boost your productivity. Adding another email account involves setting up account settings and adding new details. The steps might change a bit based on your Outlook version. You might also need to tweak settings on other email services before adding them to Outlook.
If you’re looking to add more email in Outlook, this guide will help you do it step by step. You’ll learn how to manage all your emails from one place easily.
Key Takeaways
- Learning how to add another email account to Outlook can make your work more efficient.
- The steps might vary a bit depending on your Outlook version.
- You might need to adjust settings on other email services’ websites.
- Using app passwords and two-factor authentication can add security when adding accounts like Gmail or iCloud.
- This guide offers a detailed guide on how to set up extra email accounts in Outlook.
Understanding Your Version of Outlook
Before you start adding new email to Outlook, know which version you have. This is key because the steps can change.
To check your version, go to the File tab and click Account Information. If you’re using the new Outlook for Windows and can’t find these steps, try the Classic Outlook version.
Remember, the setup can differ between Outlook for Windows and the Mac version. Make sure to follow the right steps for your platform. Knowing these differences is crucial when you’re setting up new email in Outlook.
If you want to add another email to Outlook, knowing your version helps a lot. It makes managing multiple accounts easier in one place.
Steps to Add a New Email Account in Outlook
Adding a new email account to Outlook can make your work easier. It lets you manage all your emails in one place. The steps are a bit different for Windows and Mac. Here’s how to add a secondary email to Outlook.
Using the Outlook Desktop App on Windows
To add another email to Outlook on Windows, just follow these steps:
- Open the Outlook desktop app on your Windows.
- Go to the File tab at the top left.
- Select Add Account from the Info section.
- Enter the email address you want to add, then click Connect.
- Follow the instructions on the screen to finish setting it up.
After adding the email account, you can manage all your emails in one place. To attach an additional email to Outlook, just repeat these steps.
Using the Outlook Desktop App on Mac
For Mac users, adding another email to Outlook is easy. Here’s how to do it:
- Open the Outlook app on your Mac.
- Click on Outlook in the menu bar and select Preferences.
- In the Preferences window, click Accounts.
- Click the + sign at the bottom left to add a secondary email to Outlook.
- Enter the email address, click Continue, and follow the instructions.
By following these steps, you can easily manage multiple email accounts in Outlook. This makes your communication smoother and boosts your productivity.
Using App Passwords and Two-Factor Authentication
To safely add another email account to Outlook, using app passwords and two-factor authentication (2FA) is key. These tools add extra security layers to protect your data.
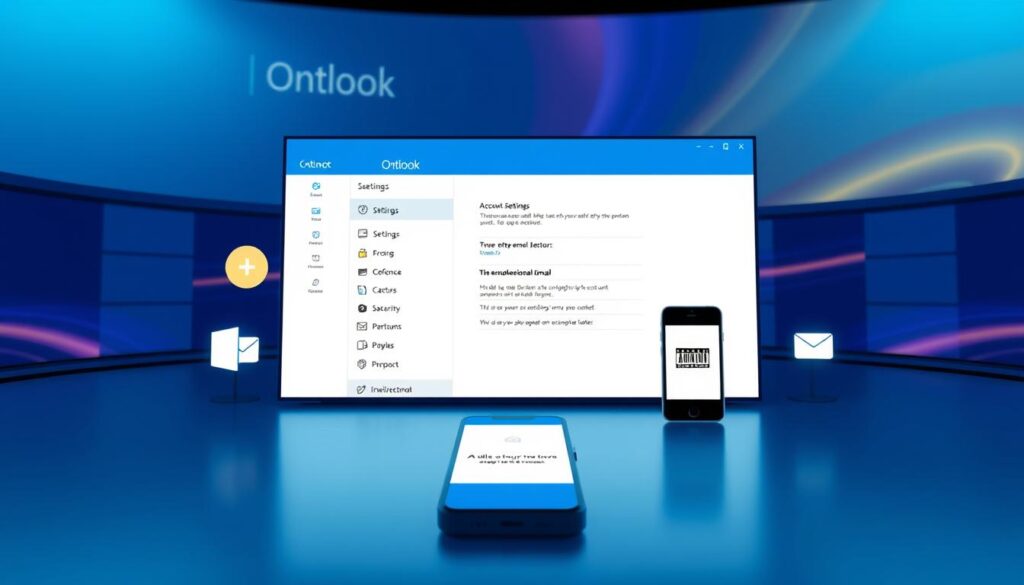
When to Use an App Password
App passwords are needed when your email service asks for a one-time password for extra security. For example, when you setup additional email in Outlook, you might need an app password. This ensures a safe connection.
Generating an App Password for Gmail
Trying to add a secondary email to Outlook and it’s a Gmail account? Making an app password is easy:
- Open your Google Account settings.
- Go to the “Security” tab and find “App passwords.”
- Make a new app password and copy it.
- Paste this password into the right field when linking Gmail to Outlook.
Enabling Two-Factor Authentication for Outlook.com Accounts
To really protect your Outlook.com account, turning on 2FA is a must. This adds an extra layer of protection. It keeps your data safe, even when you setup additional email in Outlook.
Troubleshooting Common Issues
Adding another email account to Outlook can sometimes be tricky. A common problem is wrong server settings. This can stop the new email from syncing right. Make sure you enter your email provider’s IMAP, SMTP, and port settings correctly.
Another issue is compatibility problems with some email providers. For example, adding a non-Microsoft email might need an app password or two-factor authentication. Check these requirements to improve your chances of success. If you’re stuck, ask your email provider for Outlook-specific help.
Connection issues can also get in the way. These problems often stem from network restrictions or firewall settings. Try turning off your firewall or antivirus while setting up the email. Also, updating your software can help fix Outlook problems. For more help, check out this useful link.
FAQ
How do I add another email account to my Outlook mailbox?
How can I determine which version of Outlook I am using?
What steps do I follow to add a new email account using the Outlook desktop app on Windows?
How do I add a secondary email account using the Outlook desktop app on a Mac?
When is it necessary to use an app password for adding a new email account?
How do I generate an app password for my Gmail account?
How can I enable two-factor authentication for my Outlook.com accounts?
What should I do if I encounter issues while adding a new email account to Outlook?
More Links
- https://support.microsoft.com/en-us/office/add-an-email-account-to-outlook-for-windows-6e27792a-9267-4aa4-8bb6-c84ef146101b
- https://support.microsoft.com/en-us/office/open-and-use-a-shared-mailbox-in-outlook-d94a8e9e-21f1-4240-808b-de9c9c088afd
- https://csuf.screenstepslive.com/m/47716/l/1625603-add-a-second-email-account-to-your-outlook-desktop-app
- About the Author
- Latest Posts
Claudia Rothenhorst ist Medien- und Reise-Redakteurin bei der Web-Redaktion. In ihrer Freizeit reist sie gerne und schreibt darüber unter anderem auf Reisemagazin.biz.
Weitere Artikel von Ihr erscheinen u.a. im Blog der Webagentur Awantego.