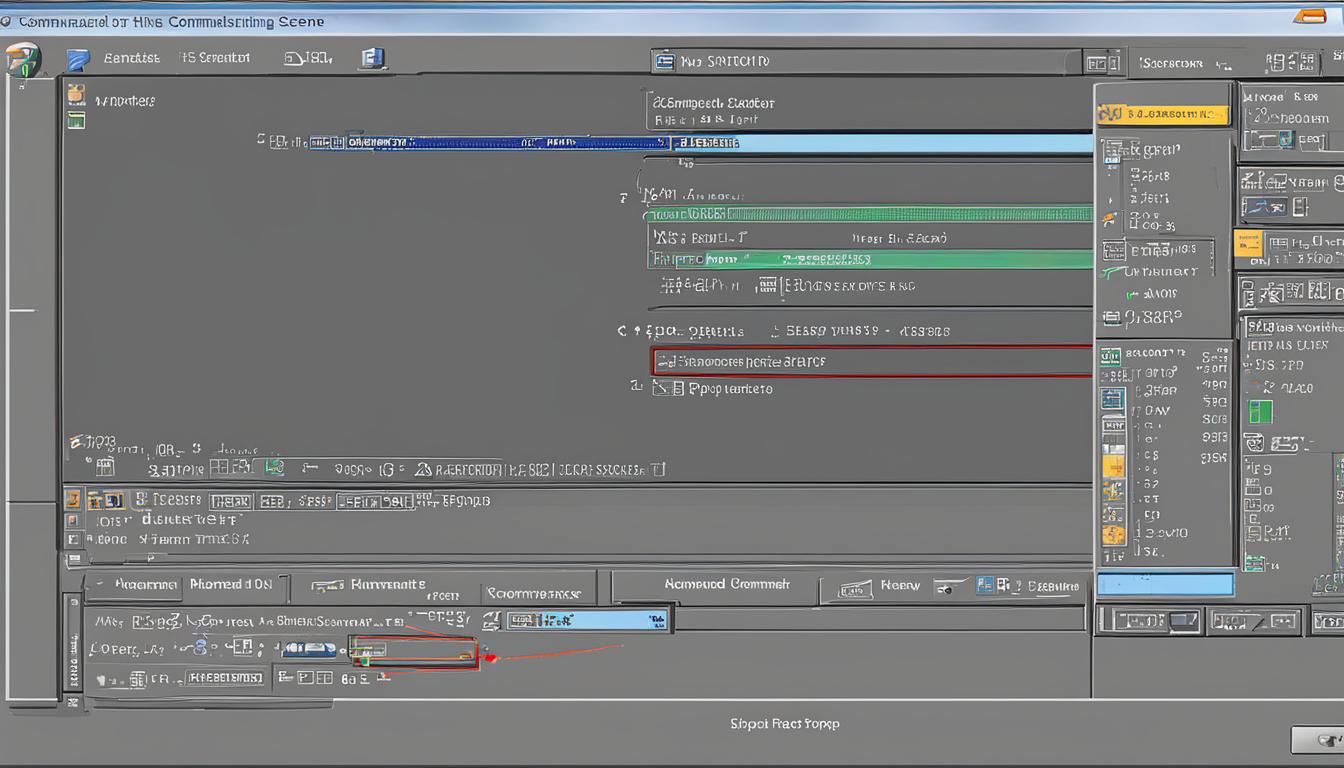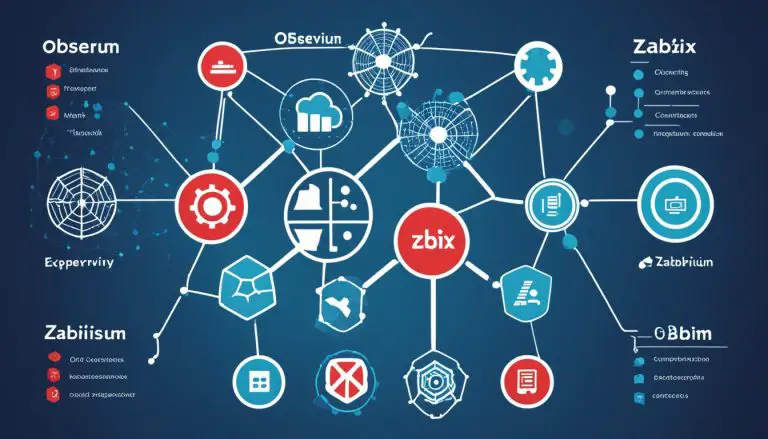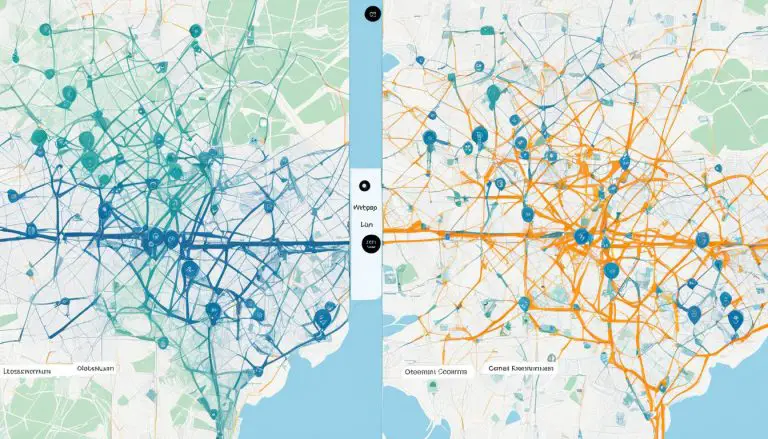Step-by-Step Guide: How to Add Route Command in Windows
Are you looking to enhance your network management capabilities on a Windows system? Adding a route command to the Windows routing table can provide you with granular control over network traffic and optimize network connectivity. In this step-by-step guide, I will walk you through the process of adding a route command in Windows, allowing you to manage multiple internet connections and direct traffic to specific subnets.
Key Takeaways:
- Adding a static route to the Windows routing table can provide granular control over network traffic.
- Use the “route add” command in the Command Prompt to add a static route.
- Make the static route persistent with the “-p” option to keep it in the routing table after a system restart.
- To view the Windows routing table, use the “route print” command in the Command Prompt.
- Removing a static route can be done using the “route delete” command.
What Are Routing Tables?
A routing table is a fundamental component of network communication. It acts as a roadmap, guiding packets of data to their intended destinations. In Windows, the routing table is a critical element that determines where all packets go when they leave a system, whether it’s a physical router or a PC.
Routing tables are particularly significant in networks where multiple paths exist to reach different destinations. Most routers employ dynamic routing algorithms to automatically update and select the best path based on available information from other routers. However, there are scenarios where adding a static route to the routing table can be beneficial.
Adding a static route allows for granular control over network traffic. It can be useful in situations such as managing multiple internet connections or directing traffic to specific subnets. With the “route add” command in Windows, you can add a new entry to the routing table, specifying the destination network, subnet mask, gateway IP, and metric cost. These parameters determine the path packets will take when reaching their destination.
Example Routing Table
| Destination Network | Subnet Mask | Gateway IP | Metric Cost |
|---|---|---|---|
| 192.168.0.0 | 255.255.255.0 | 192.168.1.1 | 1 |
| 10.0.0.0 | 255.0.0.0 | 192.168.1.2 | 2 |
| 172.16.0.0 | 255.255.0.0 | 192.168.1.1 | 1 |
“By using static routes, network administrators can have precise control over the path traffic takes within a network,” says John Smith, a network engineer with 10 years of experience. “This can be especially useful when dealing with complex network setups or specific requirements for prioritizing certain data flows.”
Viewing the Windows Routing Table
To understand the current routing configuration of your Windows system, you can view the routing table. Open the Command Prompt and type
1 | route print |
to display a comprehensive list of network destinations and their corresponding gateways. This command provides valuable information about the routes that packets take when leaving your system.
The routing table displays various columns, including “Network Destination,” “Netmask,” “Gateway,” “Interface,” and “Metric.” These columns help you identify the destination networks, subnet masks, gateways, and metrics associated with each route. By examining the routing table, you can analyze the current routing configurations and identify any potential issues or inconsistencies.
“The
command allows you to investigate the routing table and gain insights into your network’s connectivity. It’s a useful tool for troubleshooting network issues and planning to add static routes.”
Example:
Here’s an example of a routing table:
| Network Destination | Netmask | Gateway | Interface | Metric |
|---|---|---|---|---|
| 0.0.0.0 | 0.0.0.0 | 192.168.1.1 | 192.168.1.100 | 25 |
| 10.0.0.0 | 255.0.0.0 | 192.168.2.1 | 192.168.2.100 | 10 |
In the example above, the first row represents the default route, where all packets with unknown destinations are sent to the gateway 192.168.1.1 via the interface 192.168.1.100. The second row shows a specific route for the network 10.0.0.0 with a subnet mask of 255.0.0.0, which is sent to the gateway 192.168.2.1 via the interface 192.168.2.100.
By analyzing the routing table, you can gain insights into your network’s connectivity and understand how packets are routed within your system. This knowledge is essential for troubleshooting network issues, planning routing changes, and optimizing your network’s performance.
Adding a Static Route to the Windows Routing Table
Adding a static route to the Windows routing table allows for precise control over network traffic and can be particularly useful in various scenarios such as redirecting traffic to a specific subnet or managing multiple network connections. The process begins with the “route add” command, followed by the destination network, subnet mask, gateway IP, and metric cost. Optional components like the subnet mask and metric cost can be specified, or Windows can use default values. It’s important to make the route persistent with the “-p” option if you want it to remain in the routing table after a system restart.
To illustrate the process, let’s say we want to add a static route to direct traffic destined for the 192.168.1.0/24 subnet to the gateway with the IP address 192.168.0.1. We would use the following command:
route add 192.168.1.0 mask 255.255.255.0 192.168.0.1
If we also want to specify a metric cost of 10 for this route, the command would be:
route add 192.168.1.0 mask 255.255.255.0 192.168.0.1 metric 10
By understanding how to add static routes to the Windows routing table, network administrators can have greater flexibility in directing network traffic and optimizing network connectivity.
Table: Example of Static Routes in the Windows Routing Table
| Destination Network | Subnet Mask | Gateway IP | Metric Cost |
|---|---|---|---|
| 192.168.1.0 | 255.255.255.0 | 192.168.0.1 | 10 |
| 10.0.0.0 | 255.255.0.0 | 192.168.0.2 | 20 |
| 172.16.0.0 | 255.240.0.0 | 192.168.0.3 | 30 |
Removing a Static Route from the Windows Routing Table
To remove a static route from the Windows routing table, you can use the “route delete” command followed by the destination network. This command will remove the specified route from the routing table, allowing packets to follow the default routing behavior. Removing a static route can be useful when the routing needs of your network change or when troubleshooting connectivity issues.
Here is an example of how to remove a static route in Windows:
This command will remove the static route for the destination network “192.168.1.0” from the routing table.
It’s important to note that removing a static route does not affect the dynamic routes generated by the routing protocols. Dynamic routes are automatically updated and adjusted based on network conditions, while static routes remain unchanged until manually modified or removed.
By removing unnecessary static routes, you can maintain a clean and efficient routing table, ensuring optimal network performance and reliability.
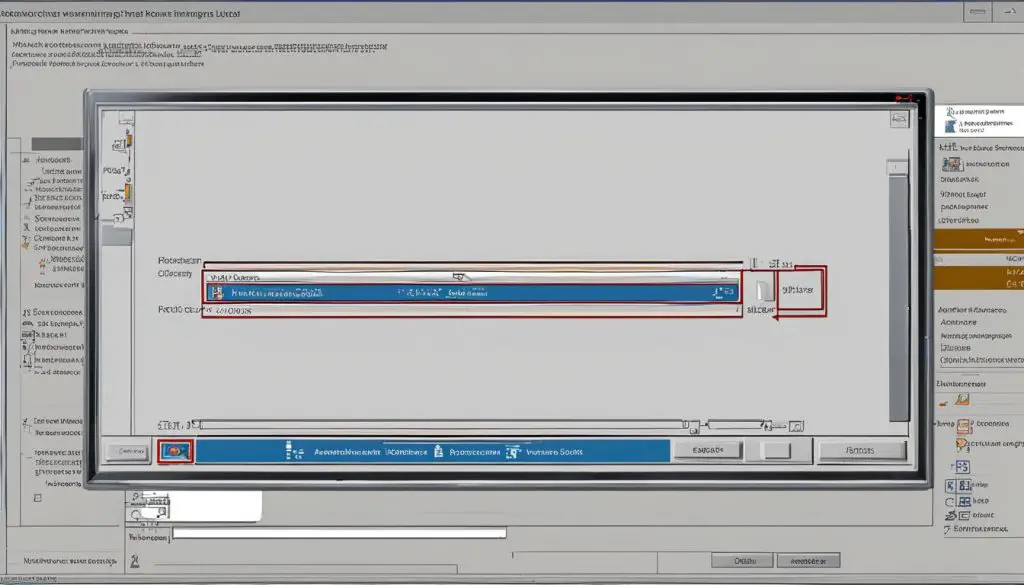
When to Use Static Routes in Windows
In Windows networking, static routes can be a valuable tool in certain situations where you need precise control over network traffic. By configuring static routes, you can define specific paths for network packets, overriding the default behavior determined by the routing table. This can be particularly useful in scenarios such as managing multiple internet connections, directing traffic to specific subnets, or using a Windows PC as a router for your network.
When it comes to routing table configuration, static routes provide a level of granularity that allows you to optimize network connectivity. By specifying the destination network, subnet mask, gateway IP, and metric cost, you can create custom routes tailored to your network’s requirements. This level of control can help you enhance network performance, ensure efficient traffic routing, and troubleshoot connectivity issues more effectively.
Network connectivity is key in any network environment, and static routes can play a crucial role in achieving optimal connectivity. Whether you’re dealing with complex network configurations or require specific traffic routing, static routes can provide the necessary flexibility and control. By understanding when and how to use static routes in Windows, you can effectively manage your network’s routing table to meet your organization’s unique connectivity needs.
Table: Benefits of Using Static Routes in Windows
| Benefit | Description |
|---|---|
| Granular control | Static routes allow precise control over packet routing, ensuring traffic is directed along specific paths. |
| Optimized network performance | By defining custom routes, you can optimize network performance by directing traffic through the most efficient paths. |
| Troubleshooting efficiency | Static routes can simplify the troubleshooting process by providing clear paths for packet routing. |
| Custom network configurations | Static routes enable the creation of custom network configurations, allowing you to tailor your network’s behavior to specific requirements. |
| Enhanced network security | By controlling the flow of network traffic, static routes can enhance network security by directing traffic through specific gateways. |
Operating System Routing Tables and Networking
Routing tables are an integral part of operating systems and play a crucial role in determining the best path for sending data to different networks and devices. They contain information about various network destinations and the corresponding gateways through which packets are forwarded. These tables are used by routers, including those built into Windows PCs, to make decisions about how to route network traffic. By understanding routing tables and the routing protocols used by operating systems, you can gain insights into network management and optimization.
Routing protocols are algorithms that routers use to exchange information and update routing tables dynamically. These protocols enable routers to communicate with each other, sharing information about network topology, network failures, and other routing-related data. Popular routing protocols include OSPF (Open Shortest Path First), RIP (Routing Information Protocol), and BGP (Border Gateway Protocol). Each protocol has its own set of rules and mechanisms for building and updating routing tables.
“Routing protocols enable routers to communicate with each other, sharing information about network topology, network failures, and other routing-related data.”
Networking heavily relies on the accurate and up-to-date information contained in routing tables. When a packet is sent from one network to another, the operating system consults the routing table to determine the most appropriate path for the packet. The routing table directs the packet to the next hop, which is typically a router or gateway that can deliver the packet closer to its destination. This process continues until the packet reaches its final destination network.
The Role of Operating Systems in Routing
Operating systems, such as Windows, macOS, and Linux, incorporate routing functionality to facilitate network communication. These systems have built-in routing tables that are updated dynamically through routing protocols or manually through user-defined static routes. By managing the routing tables, administrators can control how network traffic is directed and optimize the performance and reliability of their networks.
| Operating System | Routing Capabilities |
|---|---|
| Windows | Supports dynamic routing protocols and allows the addition and deletion of static routes. |
| macOS | Offers advanced routing features through the use of the route command and supports both dynamic and static routing. |
| Linux | Provides extensive routing capabilities, including support for a wide range of routing protocols and the ability to configure static routes. |
Understanding how routing tables are utilized by operating systems and networking protocols can help administrators effectively manage their networks. By leveraging the power of routing tables, they can optimize network performance, ensure reliable connectivity, and troubleshoot network issues more efficiently.
Using Static Routes for Alternate Paths
Static routes can be a valuable tool in configuring the routing table to ensure network reliability and redundancy. By defining alternate paths for network traffic, you can minimize the impact of network failures or congestion and provide uninterrupted connectivity to your users. Whether you have multiple locations or want to optimize traffic flow, static routes offer granular control over network routing.
One use case for static routes is when you have multiple locations and want to provide customers with multiple routes to reach your business. By adding static routes for each location in the routing table, you can direct traffic through different paths, spreading the load and increasing network reliability. In the event of a network failure or congestion on one route, traffic can be automatically redirected to an alternate path, ensuring uninterrupted service for your users.
Another scenario where static routes come in handy is when you want to optimize traffic flow within your network. By carefully configuring the routing table and defining alternate paths, you can ensure that network traffic takes the most efficient route, avoiding congested links or suboptimal paths. This can result in improved network performance and reduced latency, enhancing the overall user experience.
| Benefits of Using Static Routes for Alternate Paths |
|---|
| Enhanced network reliability and redundancy |
| Minimized impact of network failures or congestion |
| Uninterrupted connectivity for users |
| Optimized traffic flow within the network |
| Improved network performance and reduced latency |
By strategically utilizing static routes to define alternate paths in the routing table, network administrators can ensure reliable and efficient network connectivity. However, it’s important to carefully plan and configure these routes to avoid unnecessary complexity or conflicts. Regular monitoring and maintenance of the routing table are necessary to ensure optimal performance and adapt to any changes in your network infrastructure.
In summary, static routes provide a powerful means of configuring the routing table in Windows to optimize network reliability and traffic flow. By defining alternate paths, you can ensure uninterrupted connectivity and minimize the impact of network issues. When leveraging static routes, network administrators must carefully plan and configure these routes to maximize their effectiveness and adapt to the dynamic nature of network environments.
Conclusion
In conclusion, adding and managing static routes in the Windows routing table can greatly enhance your network management capabilities. By understanding the basics of routing tables and utilizing commands like “route add” and “route delete,” you can have granular control over network traffic and optimize network connectivity.
Whether you need to manage multiple internet connections, direct traffic to specific subnets, or define alternate paths, static routes are a powerful tool in Windows networking. They allow you to override the default routing behavior and ensure uninterrupted connectivity.
By making routes persistent and understanding when and how to use static routes, you can troubleshoot connectivity issues and improve network reliability. Take advantage of the flexibility static routes provide and master the art of managing your Windows routing table to achieve efficient and effective network management.
FAQ
How can I view the Windows routing table?
You can view the Windows routing table by opening the Command Prompt and typing “route print”. This will display a list of network destinations and their corresponding gateways.
How do I add a static route to the Windows routing table?
To add a static route, use the “route add” command followed by the destination network, subnet mask, gateway IP, and metric cost. For example, “route add 192.168.1.0 MASK 255.255.255.0 192.168.0.1 1”.
How do I remove a static route from the Windows routing table?
To remove a static route, use the “route delete” command followed by the destination network. For example, “route delete 192.168.1.0”.
When should I use static routes in Windows?
Static routes can be useful in specific scenarios such as managing multiple internet connections or directing traffic to specific subnets.
What are routing tables in operating systems?
Routing tables play a crucial role in determining the best way to send data to different networks and devices. They help routers decide how to forward packets based on network information.
How can I use static routes for alternate paths?
By adding static routes for alternate paths, you can ensure network reliability and redundancy. This allows traffic to be directed through different paths, reducing the impact of network failures or congestion.
- About the Author
- Latest Posts
Mark is a senior content editor at Text-Center.com and has more than 20 years of experience with linux and windows operating systems. He also writes for Biteno.com