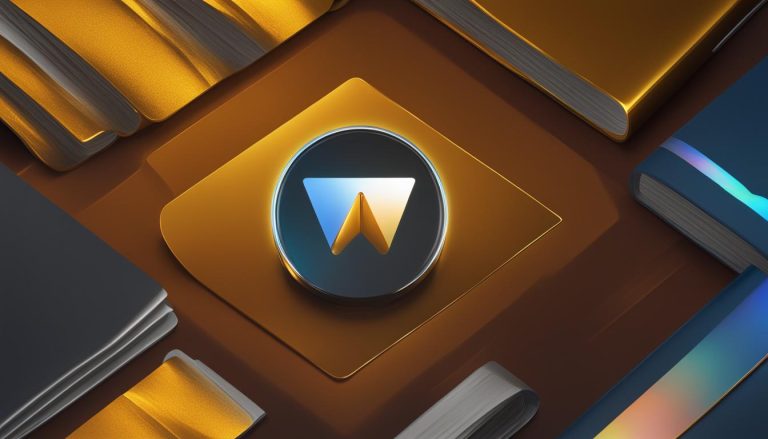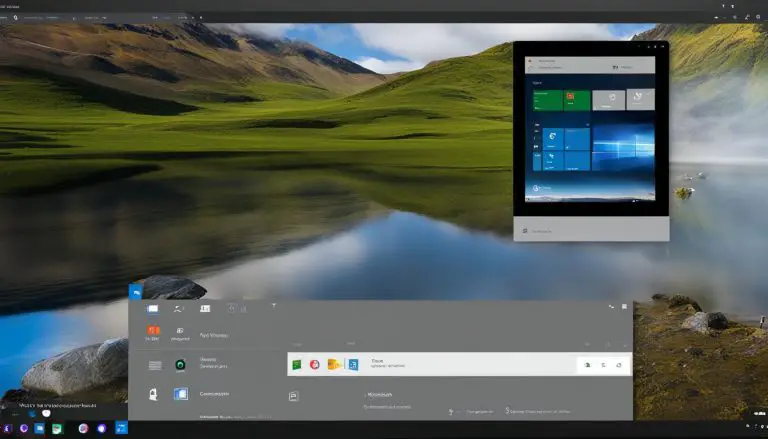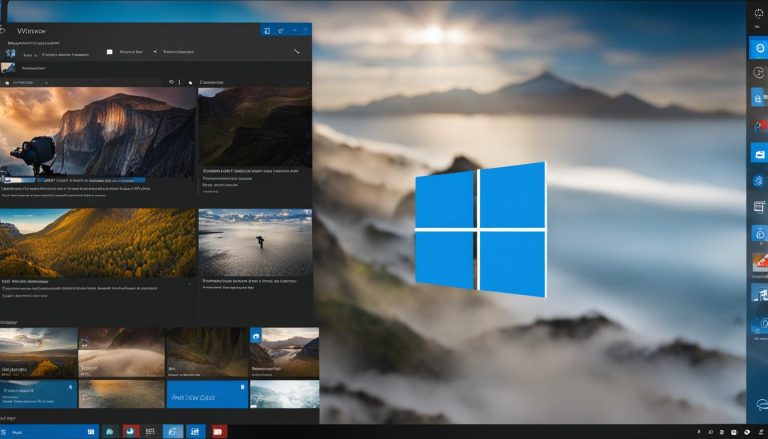Mastering How to Allocate More RAM to Windows 11: A Guide
Gaining control over your computer’s RAM allocation can significantly improve the performance of your Windows 11 system. By optimizing the way your computer uses RAM, you can ensure smooth multitasking and seamless execution of resource-intensive programs. In this guide, I will walk you through the steps to increase your RAM allocation, allowing your system to operate at its full potential.
Key Takeaways:
- Learn how to allocate more RAM to Windows 11 for optimal system performance.
- Increase your RAM allocation to avoid lag and improve multitasking capabilities.
- Optimize your RAM usage to enhance the execution of resource-intensive applications.
- Check the available RAM on your Windows 11 system to determine the optimal virtual memory size.
- Set the virtual memory size in Windows 11 using either the system settings or PowerShell.
Checking Available RAM in Windows 11
In order to optimize your Windows 11 system’s performance, it is important to check the available RAM on your computer. This will help you determine the optimal virtual memory size and ensure smooth functioning of resource-intensive applications. To check the available RAM, follow these simple steps:
- Right-click on the Start menu.
- Select Terminal (Admin) from the options.
- In the Terminal, type “systeminfo.exe” and press Enter.
- Scroll down and locate the values for Virtual Memory: Max Size, Available, and In Use.
By looking at the available RAM size, you can assess whether your system has sufficient memory to handle demanding tasks. This information is crucial when deciding how much virtual memory to allocate in order to enhance performance.
Summary:
Checking the available RAM on your Windows 11 system is an important step in optimizing system performance. By following the steps mentioned above, you can easily determine the available RAM size and make informed decisions about virtual memory allocation. It is essential to ensure that your computer has enough memory to handle resource-intensive applications smoothly.
| Virtual Memory | Max Size | Available | In Use |
|---|---|---|---|
| RAM Size | 8GB | 4GB | 2GB |
Setting Virtual Memory Size in Windows 11
One way to optimize your system’s performance is by setting the virtual memory size in Windows 11. By adjusting the virtual memory, you can allocate additional space on your hard drive to act as temporary memory when your RAM is full. This helps prevent your computer from becoming slow or unresponsive when running memory-intensive applications.
To set the virtual memory size in Windows 11, follow these steps:
Step 1: Open Advanced System Settings
Click on the Start menu and search for “View advanced system settings.” Click on the relevant search result to open the System Properties window.
Step 2: Access Performance Options
In the System Properties window, go to the Advanced tab and click on the Settings button under Performance. This will open the Performance Options window.
Step 3: Adjust Virtual Memory Settings
In the Performance Options window, navigate to the Advanced tab. Under the Virtual memory section, click on the Change button.
Note: If you are prompted for administrator permissions, click on Yes to proceed.
Step 4: Customize Virtual Memory Size
In the Virtual Memory window, you will see a list of drives or partitions on your computer. Select the drive or partition where you want to adjust the virtual memory size.
Choose the Custom size option and enter the desired value in megabytes (MB) for both the Initial size and Maximum size fields. Microsoft recommends setting the initial size to be 1.5 times the amount of RAM installed on your system. The maximum size should be set between 1.5 and 3 times the amount of available RAM.
Once you have entered the desired values, click the Set button, then click OK to save the changes and close the windows.
| Drive/Partition | Initial Size (MB) | Maximum Size (MB) |
|---|---|---|
| C: | 4096 | 8192 |
| D: | 2048 | 4096 |
After setting the virtual memory size, you may need to restart your computer for the changes to take effect. Keep in mind that adjusting the virtual memory size is just one way to optimize your system’s performance. It is also beneficial to regularly close unnecessary applications and perform routine maintenance tasks, such as disk cleanup and malware scans, to keep your computer running smoothly.
Increasing Virtual Memory in Windows 11 using PowerShell
If you prefer using PowerShell, you can also increase the virtual memory size in Windows 11. This method provides a convenient way to modify the virtual memory settings to suit your specific needs. Here’s how you can do it:
- Open PowerShell as an administrator by right-clicking on the Start button and selecting “Windows PowerShell (Admin)”.
- In the PowerShell window, use the following command to disable the automatic management of paging file size for all drives:
Set-ItemProperty -Path “HKLM:\SYSTEM\CurrentControlSet\Control\Session Manager\Memory Management” -Name “PagingFiles” -Value “@([System.Environment]::GetEnvironmentVariable(\”COMPUTERNAME\”,\”Machine\”)+’ C:\pagefile.sys 4096 8192′)
Make sure to adjust the values “4096” and “8192” to your desired initial and maximum virtual memory sizes in megabytes (MB). This example sets the initial size to 4 GB and the maximum size to 8 GB.
- Restart your computer for the changes to take effect.
Once you have restarted your computer, the new virtual memory settings will be applied. This method allows you to have more control over your system’s virtual memory allocation and can help optimize performance when running memory-intensive applications or tasks.
Example:
| Virtual Memory Size (MB) | Initial Size | Maximum Size |
|---|---|---|
| C: | 4096 | 8192 |
By following the steps provided, you can easily increase the virtual memory size in Windows 11 using PowerShell. Remember to restart your computer after making any changes to virtual memory settings for the changes to take effect. This will ensure that your system has enough resources to handle demanding tasks and improve overall performance.
Understanding Virtual Memory and its Limitations
Virtual memory is a crucial memory management technique employed by the operating system to compensate for the limited physical memory (RAM) available in a computer system. It allows the system to handle more data than what can fit in the RAM by utilizing a portion of the hard drive as temporary storage. This enables multitasking and improves overall system performance.
“Virtual memory is like a safety net for your computer, providing extra storage space when your RAM is exhausted.”
In contrast to physical memory, which is fast and directly accessible by the processor, accessing data stored in virtual memory incurs additional overhead and is slower. The operating system manages the transfer of data between physical memory and virtual memory during runtime to maintain an efficient balance. However, heavy reliance on virtual memory can impact system performance, leading to increased latency and potential slowdowns.
Virtual Memory vs. Physical Memory: What’s the Difference?
Physical memory, or RAM, consists of physical chips installed in the computer system. It provides fast and direct access to data, allowing the processor to retrieve and manipulate information quickly. On the other hand, virtual memory is an abstraction layer that expands the available memory beyond the physical constraints of the system.
When the RAM is insufficient to hold all the data required by running applications, the operating system moves less frequently accessed data from RAM to the hard drive, creating a virtual memory page file. This frees up space in the RAM for more frequently accessed data.
Limitations of Virtual Memory
While virtual memory offers the advantage of extending the usable memory capacity of a computer system, it is not without its limitations. Here are a few key considerations:
- 1. Performance impact: Accessing data from virtual memory is slower compared to physical memory due to the latency introduced by disk I/O. Relying heavily on virtual memory can lead to potential performance degradation.
- 2. Fragmentation: Over time, the allocation and deallocation of memory in virtual memory can result in fragmentation, where free memory spaces become scattered. This can lead to inefficiencies and slower performance.
- 3. System requirements: Virtual memory consumes disk space, so ensuring sufficient space is available on the hard drive is vital. Additionally, the limitations of the file system can impose constraints on the maximum size of the virtual memory page file.
- 4. Hardware limitations: The amount of virtual memory that can be utilized is ultimately limited by the system’s hardware capabilities and the maximum addressable memory.
The Role of Virtual Memory in System Optimization
Understanding the role and limitations of virtual memory is crucial for optimizing system performance. While virtual memory can help manage memory constraints, it is not a substitute for physical RAM. If you frequently encounter performance issues and rely heavily on virtual memory, upgrading your RAM may provide a more effective solution by providing more physical memory for faster data access.
| Limitations | Impact |
|---|---|
| Performance impact | Latency, potential slowdowns |
| Fragmentation | Inefficiencies, slower performance |
| System requirements | Available disk space, file system limitations |
| Hardware limitations | Maximum addressable memory |
Installing More RAM to Boost System Performance
If you’re looking to give your Windows 11 system a performance boost, one effective solution is to install more RAM. By increasing the amount of RAM in your computer, you can reduce reliance on virtual memory and enhance overall system speed and responsiveness. Here are some steps to help you install more RAM:
Step 1: Check Available RAM Slots
Before purchasing new RAM modules, it’s essential to check the number of available RAM slots in your computer. Typically, desktop computers have multiple slots, while laptops may have limited slots or even soldered RAM. Refer to your computer’s user manual or manufacturer’s website for information on the number of available slots.
Step 2: Determine RAM Compatibility
Once you know the number of available RAM slots, you need to determine the compatibility of the RAM modules. Check your computer’s specifications to find the type, speed, and maximum capacity of RAM supported. It’s crucial to choose RAM modules that match these specifications to ensure optimal performance and compatibility.
Step 3: Purchase and Install RAM
With the necessary information about available RAM slots and compatibility, you can purchase the appropriate RAM modules. Make sure to handle the modules carefully and avoid touching the gold-plated contacts. Locate the RAM slots on your motherboard, insert the modules firmly but gently, and secure them in place with the retaining clips. Ensure that the modules are properly aligned and seated to avoid any issues.
Step 4: Test and Verify
After installing the new RAM modules, it’s essential to test and verify their functionality. Boot up your computer and check the system properties or task manager to confirm the increased RAM capacity. You can also run benchmark tests or intensive applications to gauge the performance improvement. If everything is working correctly, you can enjoy the benefits of increased RAM capacity and improved system performance.
Remember, installing more RAM may not be possible or practical for all computers, especially laptops. In such cases, consider other options like optimizing virtual memory or upgrading to a more powerful system. Nevertheless, if your computer supports additional RAM, following these steps can help you enhance system performance and handle resource-intensive tasks with ease.
Conclusion
After following the steps outlined in this guide, you can significantly improve the performance of your Windows 11 system by optimizing the allocation of RAM. By increasing the virtual memory size within the recommended range, you can ensure that your computer has enough temporary storage to handle data when the physical memory is full.
Remember that virtual memory should not be relied upon heavily as it is slower than RAM. If you frequently experience memory limitations, it is advisable to consider installing more RAM. Upgrading the RAM capacity can provide a permanent solution and reduce the need for excessive virtual memory usage.
By strategically allocating more RAM to Windows 11 and balancing it with virtual memory, you can enhance system performance and prevent lagging issues, especially when running resource-intensive applications. Take the time to check your available RAM, set the virtual memory size correctly, and restart your computer to apply the changes.
Ultimately, optimizing system memory and efficiently allocating RAM are crucial for a smooth and responsive computing experience on Windows 11. So, go ahead and make the necessary adjustments to unlock the full potential of your system.
FAQ
How can I check the available RAM on my Windows 11 system?
To check the available RAM on your Windows 11 system, right-click on the Start menu and select Terminal (Admin). In the Terminal, type “systeminfo.exe” and scroll down to find the values for Virtual Memory: Max Size, Available, and In Use.
How do I set or increase the virtual memory size in Windows 11?
To set or increase the virtual memory size in Windows 11, go to the Search menu and type “View advanced system settings”. Click on the relevant search result, then go to the Advanced tab and click on the Settings button under Performance. Navigate to the Advanced tab in the Performance Options window, click on Change under Virtual memory, and untick the checkbox for Automatically manage paging file size for all drives. Choose a drive or partition from the list, select the Custom size option, and enter the desired virtual memory size in MB. Click Set and then OK to save the changes.
Can I increase the virtual memory in Windows 11 using PowerShell?
Yes, you can increase the virtual memory size in Windows 11 using PowerShell. Open PowerShell as administrator, use the script provided to uncheck the option for Automatically manage paging file size for all drives, and then use another script to set the initial and maximum values for the virtual memory. Restart your computer for the changes to take effect.
What is virtual memory and how does it work?
Virtual memory is a memory management technique used by the operating system to compensate for shortages of physical memory. It enables your system to handle more data than what can fit in RAM by using part of the hard drive as temporary storage.
Should I install more RAM to improve system performance?
Increasing the amount of RAM in your computer can significantly improve system performance by reducing reliance on virtual memory. Consider whether your computer has available RAM slots for expansion or if you need to replace existing RAM modules. It’s important to check the maximum RAM capacity supported by your system and choose compatible RAM modules.
How do I allocate more RAM to Windows 11?
Allocating more RAM to Windows 11 can enhance system performance and prevent lagging issues when running resource-intensive applications. It is essential to set the virtual memory size within the recommended range based on the available RAM on your computer. If you continue to experience performance issues, consider upgrading your RAM to provide a permanent solution. Remember to restart your computer after making any changes to virtual memory settings for the changes to take effect.
- About the Author
- Latest Posts
Mark is a senior content editor at Text-Center.com and has more than 20 years of experience with linux and windows operating systems. He also writes for Biteno.com