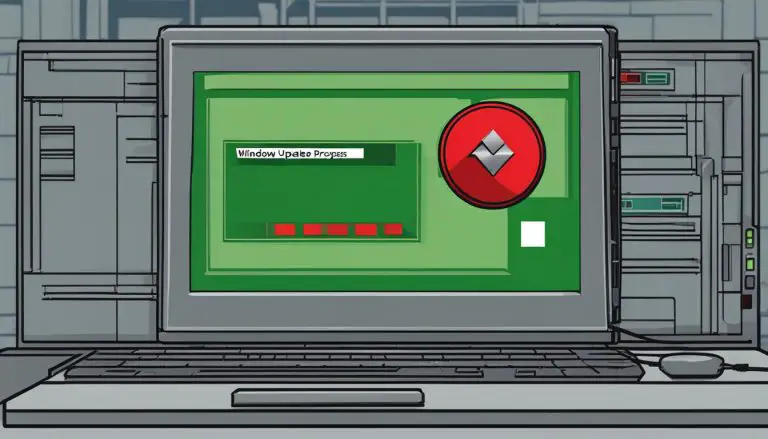Boot A PC from USB: A Step-by-Step Guide
Are you tired of how long your PC takes to start up? Wondering if there’s a quicker way? You’re in luck! This guide will show you how to boot a PC from a USB, no matter what system you’re using. Get ready to make your starting time much faster and convenient. Using USBs to boot a PC is getting more and more popular. It’s great for adding a new system, fixing a broken one, or running checks. You don’t have to depend on CDs or DVDs anymore. Now, USBs and other devices are a better choice because they’re easy to carry around.
To make a USB drive that can boot your PC, you have a few options. You can use what’s built into your system or try other tools. But, it’s key to pick the right type for your USB. For most systems, choose FAT32. But, if you’re making a Windows USB, go with NTFS for better results.
But, not every USB can do the job. It’s important to check if a USB will work before you buy it. You don’t want to pick one that won’t let you boot your PC.
So, are you excited to change how your PC starts up? Just follow the steps in this guide to enjoy a faster, more efficient start!
Key Takeaways:
- Booting from USB media is becoming the standard for starting a PC.
- Creating a bootable USB drive can be done through various methods.
- Choosing the right format for the USB drive is essential.
- Not all USB drives are suitable for bootable media, so it’s important to check the specifications before making a purchase.
- Embark on a new era of speed and efficiency by following this step-by-step guide.
What is Bootable Media?
Bootable media includes CDs, DVDs, USB flash drives, and external hard drives. It allows computers to start without an active operating system. This media is crucial for installing Windows on a new or broken machine. Users also rely on it for backing up data, recovering files, and fixing issues.
Choosing the right bootable media is key to success. A CD or DVD is good for older devices that don’t boot from USB drives. But, USB drives are better for newer computers. They offer more space and faster file transfer rates than physical discs.
The file system format you pick matters when making bootable media. The main options are FAT32 and NTFS. FAT32 is widely supported but has size constraints. It can’t handle files over 4 GB or systems larger than 16 TB. NTFS, however, can manage up to 8 PB in files and volumes.
Various tools exist for creating bootable media, depending on your system. Acronis Disk Director 12.5 is great for Windows and Linux users. ISO to USB and Win32DiskImager are also popular choices. Mac users should follow Apple’s instructions. Always select a well-known tool to make sure your boot media works properly.
How to Create Bootable USB Media?
Creating a bootable USB is easy and done differently for Windows, Linux, or macOS. Each system has its own set of tools and steps. These help when making a bootable USB drive.
For Windows and Linux, begin by downloading the bootable media ISO. Then, use free online tools. These tools have simple steps to follow, making it easy for users.
MacOS users can use the Rescue Media Builder. This tool is made for Mac systems. It simplifies making a bootable USB drive a lot.
Microsoft also has a Media Creation Tool for Windows users. This tool is easy to use and great for creating bootable drives. It makes installing or repairing Windows easy.
Choosing the right USB format is very important. Use FAT32 for compatibility with many systems. But, for larger files and data compression, NTFS is the best for Windows USBs.
In the end, the right method and tools are key to creating your bootable USB. It’s perfect for installing systems, fixing issues, and more.
How to Boot from USB on Different Operating Systems?
Booting from USB changes based on your operating system. This guide shows how to do it on Windows, Mac, and Linux. Follow these steps carefully:
Boot from USB on Windows:
- Restart your PC. Press the correct hotkey to enter BIOS. This key is often F2, F10, or Del. But, it varies by computer.
- Find the Boot section in BIOS. Make the USB the first boot option.
- Save these changes and leave BIOS.
- Plug in the bootable USB.
- Restart and boot from USB as per the computer’s prompts.
Boot from USB on Mac:
- Restart the Mac. Hold down the Option key as it starts up.
- The Startup Manager will show up with your boot choices.
- Use the arrows to pick the USB drive.
- Press Enter to boot from the USB drive.
Boot from USB on Linux:
- Restart. Hit the correct key for BIOS setup when your PC starts.
- In BIOS, go to the Boot section. Set the USB as the first boot choice.
- Save and exit BIOS.
- Put the bootable USB in your PC.
- Restart and boot from USB following the screen’s directions.
Boot from USB means setting up BIOS right or using startup hotkeys. Doing this lets you boot your PC from USB. This helps with tasks like installing an OS or checking your system.
Important Considerations for Booting from USB
When you want to boot from a USB drive, you must consider some key factors. It’s important to look closely at each one. Here’s what you should know:
- USB drive: Make sure your USB drive is trustworthy for booting. It’s best to use a USB flash drive with lots of space. You’ll need at least 32GB to hold all the necessary files and software.
- Windows license: For Windows 10 to run from the USB, you must have a valid license. Ensure your licensing is up to date for a smooth and legal setup.
- ISO file: Your USB should have an ISO file set up on it. This file includes all the installation files for the OS. Use tools like Windows to Go or WinToUSB to do this.
- Bootable USB: Make your USB a bootable drive by formatting it correctly and adding the needed files. This makes it able to start and run the OS.
- USB boot: Adjust your computer’s BIOS settings to boot from USB first. This step is crucial. It lets the computer use the USB as a startup device to launch the OS.
- Slower boot time: Understand that booting from USB can be slower than a hard drive. This is because USB drives have slower read and write speeds.
Thinking about these points will help you get your USB drive ready to boot. Let’s now move to the next part. We’ll talk about the step-by-step guide for booting from USB on Windows 10.

Steps to Boot from USB on Windows 10
Booting from a USB on Windows 10 is easy with a few steps. You can start your PC faster. Here’s how.
First, you change the BIOS to look for your USB device first. The BIOS starts your PC and checks for the system to start. By setting the USB first, your PC tries to start from it.
Step 1: Access the BIOS Setup Utility
To get to BIOS, restart your PC and change settings. How you do this can vary by PC brand but is achieved by pressing keys at startup.
For example, for HP, it’s often F10 or escape. Most PCs use DEL or F2. ASUS boards might use F2 or DEL. Look up your PC’s manual or online info for the exact key.
Step 2: Prioritize the USB Device
In the BIOS setup, find the “Boot” section. There, you see boot options.
Find “USB” or “Removable Devices” and move it to the top. This makes the PC check the USB first for an operating system.
Step 3: Restart Your PC and Boot from USB
After setting up BIOS, save and leave to restart your PC.
You might see “Press any key to boot from external device” as it starts. Hit any key to start via USB. Otherwise, it tries the next in the order.
When Windows starts from your USB, you’re ready to install or do what you need. This process takes about 10 minutes.
That’s it! You’ve booted your PC from a USB on Windows 10. Now, enjoy the convenience of USB booting.
If there are booting issues, check BIOS boot order and USB info. Make sure other USBs are unplugged and re-copy the ISO file if needed.
Troubleshooting Booting from USB
If your PC can’t boot from a USB drive, there’s no need to panic. Follow some steps to fix this issue and restart your system.
1. Check BIOS Sequence
First, you should look at the BIOS settings. Make sure the USB drive shows up correctly there. It might be called “USB Device” or “Removable Devices.” Ensure it’s set to boot first.
2. Uninstall Other USB Devices
Having extra USB items can lead to problems. Remove anything not needed. Only keep the USB drive you’re trying to boot from. This might help the PC boot without trouble.
3. Re-copy ISO File
Sometimes, the issue is with making the bootable USB. Or, the ISO file might have gotten damaged. Try making the USB bootable again with a copy of the ISO file. Use a good tool for this. Using a new copy may fix the problem.
4. Check for Windows Error Messages
When starting up, watch out for any Windows error messages. These can hint at what’s wrong. Take a note of the message. Look up solutions online. You might find help on how to fix it.
By following these steps, you can sort out booting problems with your USB. Be calm and thorough. You should be able to get past any issues and get your PC running again.
Conclusion
Learning to boot a PC from a USB drive is important for many things. You might need it to install a new system or fix problems. This guide has shown you how to do it, step by step.
Following these steps makes booting from a USB easy and effective. It makes your PC more useful. Remember to pick the right format for your USB, like FAT32 or NTFS. Also, make sure your USB has enough space. If you’re using Windows, check that your license is valid.
Now, you have the skills to confidently start your PC from a USB. This is helpful for both new and advanced users. It lets you manage your PC better and avoid booting problems.
FAQ
What is bootable media?
How can I create bootable USB media?
How do I boot from a USB on different operating systems?
What should I consider when booting from USB?
How do I boot from USB on Windows 10?
What can I do if my PC fails to boot from the USB drive?
More Links
- https://www.acronis.com/en-us/blog/posts/usb-boot/
- https://www.lenovo.com/us/en/glossary/boot-from-a-usb-drive/
- https://www.hp.com/us-en/shop/tech-takes/how-to-boot-from-usb-drive-on-windows-10-pcs
- About the Author
- Latest Posts
Mark is a senior content editor at Text-Center.com and has more than 20 years of experience with linux and windows operating systems. He also writes for Biteno.com