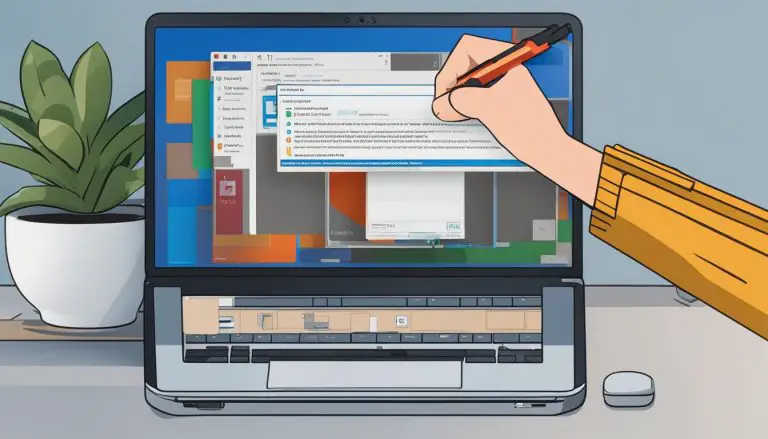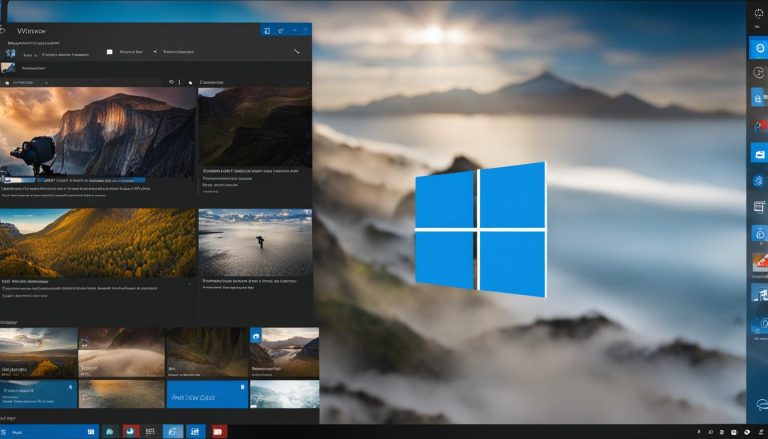Quick Steps on How to Cancel Windows Shutdown: A Guide
In this guide, I will walk you through the quick steps on how to cancel a Windows shutdown. Whether you’re in the middle of an important task or want to avoid losing unsaved work, these methods will help you prevent your computer from shutting down unexpectedly.
If you find yourself faced with a scheduled shutdown, there are several methods you can use to cancel it. From using the Run window or Command Prompt/PowerShell to accessing the Power Options in the Settings menu, or even utilizing third-party tools, you have options to suit your needs. Let’s explore each method in detail.
Key Takeaways:
- To cancel a Windows shutdown, you can use the Run window or Command Prompt/PowerShell and enter the command “shutdown -a”.
- Accessing the Power Options in the Settings menu allows you to adjust the sleep and hibernate settings to prevent automatic shutdowns.
- There are third-party tools available, such as Shutdown Blocker, PreventTurnOff, and ShutdownGuard, which can help you block or cancel automatic shutdowns.
- In case of hard drive or partition issues, you can use MiniTool Partition Wizard to fix them.
- Creating a keyboard shortcut with the command “shutdown.exe -a” allows you to quickly cancel a shutdown.
Method 1: Cancel Windows Shutdown via Run or Command Prompt/PowerShell
One method to cancel a Windows shutdown is by using the Run window or Command Prompt/PowerShell. In the Run window, you can press Win+R to open it, then enter the command “shutdown -a” to cancel the scheduled shutdown. In Command Prompt or PowerShell, you can open the respective program, enter the same command, and press Enter to cancel the shutdown. Remember that you will need to repeat this process if there are multiple scheduled shutdowns.
Here is an example of how you can cancel a Windows shutdown using Command Prompt:
C:\> shutdown -a
This command will immediately stop the shutdown process and prevent your computer from shutting down.
Table: Windows Shutdown Command Parameters
| Parameter | Description |
|---|---|
| -a | Aborts a previously scheduled shutdown. |
| -t xxx | Sets the time until the shutdown in seconds. Replace “xxx” with the desired time. |
| -r | Restarts the computer after the shutdown. |
Using the command parameters, you can customize the shutdown process according to your needs. For example, if you want to delay the shutdown for 60 seconds, you can use the command “shutdown -a -t 60”.
Quote:
“By canceling a Windows shutdown, you can ensure that your computer remains active and ready for use. Whether you need to save important work or simply want to keep your system running, using the Run window or Command Prompt/PowerShell is a quick and reliable method to prevent unexpected shutdowns.”
Method 2: Cancel Windows Shutdown via Power Options
In addition to using the Run window or Command Prompt/PowerShell, you can also cancel a Windows shutdown by accessing the Power Options in the Settings menu. This method allows you to prevent your computer from automatically shutting down, providing you with more control over the shutdown process.
To access the Power Options, simply press the Windows key and the letter “I” simultaneously to open the Settings menu. From there, select “System” followed by “Power & sleep”. Click on “Additional power settings” and choose “Change plan settings” next to your current power plan.
Once you have accessed the advanced power settings, you can adjust the sleep and hibernate settings to “Never”. This modification will effectively prevent your computer from automatically shutting down, giving you the peace of mind that your work will not be interrupted unexpectedly.
Table: Power Options
| Option | Description |
|---|---|
| Sleep | This setting determines how long your computer stays in a low-power state when it is not being used. By setting it to “Never,” you can prevent your computer from automatically going into sleep mode. |
| Hibernate | Hibernate mode saves your computer’s current state to the hard drive and then shuts it down. By setting this option to “Never,” you can ensure that your computer does not enter hibernation and avoids any automatic shutdowns. |
By adjusting these power settings to “Never,” you can effectively disable the automatic shutdown feature and have more control over when your computer should shut down.
Method 3: Cancel Windows Shutdown Using Third-Party Tools
If you prefer to use third-party tools, there are several options available that can help you cancel or block automatic shutdowns. These tools provide additional features and functionalities to give you more control over your computer’s shutdown process. Some popular third-party tools for canceling Windows shutdowns include:
- Shutdown Blocker: A tool that intercepts and cancels shutdowns and restarts, allowing you to continue working without interruptions.
- PreventTurnOff: This tool hides tray icons and disables the shutdown function temporarily, preventing accidental or unwanted shutdowns.
- Shut It!: Shut It! offers a simple interface to cancel shutdowns and restarts, giving you the option to delay or cancel the process entirely.
- DShutdown: DShutdown allows you to schedule and manage shutdowns, providing the ability to cancel or modify scheduled shutdown tasks.
- ShutdownGuard: This tool runs in the background and intercepts shutdown commands, preventing them from executing and allowing you to cancel the shutdown process.
By using these third-party tools, you can add an extra layer of control and flexibility to your computer’s shutdown process, ensuring that you don’t accidentally lose any unsaved work.
Key Features of Third-Party Tools:
| Tool | Features |
|---|---|
| Shutdown Blocker | Intercepts and cancels shutdowns and restarts |
| PreventTurnOff | Hides tray icons and disables shutdown temporarily |
| Shut It! | Allows you to delay or cancel shutdowns and restarts |
| DShutdown | Schedules and manages shutdown tasks |
| ShutdownGuard | Intercepts and prevents shutdown commands from executing |
These tools offer a range of options to suit different preferences and requirements. Whether you need a simple one-click solution or advanced scheduling capabilities, these third-party tools can help you effectively cancel or block automatic shutdowns on your Windows computer.
Bonus Tip: Fixing Hard Drive or Partition Issues
In addition to learning how to cancel a Windows shutdown, it’s important to address any potential hard drive or partition issues that may arise. These issues can include a partition not showing up, operating system not found, boot device not found, or even a reboot and select proper device error. Fortunately, there are steps you can take to resolve these problems and ensure the smooth operation of your computer.
| Issue | Solution |
|---|---|
| Partition not showing up | Use MiniTool Partition Wizard to check and assign a drive letter to the partition. This tool allows you to manage partitions effectively and ensures that all your partitions are visible and accessible. |
| Operating system not found | Check your computer’s boot order in the BIOS settings to ensure that the correct hard drive is selected as the primary boot device. If the issue persists, it may be necessary to reinstall or repair the operating system. |
| Boot device not found | This error typically occurs when the computer fails to recognize the bootable device. Check the connection of your hard drive or SSD, and make sure it is properly connected. Additionally, ensure that the boot order in the BIOS settings is configured correctly. |
| Reboot and select proper device | If you encounter this error message, it means that the computer is unable to find a bootable device. Verify that the hard drive or SSD is connected properly, and check the boot order in the BIOS settings to ensure that the correct device is selected. |
By using MiniTool Partition Wizard and checking the BIOS settings, you can effectively troubleshoot and resolve hard drive or partition issues. It’s important to address these issues promptly to ensure the stability and reliability of your computer.
Way 1: Stop System Shutdown via Keyboard Shortcut
To cancel a Windows shutdown quickly and conveniently, you can use a keyboard shortcut. By creating a desktop shortcut with the command “shutdown.exe -a” and assigning a keyboard shortcut such as Ctrl + Alt + A to it, you can easily stop a system shutdown from happening. When the need arises to cancel a shutdown, simply press the assigned keyboard shortcut within the timeout period, and your computer will be saved from powering off.
This method provides a convenient way to cancel a shutdown without the need to open additional windows or access specific settings. It is a simple yet effective solution to prevent unexpected shutdowns and ensure that your work and progress are not lost.
Example:
Creating a desktop shortcut with the command “shutdown.exe -a” and assigning the keyboard shortcut Ctrl + Alt + A will allow you to quickly cancel a system shutdown by pressing the designated keys within the timeout period.
Way 2: Cancel System Shutdown via Run Window and Command Prompt
If you need to quickly cancel a system shutdown, you can do so using the Run window or Command Prompt. This method is straightforward and requires only a few simple steps.
To cancel a scheduled shutdown using the Run window, follow these steps:
- Press Win+R on your keyboard to open the Run window.
- Type shutdown -a and click OK.
By entering the command “shutdown -a” in the Run window, you can effectively cancel the scheduled shutdown and keep your computer running.
If you prefer using Command Prompt, follow these steps:
- Open Command Prompt by searching for it in the Start menu or pressing Win+X and selecting Command Prompt or Windows PowerShell.
- Type shutdown -a and press Enter.
Using Command Prompt, you can also enter the same “shutdown -a” command to cancel the shutdown process. This method provides an alternative to using the Run window and allows you to quickly cancel a system shutdown.
| Method | Instructions |
|---|---|
| Cancel System Shutdown via Run Window | 1. Press Win+R to open the Run window. 2. Type “shutdown -a” and click OK. |
| Cancel System Shutdown via Command Prompt | 1. Open Command Prompt. 2. Type “shutdown -a” and press Enter. |
Way 3: Cancel System Shutdown via Windows PowerShell
Windows PowerShell is a powerful tool that can be used to cancel a system shutdown quickly and efficiently. By opening Windows PowerShell and entering the command “shutdown -a”, you can effectively stop the shutdown process. This method provides an alternative to using the Run window or Command Prompt and allows you to cancel a shutdown with just a few simple steps.
Here’s how you can use Windows PowerShell to cancel a system shutdown:
- Press the Windows key and type “Windows PowerShell” in the search bar.
- Click on the Windows PowerShell app to open it.
- In the Windows PowerShell window, type “shutdown -a” without the quotes and press Enter.
- The system shutdown will be canceled, and you can continue using your computer as usual.
This method is particularly useful if you prefer using Windows PowerShell over other methods or if you’re already familiar with PowerShell commands. It provides a convenient way to cancel a system shutdown without needing to access additional menus or settings.
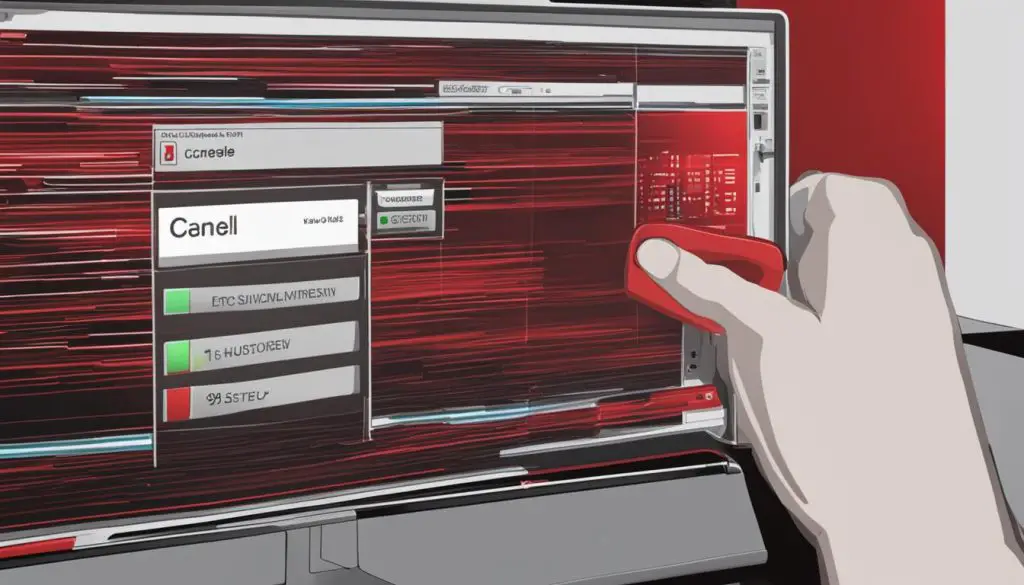
Table: Windows PowerShell Commands for Canceling System Shutdown
| Command | Description |
|---|---|
| shutdown -a | Cancels the current system shutdown process. |
Part 2: Cancel Auto Shutdown Setting in Power Options
If your computer is set to shut down automatically due to power-saving settings, you can modify these settings in the Power Options. By accessing the Power Options through the Control Panel or Settings menu, you can change the settings for when your computer should automatically shut down, allowing you to cancel the scheduled shutdown. This method is useful if you want to customize the auto shutdown behavior of your computer.
Customizing Auto Shutdown Settings in Power Options
To cancel the auto shutdown setting in Power Options, follow these simple steps:
- Open the Control Panel on your computer by clicking on the Start menu and selecting “Control Panel”. Alternatively, you can open the Settings menu by pressing Win+I and choose “System” followed by “Power & sleep”.
- In the Control Panel or Settings menu, search for “Power Options” and click on the corresponding result.
- In the Power Options window, you will see different power plans available. Select the power plan that is currently active on your computer by clicking on the “Change plan settings” link next to it.
- In the next window, you can adjust the sleep and hibernate settings. Make sure to set both options to “Never” to prevent your computer from automatically shutting down.
- Click on the “Save changes” button to apply the new settings.
By following these steps, you can effectively cancel the auto shutdown setting in Power Options and have more control over when your computer shuts down.
Table: Auto Shutdown Settings in Power Options
| Power Plan | Sleep Setting | Hibernate Setting |
|---|---|---|
| Power Plan 1 | 15 minutes | 30 minutes |
| Power Plan 2 | 30 minutes | 1 hour |
| Power Plan 3 | 1 hour | 2 hours |
Note: The table above showcases example sleep and hibernate settings for different power plans. The actual settings may vary based on your computer’s configuration.
Conclusion
To summarize, canceling a Windows shutdown is a simple process that can save you from losing important work. Whether you choose to use the Run window or Command Prompt/PowerShell, adjust the Power Options, or utilize third-party tools, you have multiple options available to prevent your computer from shutting down unexpectedly.
By following the methods outlined in this guide, you can confidently navigate the different approaches to canceling a shutdown and tailor them to your preferences. Remember to save your work regularly to avoid any potential data loss. These techniques provide the flexibility and control you need to ensure a smooth computing experience.
With these strategies at your disposal, you can easily and effectively cancel a Windows shutdown and continue working without interruptions. So, the next time you find yourself in a situation where you need to prevent your computer from shutting down, follow these steps and keep your work safe.
FAQ
How can I cancel a Windows shutdown?
There are several methods you can use to cancel a Windows shutdown. These include using the Run window or Command Prompt/PowerShell to enter a specific command, accessing the Power Options in the Settings menu, or using third-party tools. By following these steps, you’ll be able to prevent your computer from shutting down unexpectedly and avoid losing unsaved work.
How do I cancel a Windows shutdown using the Run window or Command Prompt/PowerShell?
In the Run window, press Win+R to open it, then enter the command “shutdown -a” to cancel the scheduled shutdown. In Command Prompt or PowerShell, open the respective program, enter the same command, and press Enter to cancel the shutdown. Repeat this process if there are multiple scheduled shutdowns.
Can I cancel a Windows shutdown through the Power Options?
Yes, you can. Open the Settings menu by pressing Win+I, select “System” followed by “Power & sleep”. Then, click on “Additional power settings” and choose “Change plan settings” next to your current power plan. From there, access the advanced power settings and adjust the sleep and hibernate settings to “Never” to prevent your computer from automatically shutting down.
Are there any third-party tools available to cancel a Windows shutdown?
Yes, there are several third-party tools that can help you block or cancel automatic shutdowns. Some popular options include Shutdown Blocker, PreventTurnOff, Shut It!, DShutdown, and ShutdownGuard. These tools provide features like intercepting shutdowns and restarts, hiding tray icons, and disabling shutdown temporarily. Choose the tool that best suits your needs and preferences.
How can I fix issues related to my hard drives or partitions?
If you encounter issues with your hard drives or partitions, such as a partition not showing up, operating system not found, boot device not found, or reboot and select proper device error, you can use MiniTool Partition Wizard to fix them. This tool provides solutions for various problems and can help you resolve issues with your storage devices.
Is there a keyboard shortcut to stop a system shutdown?
Yes, you can create a shortcut on your desktop with the command “shutdown.exe -a” and assign a keyboard shortcut, such as Ctrl + Alt + A, to it. When you need to cancel a shutdown, you can press the assigned keyboard shortcut quickly within the timeout period to prevent the shutdown from happening.
Can I cancel a system shutdown using the Run window or Command Prompt?
Yes, you can. In the Run window, type “shutdown -a” and click OK to cancel the scheduled shutdown. Similarly, in Command Prompt, enter the same command and press Enter. This method is straightforward and allows you to quickly cancel a shutdown.
Is Windows PowerShell an option to cancel a system shutdown?
Yes, by opening Windows PowerShell and entering the command “shutdown -a”, you can effectively stop the shutdown process. This method provides an alternative to using the Run window or Command Prompt and allows you to cancel a shutdown quickly and easily.
How can I cancel the auto shutdown setting in Power Options?
If your computer is set to shut down automatically due to power-saving settings, you can modify these settings in the Power Options. By accessing the Power Options through the Control Panel or Settings menu, you can change the settings for when your computer should automatically shut down, allowing you to cancel the scheduled shutdown. This method is useful if you want to customize the auto shutdown behavior of your computer.
Source Links
- https://www.partitionwizard.com/partitionmanager/stop-cancel-abort-system-shutdown.html
- https://www.wikihow.com/Cancel-Auto-Shutdown-in-Windows-10
- https://www.isunshare.com/windows-10/3-ways-to-cancel-auto-shutdown-in-windows-10.html
- About the Author
- Latest Posts
Janina is a technical editor at Text-Center.com and loves to write about computer technology and latest trends in information technology. She also works for Biteno.com.