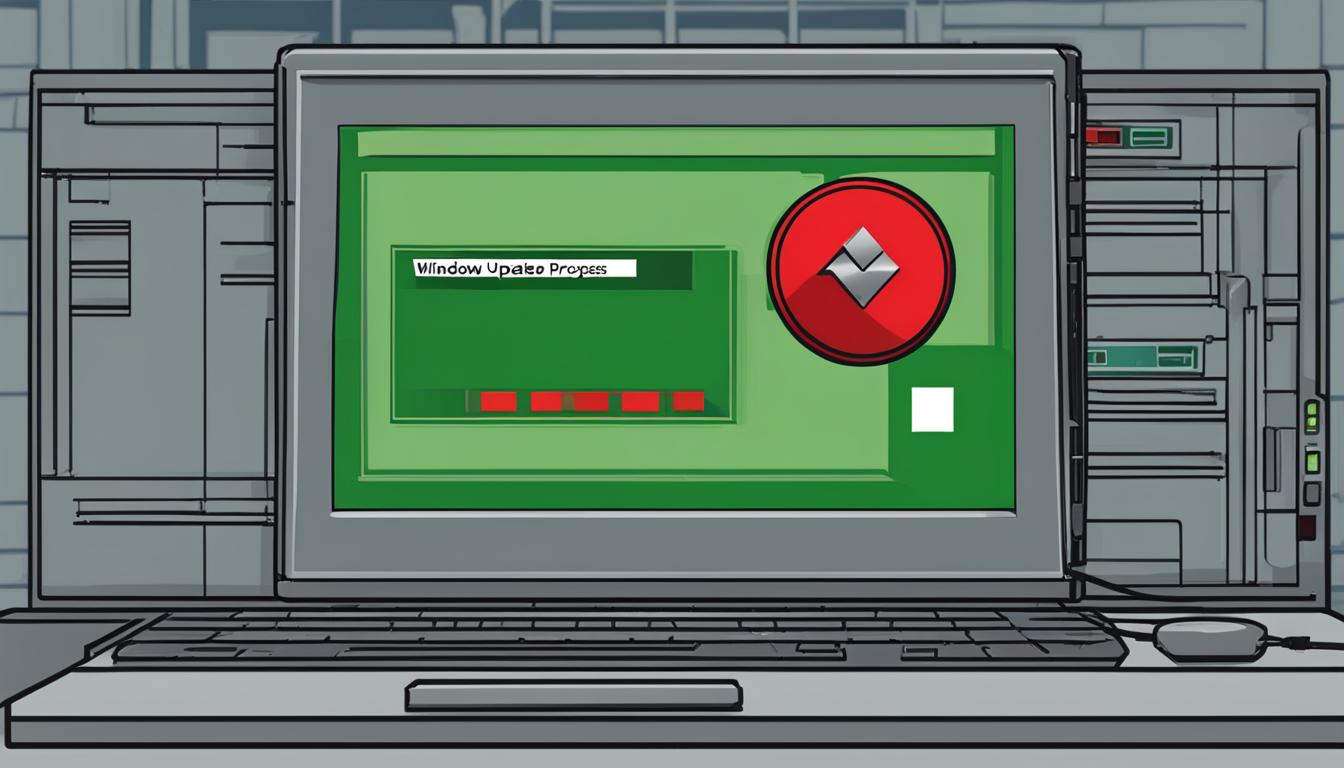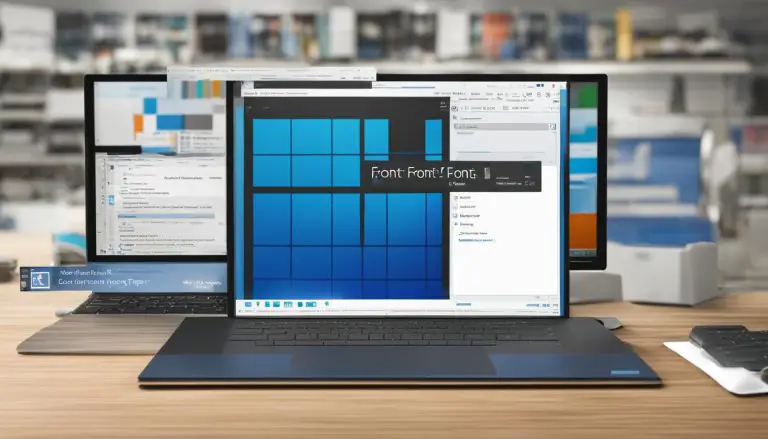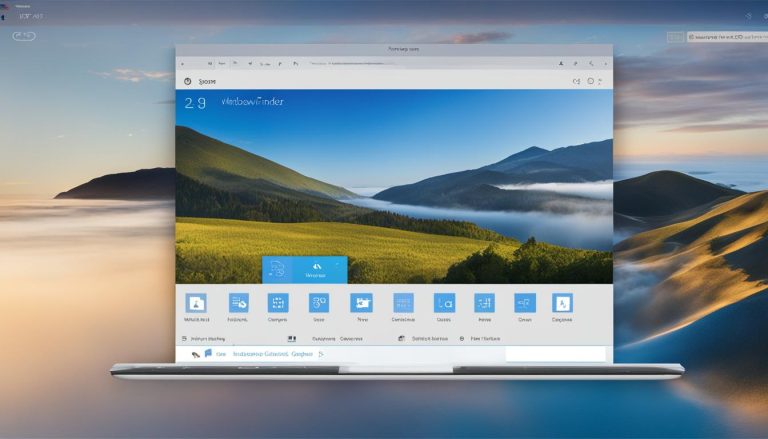Learn How to Cancel Windows Update in Progress Easily
To cancel a Windows update that is in progress, there are several methods you can try. These methods are applicable to Windows 10 users and can help you gain control over the update process. It is important to note that canceling a Windows update may leave your computer vulnerable to security risks, so proceed with caution.
Key Takeaways:
- Canceling a Windows update in progress can help regain control over your computer and prevent potential interruptions.
- There are multiple methods to stop a Windows update, including using the Control Panel, Services application, and Group Policy Editor.
- Consider the security risks associated with disabling updates and make an informed decision.
- If your PC is stuck on a blue screen during an update, follow Windows’ instructions and avoid turning off your computer.
- After canceling a Windows update, you can uninstall the update or utilize the rollback option to revert to the previous version.
Why Cancel a Windows Update in Progress?
Canceling a Windows update in progress can be beneficial for several reasons. First, it allows you to regain control over your computer and resume your work without interruptions. Whether you’re in the middle of an important task or simply don’t want the update to disrupt your workflow, canceling the update can provide immediate relief.
Additionally, canceling an update can prevent potential issues that may arise during the installation process. Updates don’t always go smoothly, and sometimes they can cause conflicts or compatibility problems with certain software or drivers. By canceling the update, you can avoid these complications and ensure that your computer continues to run smoothly.
However, it is important to consider the potential security risks of disabling updates. Windows updates often include important security patches that help protect your computer from potential threats. By canceling the update, you may be leaving your computer vulnerable to these risks. It is crucial to make an informed decision and weigh the benefits against the potential security implications.
Canceling a Windows update can provide immediate relief from interruptions and potential issues; however, it is important to consider the potential security risks associated with disabling updates.
Benefits of Canceling a Windows Update in Progress
When you cancel a Windows update in progress, you gain control over your computer and can continue working without interruptions. This is especially useful if you’re in the middle of an important project or task that cannot be paused or delayed. By canceling the update, you can prioritize your work and ensure that your computer remains available and responsive.
Canceling an update also allows you to avoid potential issues that may arise during the installation process. Updates can sometimes cause conflicts with certain software or drivers, leading to system instability or even crashes. By canceling the update, you can prevent these complications and ensure that your computer continues to run smoothly.
Canceling a Windows update in progress can help you regain control over your computer, avoid interruptions, and prevent potential issues during installation.
How to Stop Windows Update in Progress Using Control Panel
If you find yourself needing to stop a Windows update in progress, one method you can try is using the Control Panel. This method is applicable to Windows 10 users and can help you regain control over the update process. Please note that canceling a Windows update may leave your computer vulnerable to security risks.
Here are the steps to stop a Windows update in progress using the Control Panel:
- Open the Windows 10 search box and type “Control Panel”.
- Click on “System and Security”, followed by “Security and Maintenance”.
- Navigate to the maintenance settings and stop automatic maintenance, which will halt the update process.
By following these steps, you can effectively stop a Windows update that is currently in progress. However, it is important to weigh the potential security risks before proceeding with canceling updates.
| Methods | Description |
|---|---|
| Using Control Panel | Open the Control Panel, navigate to security and maintenance settings, and stop automatic maintenance. |
| Using Services | Open the Services application, locate “Windows Update”, and stop the service. |
| For Windows 10 Pro users | Use the Group Policy Editor to disable automatic updates. |
Table: Methods to stop Windows update in progress
How to Stop Windows Update in Progress Using Services
If you’re looking to stop a Windows update in progress, you can utilize the Services application to achieve this. By following these steps, you can gain control over the update process and prevent any further interruptions. Please note that this method requires you to have administrative access to your computer.
Step 1: Open the Services Application
To begin, open the Windows 10 search box by clicking on the Start button and typing “Services.” Run the Services application as an administrator by right-clicking on it and selecting “Run as administrator.”
Step 2: Locate the Windows Update Service
Once the Services window is open, you will see a list of running services. Scroll down until you find “Windows Update” in the list. Right-click on it and select “Stop” to halt the update process.
“Stopping the Windows Update service will prevent any ongoing updates from being installed. Make sure to resume the service at a later time to ensure your computer stays up to date with the latest security patches and bug fixes.”
By following these steps, you can effectively stop a Windows update in progress and regain control over your computer. However, it is important to remember to resume the Windows Update service at a later time to ensure your computer remains protected with the latest security updates.
If you find yourself in a situation where you need to stop a Windows update in progress, utilizing the Services application offers a simple and effective solution. Take advantage of this method to prevent any further interruptions and maintain control over your computer’s update process.
How to Stop Windows Update in Progress on Windows 10 Pro
If you are using Windows 10 Professional, you have an additional method to stop a Windows update that is in progress. By utilizing the Windows 10 Group Policy Editor, you can disable automatic updates and gain control over the update process.
To access the Windows 10 Group Policy Editor, press the Windows key + R to open the Run window. Type “gpedit.msc” and click “OK.” This will open the Group Policy Editor interface.
Navigate to “Computer Configuration” > “Administrative Templates” > “Windows Components” > “Windows Update” in the Group Policy Editor. Here, you will find the option for “Configure Automatic Updates.” Double click on this option to modify its settings.
In the configuration window, select the “Disabled” option and click “Apply” and then “OK” to save the changes. This will effectively stop the Windows update in progress on your Windows 10 Pro computer.

Summary:
- Windows 10 Professional users have the option to disable automatic updates through the Group Policy Editor.
- Access the Group Policy Editor by pressing the Windows key + R, typing “gpedit.msc,” and clicking “OK.”
- Navigate to “Computer Configuration” > “Administrative Templates” > “Windows Components” > “Windows Update.”
- Modify the “Configure Automatic Updates” option and set it to “Disabled.”
- Click “Apply” and then “OK” to save the changes.
By using the Windows 10 Group Policy Editor, Windows 10 Pro users can effectively stop a Windows update in progress and regain control over the update process.
It is important to note that disabling automatic updates should be done with caution, as it may leave your computer vulnerable to security risks. Consider the implications and make an informed decision based on your specific needs and circumstances.
What to Do if Windows Update is Stuck on a Blue Screen
If your PC is stuck on a blue screen during a Windows update, it’s essential to follow the instructions provided by Windows to avoid potential damage to your system. Interrupting the update process by turning off your computer can result in a corrupted Windows installation or even permanent data loss. Instead, let the update complete and then assess your options for resolving the issue.
Once the update has finished, you have a few options to consider. First, you can try uninstalling the update if it has already been installed. This can be done by going to the Control Panel, navigating to “Programs” or “Programs and Features,” and selecting the update you want to remove. Alternatively, you can use the rollback feature in Windows 10 to revert to the previous version of Windows.
To use the rollback option, go to the Windows 10 search box and type “Settings.” Open the Settings app and click on “Update & Security.” From there, navigate to “Recovery” and select the “Get started” button under “Go back to the previous version of Windows 10.” Follow the on-screen instructions to complete the rollback process.
“Interrupting a Windows update during the installation process can cause irreversible damage to your system. It’s important to let the update complete before taking any action.”
| Actions to Take if Windows Update is Stuck on a Blue Screen | Summary |
|---|---|
| Follow the instructions provided by Windows | Do not interrupt the update process |
| Uninstall the update | If the update has already been installed |
| Rollback to the previous version of Windows | If you experience issues after the update |
By following these steps, you can effectively address the issue of a Windows update being stuck on a blue screen. It’s crucial to exercise caution and patience during the update process to avoid any potential harm to your system. Remember, allowing the update to complete before taking action is the safest approach.
Steps to Take After Canceling a Windows Update
After successfully canceling a Windows update, there are a few steps you can take to ensure your computer is running smoothly. Whether you have already installed the update or simply halted the process, these steps will help you manage the aftermath.
1. Uninstall the Windows Update
If the canceled update has already been installed on your computer, it is advisable to uninstall it. To do this, follow these steps:
- Open the Control Panel by typing “Control Panel” in the Windows search box and clicking on the relevant search result.
- Click on “Programs” or “Programs and Features,” then select “View installed updates.”
- Locate the canceled update in the list and right-click on it.
- Choose the “Uninstall” option and follow the prompts to complete the process.
2. Rollback to the Previous Version
If the canceled update has not been installed, but you wish to revert to the previous version of Windows, you can use the rollback feature. Follow these steps:
- Open the Settings app by clicking on the Start button and selecting the gear icon.
- Go to “Update & Security” and click on “Recovery.”
- Under “Go back to the previous version of Windows 10,” click on “Get started.”
- Follow the on-screen instructions to complete the rollback process.
3. Monitor for Future Updates
Once you’ve canceled a Windows update, it’s important to keep an eye out for any future updates that may be available. Regularly check for updates by following these steps:
- Open the Settings app and go to “Update & Security.”
- Click on “Windows Update” and then “Check for updates.”
- If updates are available, click on “Download and install” to ensure your computer stays up to date.
By following these steps, you can effectively manage the aftermath of a canceled Windows update and ensure the continued performance and security of your computer.
The Importance of Windows Updates
Windows updates play a crucial role in maintaining the security and performance of your computer. While it may be tempting to disable or halt Windows updates, it is important to consider the potential risks and implications of doing so. By regularly updating your system, you can ensure that your computer is equipped with the latest security patches and improvements.
Disabling Windows updates can leave your computer vulnerable to cyber threats, as you may miss out on important security fixes that address known vulnerabilities. These updates are designed to protect your personal information, sensitive data, and overall system integrity. By staying up to date with Windows updates, you can proactively safeguard your computer against potential risks.
In addition to security updates, Windows updates also bring performance improvements and bug fixes. These updates can enhance the stability and functionality of your computer, ensuring that it runs smoothly and efficiently. By allowing Windows updates to install, you can take advantage of these optimizations and enjoy a better computing experience.
| Benefits of Windows Updates | Risks of Disabling Windows Updates |
|---|---|
|
|
It is important to strike a balance between the need for security and the desire for uninterrupted productivity. If you have concerns about certain updates causing compatibility issues or disruptions, you can choose to defer or schedule the update installation at a convenient time. This allows you to stay protected while minimizing potential disruptions to your workflow.
In conclusion, while canceling a Windows update in progress may provide temporary relief, it is crucial to recognize the importance of regular updates. By keeping your system up to date, you can ensure optimal security, performance, and functionality. It is recommended to carefully consider the implications before choosing to disable or halt Windows updates.
Conclusion
Canceling a Windows update in progress can provide immediate relief from interruptions and potential issues. However, it is crucial to weigh the benefits against the security risks associated with disabling updates. By following the appropriate steps and considering the consequences, you can make an informed decision on how to proceed with Windows updates.
“Canceling a Windows update in progress can be beneficial for several reasons. First, it allows you to regain control over your computer and resume your work without interruptions. Additionally, canceling an update can prevent potential issues that may arise during the installation process.”
Windows updates play a vital role in maintaining the security and performance of your computer. They include important security patches that help protect your device from potential threats. Disabling or halting Windows updates may leave your computer vulnerable to security risks. It is recommended to carefully consider the implications before choosing to disable updates.
“While canceling a Windows update in progress may be necessary in certain situations, it is important to recognize the importance of regular Windows updates.”
In conclusion, canceling a Windows update in progress can provide immediate relief, but it is essential to consider the potential security risks and make an informed decision. Regular Windows updates are crucial for maintaining a secure and optimized computer, so consider the implications before disabling updates.
Additional Keywords
In addition to the main keyword “how to cancel windows update in progress,” there are several other relevant keywords that can further enhance the understanding of this topic. These keywords include “interrupt windows update,” “disable windows update,” and “abort windows update.” By incorporating these keywords, we can provide a more comprehensive guide on various aspects of canceling or halting a Windows update.
When it comes to interrupting a Windows update, it is crucial to follow the appropriate steps to prevent any potential issues. By disabling the windows update feature, you can temporarily halt the update process and regain control over your computer. It is important to note that interrupting the update may leave your computer vulnerable to security risks, so it should be done with caution.
If you decide to disable Windows updates entirely, it is essential to understand the potential consequences. By disabling updates, you may miss out on critical security patches and improvements that can protect your computer from threats. It is recommended to carefully weigh the benefits and risks before choosing to disable the Windows update feature.
In some cases, you may need to abort a Windows update due to unforeseen circumstances or compatibility issues. By following the appropriate steps, such as utilizing the rollback option or uninstalling the update, you can revert to the previous version and restore your computer to its previous state.
FAQ
How can I cancel a Windows update in progress?
There are several methods you can try. You can use the Control Panel, Services application, or Group Policy Editor, depending on your Windows version and edition.
Why would I want to cancel a Windows update in progress?
Canceling a Windows update in progress can help regain control over your computer, prevent potential issues during installation, and resume work without interruptions.
How do I stop a Windows update in progress using the Control Panel?
Open the Control Panel, go to “System and Security,” then “Security and Maintenance.” From there, navigate to the maintenance settings and stop automatic maintenance to halt the update process.
How do I stop a Windows update in progress using the Services application?
Open the Services application as an administrator, locate “Windows Update” in the list of running services, right-click on it, and select “Stop” to halt the update process.
How can I stop a Windows update in progress on Windows 10 Pro?
Windows 10 Professional users can use the Group Policy Editor. Press the Windows key + R, type “gpedit.msc,” navigate to “Computer Configuration” > “Administrative Templates” > “Windows Components” > “Windows Update,” and disable automatic updates.
What should I do if Windows Update is stuck on a blue screen?
It is important to follow the instructions provided by Windows and avoid turning off your computer. Allow the update to complete and then consider uninstalling it or using the rollback option to revert to the previous version.
What steps should I take after canceling a Windows update?
You can choose to uninstall the update if it has already been installed or utilize the rollback option in Windows 10 to revert to the previous version.
Why are Windows updates important?
Windows updates include important security patches that help protect your computer from potential threats. Regular updates are crucial for maintaining the security of your system.
Are there any additional keywords relevant to this topic?
Yes, keywords such as “interrupt windows update,” “disable windows update,” and “abort windows update” are relevant to canceling or halting a Windows update.
- About the Author
- Latest Posts
Katharina arbeitet und schreibt als Reise-Journalistin und Medien-Bloggerin bei der Web-Redaktion.net. Sie reist leidenschaftlich gerne und bloggt darüber unter anderem auf Reisemagazin.biz.