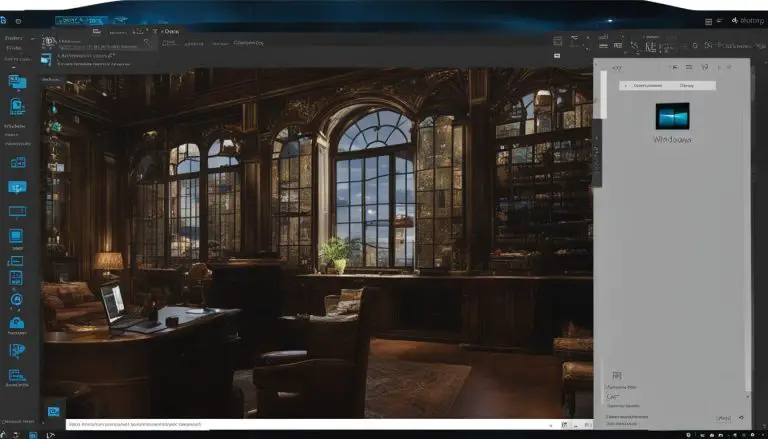Mastering the Basics: How to Change How My Computer Opens Files
If you’ve ever wondered how to change how your computer opens files, you’re in the right place. Understanding computer file associations and file type associations can help you take control of your digital workflow. Whether you’re using Windows or macOS, this article will guide you through the process of changing the default application for specific file types.
Key Takeaways:
- Changing the default app for specific file types is possible on both Windows and macOS.
- In Windows 10, you can change file associations through File Explorer or the Settings menu.
- Windows 8.1 and Windows 7 offer different methods for changing default programs.
- macOS provides options to change default apps through the “Open with” menu or the file’s information window.
- Understanding file management, such as organizing files and working with folders, is crucial for efficient workflow.
Changing File Associations in Windows 10
In Windows 10, you have the flexibility to adjust how files are opened and customize file opening on your computer. There are several methods to change file associations and set default apps for specific file types.
One way is to use File Explorer. Simply right-click on the file you want to change the association for, select “Open with,” and choose a specific app. You can either open the file with the chosen app just one time or always open it with that program. Another option is to go to Settings, then Apps, and select Default Apps. From there, you can choose default apps by file type or protocol, or set defaults by apps rather than by file or protocol type.
If you prefer more control, you can also change file associations through the Control Panel. Go to Programs, then Default Programs, and select “Set your default programs.” Here, you can choose a specific program to set as the default for certain file types. This method gives you the ability to associate a file type or protocol with a specific program, and set or change defaults by app.
Changing File Associations in Windows 8.1
In Windows 8.1, changing the default app for a specific file type can be done through File Explorer, Settings, or Control Panel. Let’s explore each method:
File Explorer
Using File Explorer, you can easily change the default app for a specific file type. Simply right-click on the file, select “Open within,” and choose a new default program from the list.
Settings
Another way to change file associations is through the Settings menu. Go to the PC Settings screen, click on Defaults, and then select the file type or protocol for which you want to change the default app. From there, you can choose a specific program to set as the default.
Control Panel
If you prefer using Control Panel, you can also change the default app for a specific file type. Go to Programs, then Default Programs, and click on “Set your default programs.” From there, choose the program you want to set as the default for a specific file type.
With these methods, you can easily customize how files are opened in Windows 8.1, ensuring that they open with the programs you prefer.
| Method | Steps |
|---|---|
| File Explorer | Right-click on the file, select “Open within,” and choose a new default program from the list. |
| Settings | Go to PC Settings > Defaults, select the file type or protocol, and choose a specific program as the default. |
| Control Panel | Go to Programs > Default Programs > Set your default programs, and choose a program to set as the default for a specific file type. |
By following these simple steps, you can easily change default programs and open files with different programs in Windows 8.1, tailoring your computer’s functionality to your needs.
Changing File Associations in Windows 7
To change the default program for opening files in Windows 7, you have a couple of options. You can use Windows Explorer or Control Panel to make the necessary adjustments.
If you prefer using Windows Explorer, simply right-click on the file type you want to modify, select “Open with,” and choose a new default program from the list. This method allows you to quickly change the default app for a specific file type.
Alternatively, you can use Control Panel to manage file associations. Go to “Programs,” then click on “Default Programs,” and select “Set your default programs.” From the list of programs, you can choose a specific application and set it as the default for various file types. Additionally, you have the option to associate a file type or protocol with a particular program and manage defaults by app.
By following these steps, you can effortlessly change default programs and modify file extension associations in Windows 7, allowing you to customize your file opening experience to suit your preferences.
Table: Default Programs in Control Panel
| Option | Function |
|---|---|
| Set your default programs | Select a specific program and set it as the default for various file types |
| Associate a file type or protocol with a program | Choose a specific program to open a file type or protocol |
| Set program access and computer defaults | Configure default programs for various activities, such as email, web browsing, and media playback |
Changing File Associations in macOS
When it comes to changing how your computer opens files on macOS, there are a few simple steps you can follow. Whether you want to set a specific app as the default for a particular file type or change the default app for all files of a certain type, macOS provides you with the flexibility to customize your file associations. Here’s a guide on how to do it:
Method 1: Using the “Open With” Option
To change the default app for a specific file, simply right-click on the file and select “Open with.” You will see a list of apps that can open the file. If you want to use a specific app just one time, select it from the list. If you want to always open files of this type with the chosen app, click on “Other” and select the desired app. This will set the chosen app as the default for that file type.
Method 2: Modifying File Extension Associations
Another way to change file associations in macOS is by modifying the file extension association in the file’s information window. Right-click on the file, select “Get Info,” and a window will appear. In the “Open with” section, you can choose the default app from the dropdown menu. To apply the changes to all files with the same extension, click on the “Change All” button. This method allows you to customize file associations for specific file types.
By following these straightforward steps, you can easily change how your computer opens files on macOS, ensuring that your preferred apps are used for specific file types. Whether you need to work with documents, images, or multimedia files, customizing file associations can enhance your productivity and streamline your digital workflow.
Changing Default Apps in Windows 11
When it comes to changing the default app in Windows 11, the process is slightly different compared to previous versions of the operating system. Microsoft has made it a bit more complicated, but with a little guidance, you’ll be able to customize your default apps to suit your preferences.
To start, you can modify the default app for each file type individually. Simply right-click on the file, select “Open with,” and choose the desired app. You can also set a default app for a specific file by using the “Open With” option. However, for non-browser programs, you’ll still need to assign a default for each file type the application can open.
With the April 2022 update, Windows 11 introduced a helpful button on the Default Apps page in Settings, making it easier to change the default browser. This allows you to quickly set your preferred web browser without navigating through multiple menus. However, for other types of programs, you’ll still need to assign a default app for each file type.
Table: Comparing Default App Changes in Windows 11
| Windows Version | Changing Default Apps |
|---|---|
| Windows 10 | Easily change default apps for file types through File Explorer or Settings. |
| Windows 8.1 | Change default apps for file types through File Explorer, Settings, or Control Panel. |
| Windows 7 | Change default apps for file types through Windows Explorer or Control Panel. |
| Windows 11 | Change default apps individually or use the “Open With” option. Easier browser default changes with the April 2022 update. |
Changing default apps in Windows 11 allows you to personalize your computing experience. Whether you prefer a specific application for viewing images, listening to music, or editing documents, you can easily set your preferred app as the default. With a few clicks, you’ll be able to streamline your workflow and ensure that your files open in the apps you love.
Working with Files and Folders in Windows
Understanding files and folders is essential for organizing and managing digital information on your computer. Files come in different types, such as Word documents, photos, music, and videos, while folders are used to help organize these files, similar to physical folders used to store documents. Windows provides a built-in application called File Explorer (previously Windows Explorer) for viewing and organizing files and folders.
One way to interact with files is by double-clicking them, which opens the associated application. Moving and deleting files, creating new folders, and renaming files and folders are common tasks in file management. With File Explorer, you can easily navigate through your computer’s file system, accessing different drives, folders, and files.
To move a file to a different location, simply click and drag it from its current folder to the desired destination. Deleting a file can be done by selecting it and pressing the “Delete” key or right-clicking the file and choosing “Delete” from the context menu. Creating a new folder is as simple as right-clicking within a directory, selecting “New,” and choosing “Folder.” Renaming a file or folder can be done by right-clicking it, selecting “Rename,” and entering the desired name.
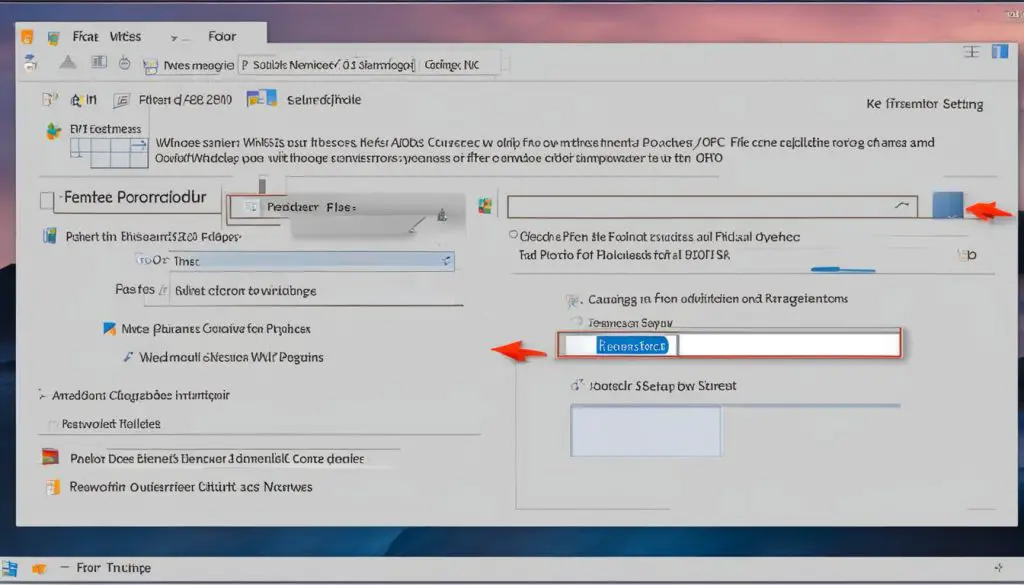
Working with files and folders efficiently is important for maintaining a well-organized digital workspace. By understanding the basics of file management in Windows, you can keep your files easily accessible and reduce clutter on your computer.
Selecting and Managing Multiple Files in Windows
When it comes to file management in Windows, being able to efficiently select and manage multiple files is a valuable skill. Whether you want to move a group of files to a different folder or delete them altogether, there are various methods and shortcuts you can use.
One of the simplest ways to select multiple files is by clicking and dragging your mouse to create a selection box around the desired files. Another method is to hold down the Control key and click on each individual file you want to select. If you want to select a group of files that are listed consecutively, you can use the Shift key to select the first file in the group, hold down Shift, and then click on the last file to select all the files in between.
Once you have selected your files, you can perform various actions on them. To move the selected files to a different folder, simply right-click on one of the selected files, choose “Cut” or “Copy,” navigate to the destination folder, right-click inside the folder, and select “Paste.” If you want to delete the selected files, right-click on one of the files and choose “Delete,” or you can press the Delete key on your keyboard.
Keyboard shortcuts can also make file management more efficient. For example, pressing Ctrl+X will cut the selected files, Ctrl+C will copy them, and Ctrl+V will paste them. To quickly select all files in a folder, you can press Ctrl+A. These shortcuts can save you time and effort when working with multiple files.
| Keyboard Shortcut | Action |
|---|---|
| Ctrl+X | Cut selected files |
| Ctrl+C | Copy selected files |
| Ctrl+V | Paste files |
| Ctrl+A | Select all files |
By mastering the art of selecting and managing multiple files in Windows, you can streamline your file management process and improve your overall productivity.
Conclusion
Changing how my computer opens files by modifying file associations is a crucial skill for customizing my digital workflow. Whether I am using Windows or macOS, understanding how to change the default app for specific file types empowers me to work more efficiently. By selecting a preferred application, I can ensure that my files open in the right program every time.
Managing files and folders is also essential for keeping my digital files organized and easily accessible. With the ability to move, delete, and rename files and folders, I can maintain a tidy and efficient file system. This enables me to find the documents, photos, music, and videos I need quickly, saving valuable time.
By mastering these basics, I can take control of my computer and optimize my file management process. Whether it’s adjusting file associations in Windows or changing default apps in macOS, I have the knowledge and skills to customize my digital experience. With a well-organized file system and the right default app settings, I can work more efficiently and effectively on my computer.
FAQ
How do I change the default app for a specific file in Windows 10?
To change the default app for a specific file in Windows 10, you can open File Explorer, right-click on the file, and select “Open with.” From the pop-up menu, choose the desired app for a one-time use or click “Always open with” to set it as the default. You can also change default apps via Settings > Apps > Default Apps or choose default apps by file type or protocol.
How can I change the default app for a specific file type in Windows 8.1?
In Windows 8.1, you can change the default app for a specific file type through File Explorer, Settings, or Control Panel. Using File Explorer, right-click on the file type, select “Open within,” and choose a new default program. In Settings, go to PC Settings > Defaults to change the default app by file type or protocol. In Control Panel, navigate to Programs > Default Programs > Set your default programs to select a specific program as the default.
How do I change the default app for a specific file in Windows 7?
To change the default app for a specific file in Windows 7, you can use Windows Explorer or Control Panel. Using Windows Explorer, right-click the file type, select “Open with,” and choose a new default program. In Control Panel, go to Programs > Default Programs > Set your default programs to choose a specific program as the default. You can also associate a file type or protocol with a program and set or change defaults by app.
How can I change the default app for a file in macOS?
In macOS, you can change the default app for a file by right-clicking on the file, selecting “Open with,” and either choosing a specific app for one-time use or clicking “Other” to always open the file with a particular app. Alternatively, you can right-click on the file, select “Get Info,” and choose the default app from the Open with dropdown menu. You can also change file associations for specific file types by modifying the file extension association in the file’s information window.
How do I change default apps in Windows 11?
Changing default apps in Windows 11 can be done individually for each file type or through the “Open With” option for a specific file. With the April 2022 update, there is a button on the Default Apps page in Settings to change the default browser easily. However, for non-browser types of programs, you still need to assign a default for each file type the application can open.
What are files and folders used for in Windows?
Files and folders are used for organizing and managing digital information on your computer. Files can be different types, such as Word documents, photos, music, and videos. Folders are used to help organize files, similar to how you would use physical folders to store documents. Windows provides File Explorer as a built-in application for viewing and organizing files and folders.
How can I select and manage multiple files in Windows?
In Windows, you can select multiple files by clicking and dragging, using the Control key to select specific files, or using the Shift key to select a group of files. Moving files to different folders and deleting files are common actions in file management. You can create shortcuts to frequently used files or folders for quick access.
How important is it to change file associations?
Changing how your computer opens files by modifying file associations is crucial for customizing your digital workflow. Whether you are using Windows or macOS, understanding how to change the default app for specific file types empowers you to work more efficiently. Additionally, knowing how to work with files and folders, including moving, deleting, and organizing them, allows you to keep your digital files in order and easily accessible.
- About the Author
- Latest Posts
Janina is a technical editor at Text-Center.com and loves to write about computer technology and latest trends in information technology. She also works for Biteno.com.