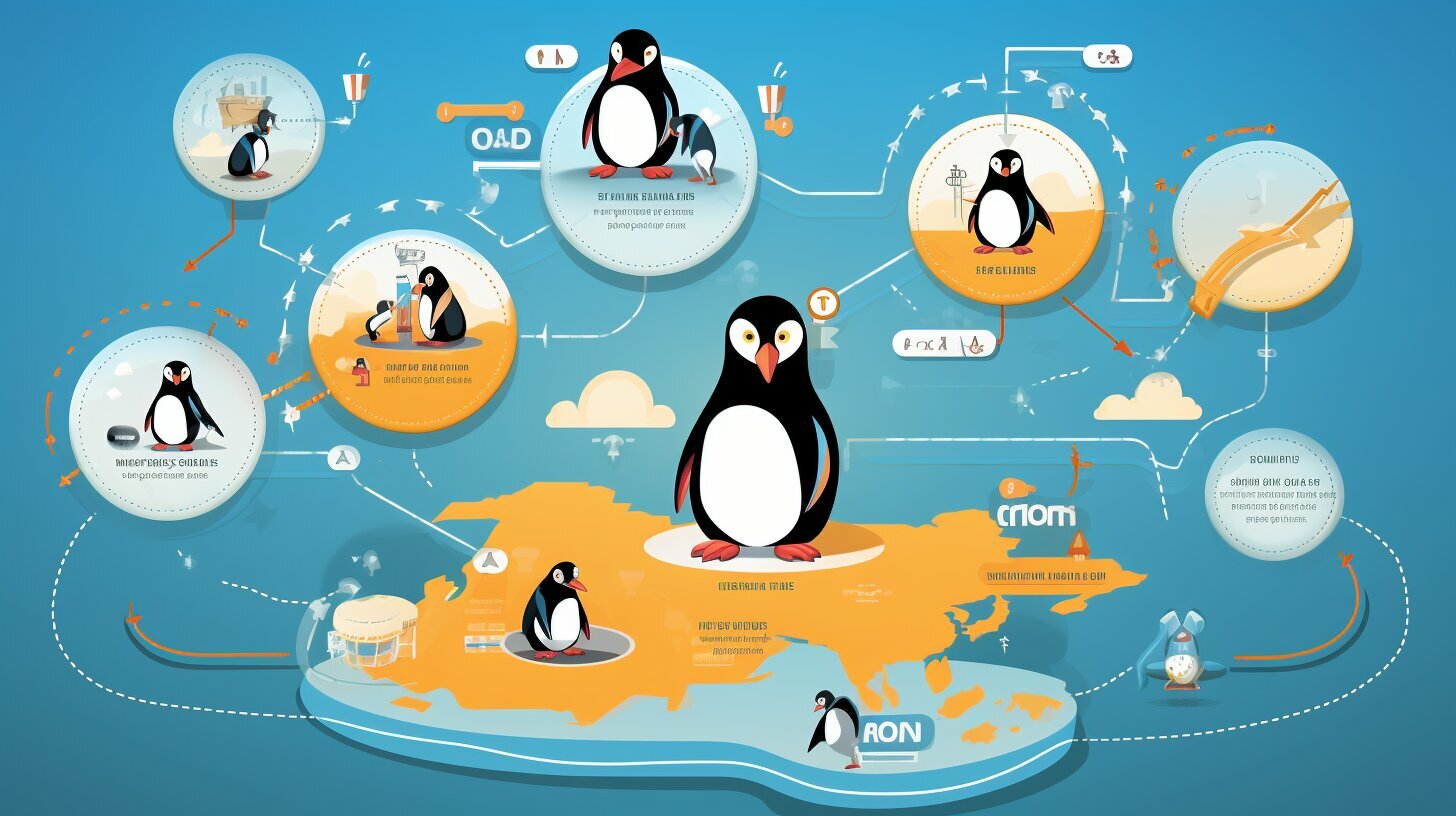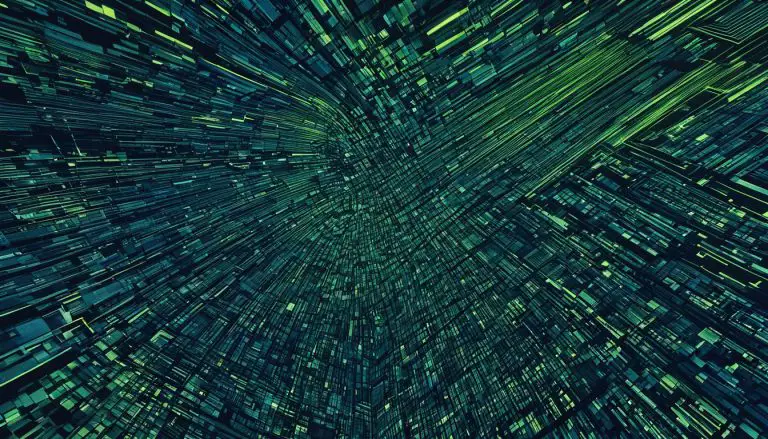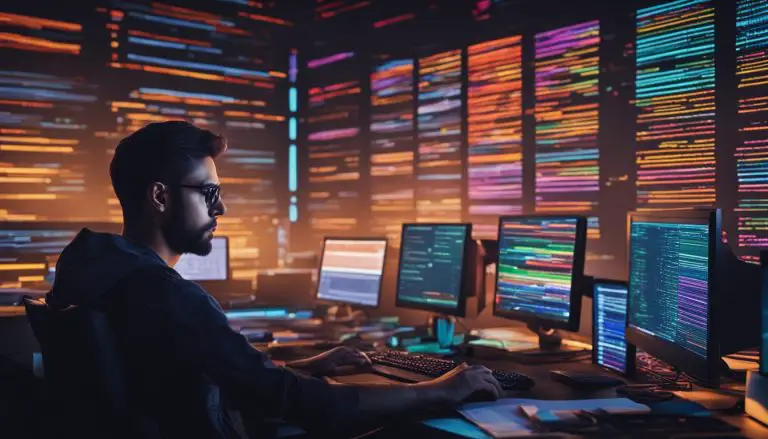Your Guide on How to Change IP Address in Linux
Welcome to your comprehensive guide on changing IP addresses in Linux! In this article, I will walk you through various methods to change your IP address in Linux, catering to different needs and Linux distributions. Whether you are a command-line enthusiast or prefer a graphical interface, you will find the appropriate solution for your specific requirements.
Key Takeaways:
- There are multiple methods to change IP addresses in Linux, including using the “ip” command, editing network configuration files, using the Netplan utility, and utilizing the graphical interface for Ubuntu desktop users.
- If you want to make IP address changes permanent, you need to modify the appropriate network configuration file, such as “/etc/network/interfaces” for Ubuntu or “/etc/sysconfig/network-scripts/ifcfg-*” for RedHat-based systems.
- The Netplan utility in Ubuntu allows you to configure IP addresses using a YAML format, offering a flexible and intuitive approach.
- For Ubuntu desktop users, the Network settings interface provides a convenient method to manually enter the desired IP address.
- Using a VPN can not only change your public IP address but also enhance privacy and grant access to content from different countries.
Understanding IP Address Changes in Linux
Changing your IP address in Linux can have many advantages and is often necessary for specific tasks or troubleshooting. Whether you need to connect to a different network, bypass geolocation restrictions, or resolve network conflicts, understanding how to change your IP address in Linux is a valuable skill.
There are several methods available for changing IP addresses in Linux, each with its own benefits and use cases. One common method is using the “ip” command, which allows you to modify the IP address and interface. However, these changes are not permanent and will be lost after a reboot, making it a temporary solution.
To make IP address changes permanent, you can edit the network configuration files specific to your Linux distribution. For Ubuntu systems, the “/etc/network/interfaces” file can be modified, while RedHat-based systems use the “/etc/sysconfig/network-scripts/ifcfg-*” files. By editing these files, you can specify the desired IP address and ensure that the changes persist even after a system restart.
Specific Instructions for Different Linux Distributions
It’s important to note that the methods and commands for changing IP addresses can vary depending on the Linux distribution you are using. For example, Ubuntu users can utilize the Netplan utility, which allows them to configure IP addresses using YAML format configuration files.
Additionally, Ubuntu desktop users can take advantage of the graphical interface available in the Network settings. This interface provides an easy way to manually enter the desired IP address and any additional settings required for the change to take effect.
Finally, for those looking to change their public IP address in Linux, using a VPN can be an effective solution. A VPN allows you to connect to servers in different locations, effectively changing your IP address and providing increased privacy and access to region-restricted content.
When changing your IP address in Linux, it’s crucial to follow the specific instructions for your Linux distribution. This ensures that the changes are applied correctly and avoids any potential conflicts or issues. By taking the time to understand and utilize the appropriate method for your Linux distribution, you can effectively change your IP address and achieve your desired goals.
| Advantages of IP Address Changes in Linux |
|---|
| Ability to connect to different networks |
| Resolve network conflicts |
| Bypass geolocation restrictions |
| Increased privacy and security with VPN |
Changing IP Address Using the “ip” Command
One of the methods to change your IP address in Linux is by using the “ip” command, which allows you to make temporary changes to your network configuration. This can be useful when you need to quickly switch to a different IP address or troubleshoot network connectivity issues.
To change your IP address using the “ip” command, follow these steps:
- Open the terminal and enter the command
1ip addr show
to display the current network interfaces and their IP addresses.
- Identify the interface for which you want to change the IP address.
- Enter the command
1sudo ip addr add [new-ip-address]/[subnet-mask] dev [interface]
to assign the new IP address to the specified interface. Replace [new-ip-address] with the desired IP address, [subnet-mask] with the appropriate subnet mask, and [interface] with the name of the interface.
- Verify the changes by entering the command
1ip addr show [interface]
and checking if the new IP address is assigned.
Remember that the changes made using the “ip” command are temporary and will not persist after a reboot. If you want to make the changes permanent, you will need to edit the network configuration files for your Linux distribution.
H3: Changing IP Address Using the “ip” Command – Example
To change the IP address of the “eth0” interface to “192.168.1.100” with a subnet mask of “255.255.255.0”, you would enter the following commands:
Command Description
Assigns the new IP address to the “eth0” interface.
Verifies the changes by displaying the IP address of the “eth0” interface.
By following these steps, you can easily change your IP address using the “ip” command in Linux. However, if you want to make the changes permanent, consider editing the network configuration files or exploring other methods discussed in this guide.
Making IP Address Changes Permanent in Linux
If you want your IP address changes to remain even after restarting your Linux system, you can make them permanent by editing the appropriate network configuration file. For Ubuntu systems, this file is located at “/etc/network/interfaces”, while RedHat-based systems have their configuration files at “/etc/sysconfig/network-scripts/ifcfg-*”. By modifying these files, you can ensure that your IP address changes persist.
When editing the network configuration file, you will need to locate the section that corresponds to the network interface you want to modify. Within this section, you can specify the desired IP address, subnet mask, gateway, and other relevant settings. It is important to note that the exact syntax and format of the configuration file may vary depending on your Linux distribution.
To make the process easier, you can use a text editor like Nano or Vim to open and modify the configuration file. Make sure to save your changes before exiting the editor. Once you have made the necessary modifications, you can restart the network service or reboot your system to apply the changes.
| Linux Distribution | Network Configuration File Location |
|---|---|
| Ubuntu | /etc/network/interfaces |
| RedHat-based | /etc/sysconfig/network-scripts/ifcfg-* |
Keep in mind that modifying network configuration files requires root or superuser privileges. Therefore, you may need to use the “sudo” command when opening and saving the file. It is also recommended to create a backup of the original configuration file before making any changes, in case you need to revert back to the previous settings.
Using Netplan to Configure IP Address in Ubuntu
Ubuntu users have the option to use Netplan, a utility that simplifies the configuration of network settings, including IP addresses. Netplan uses a YAML format to define network configurations, making it easy to modify and apply changes. Here is a step-by-step guide on how to change the IP address using Netplan:
- Open a terminal by pressing Ctrl+Alt+T or searching for “Terminal” in the applications menu.
- Locate the Netplan configuration file by typing
1ls /etc/netplan/
in the terminal. It will typically have a name ending with
1.yaml.
- Edit the Netplan configuration file using a text editor of your choice. For example, you can use the
1nano
editor by typing
1sudo nano /etc/netplan/<i>.yaml</i>.
- Within the configuration file, locate the section that specifies the network interface you want to change the IP address for. It will usually be under the
1network:
section.
- Modify the IP address by replacing the existing
1addresses:
line with the new IP address. Ensure that the YAML syntax is followed, with proper indentation and hierarchy.
- Save the changes by pressing Ctrl+O in the nano editor and exit by pressing Ctrl+X.
- Apply the changes by running the command
1sudo netplan apply
in the terminal.
By following these steps, you can easily change the IP address in Ubuntu using Netplan. Remember to double-check your changes before applying them to avoid any network connectivity issues.
Example Netplan Configuration
Here is an example of a Netplan configuration file:
File:
|
||
|---|---|---|
|
In this example, the IP address for the interface
1 | enp0s3 |
is set to
1 | 192.168.1.100 |
with a subnet mask of
1 | /24 |
. The gateway address is specified as
1 | 192.168.1.1 |
, and the DNS servers are set to
1 | 8.8.8.8 |
and
1 | 8.8.4.4 |
.
Changing IP Address Using the Network Settings Interface in Ubuntu
If you prefer a graphical interface, Ubuntu provides a convenient Network settings window where you can easily modify your IP address. Here’s how you can do it:
- Open the Network settings window by clicking on the network icon in the top-right corner of your screen and selecting “Settings.”
- In the Settings window, click on the “Network” tab.
- Scroll down to the “Wired” or “Wi-Fi” section, depending on your network connection.
- Select your network connection and click on the gear icon next to it.
- In the Network configuration window, go to the “IPv4” or “IPv6” tab, depending on the IP version you want to modify.
- Choose the “Manual” option from the Method dropdown menu.
- Click on the “Add” button to add the desired IP address, subnet mask, gateway, and DNS servers.
- After entering the necessary information, click “Apply” to save the changes.
Using the Network settings interface in Ubuntu allows you to quickly and easily change your IP address without the need for complex command-line operations. Simply follow the steps above, and you’ll be able to update your IP address settings in no time.
Note: It’s important to remember that these changes will only apply to the specific network connection you’re modifying. If you have multiple network interfaces, such as wired and wireless, you’ll need to repeat these steps for each interface.
| Method | Description |
|---|---|
| Open the Network settings window | Click on the network icon in the top-right corner of your screen and select “Settings.” |
| Go to the “Network” tab | In the Settings window, click on the “Network” tab. |
| Select your network connection | Scroll down to the “Wired” or “Wi-Fi” section, depending on your network connection, and choose your network connection. |
| Open Network configuration window | Click on the gear icon next to your network connection to open the Network configuration window. |
| Modify IP settings | In the Network configuration window, go to the “IPv4” or “IPv6” tab, and select the “Manual” option from the Method dropdown menu. |
| Add IP address | Click on the “Add” button to add the desired IP address, subnet mask, gateway, and DNS servers. |
| Apply the changes | After entering the necessary information, click “Apply” to save the changes. |
Changing Public IP Address with a VPN
In addition to changing your local IP address, you can also change your public IP address using a Virtual Private Network (VPN) in Linux. A VPN allows you to connect to a server located in a different location, effectively masking your true IP address and replacing it with one from the server’s location. This can provide numerous benefits, including enhanced privacy and the ability to access content that may be restricted based on geographical location.
Setting up a VPN in Linux is a straightforward process. You can choose from a variety of VPN providers that offer Linux-compatible applications or manual configuration options. Once you have selected a VPN provider, you will need to install their application or configure the VPN connection manually using network settings.
When choosing a VPN provider, make sure to select one that offers servers in the location you desire. This will allow you to change your public IP address to a specific country or region. Some VPN providers also allow you to switch between different servers within the same location, giving you even more flexibility in changing your public IP address.
| Benefits of Changing Public IP Address with a VPN |
|---|
| Enhanced privacy and anonymity |
| Access to geo-restricted content |
| Bypassing censorship and online restrictions |
| Protection against cyber threats and hacking |
It is important to note that changing your public IP address with a VPN will not affect your local IP address within your local network. This means that while your public IP address may change, your local IP address assigned by your router will remain the same. Keep in mind that using a VPN may affect your network speed to some extent, depending on the server location and connection quality.
Specific Instructions for Your Linux Distribution
Remember that the steps and commands to change your IP address might differ depending on the Linux distribution you are using, so always refer to distribution-specific resources for accurate instructions.
For Ubuntu systems, you can change the IP address by editing the network configuration file. Open the terminal and enter the command
1 | sudo nano /etc/network/interfaces |
. Locate the line that starts with
1 | iface eth0 inet |
(replace “eth0” with the name of your network interface) and change the IP address as needed. Save the file and restart the network service using the command
1 | sudo service networking restart |
.
RedHat-based systems like CentOS or Fedora have a different configuration file. Open the terminal and enter the command
1 | sudo nano /etc/sysconfig/network-scripts/ifcfg-eth0 |
(replace “eth0” with the name of your network interface). Change the line that starts with
1 | IPADDR |
to set the new IP address. Save the file and restart the network service using the command
1 | sudo service network restart |
.
Example: Changing IP Address in Ubuntu
- Open the terminal.
- Enter the command
1sudo nano /etc/network/interfaces
.
- Locate the line that starts with
1iface eth0 inet
.
- Edit the line to set the desired IP address.
- Save the file (Ctrl+X, then Y, then Enter).
- Restart the network service using the command
1sudo service networking restart
.
Always remember to consult the official documentation or community forums for your specific Linux distribution to ensure accurate instructions for changing the IP address.
| Distribution | Configuration File | Command to Restart Network Service |
|---|---|---|
| Ubuntu | /etc/network/interfaces | sudo service networking restart |
| CentOS | /etc/sysconfig/network-scripts/ifcfg-eth0 | sudo service network restart |
| Fedora | /etc/sysconfig/network-scripts/ifcfg-eth0 | sudo service network restart |
Conclusion
Changing your IP address in Linux is a valuable skill that can help you troubleshoot network issues, enhance privacy, and access content from different regions. With the various methods outlined in this guide, you now have the knowledge to confidently change your IP address in Linux.
The first method discussed is using the “ip” command, which allows you to specify the desired IP address and interface. However, it’s important to note that these changes are not permanent and will not persist after a reboot. To make the changes permanent, you can edit the network configuration file specific to your Linux distribution. For Ubuntu systems, this file is located at “/etc/network/interfaces”, while for RedHat-based systems, it can be found at “/etc/sysconfig/network-scripts/ifcfg-*”.
Another method is using the Netplan utility, which is available for Ubuntu systems. Netplan allows you to configure the IP address using a YAML format. You can create and modify Netplan configuration files to set the desired IP address and make the changes persistent.
For desktop users of Ubuntu, there is a graphical interface available in the Network settings. This interface allows you to manually enter the desired IP address and any additional settings required for the change to take effect.
Lastly, if you want to change your public IP address, you can utilize a VPN. A VPN provides increased privacy and allows you to access content from different countries. By following the specific instructions for your Linux distribution, you can set up and configure a VPN on your system.
Remember to research and find the appropriate steps and commands for your specific Linux distribution, as configurations and commands may vary. By mastering the techniques outlined in this guide, you can confidently change your IP address in Linux and enjoy the benefits it brings.
FAQ
What are some methods for changing the IP address in Linux?
There are several methods you can use to change the IP address in Linux. You can use the “ip” command, edit network configuration files, use the Netplan utility for Ubuntu systems, use the graphical interface in the Network settings for Ubuntu, or use a VPN to change the public IP address.
How can I change the IP address using the “ip” command?
To change the IP address using the “ip” command, you can specify the desired IP address and interface. However, these changes will not persist after a reboot.
How can I make IP address changes permanent in Linux?
To make IP address changes permanent in Linux, you can edit network configuration files. For Ubuntu systems, you can edit the “/etc/network/interfaces” file, and for RedHat-based systems, you can edit the “/etc/sysconfig/network-scripts/ifcfg-*” file.
How can I configure IP address using the Netplan utility in Ubuntu?
To configure the IP address using the Netplan utility in Ubuntu, you can create and modify Netplan configuration files in a YAML format.
How can I change the IP address using the Network settings interface in Ubuntu?
If you are a desktop user of Ubuntu, you can change the IP address using the graphical interface available in the Network settings. You can manually enter the desired IP address and any additional settings.
Can I change my public IP address with a VPN in Linux?
Yes, you can change your public IP address with a VPN in Linux. Using a VPN provides increased privacy and allows you to access content from different countries.
Why is it important to follow specific instructions for my Linux distribution?
It is important to follow specific instructions for your Linux distribution because configurations and commands can vary. Make sure to research and find the appropriate steps and commands based on your specific Linux distribution.
- About the Author
- Latest Posts
Mark is a senior content editor at Text-Center.com and has more than 20 years of experience with linux and windows operating systems. He also writes for Biteno.com