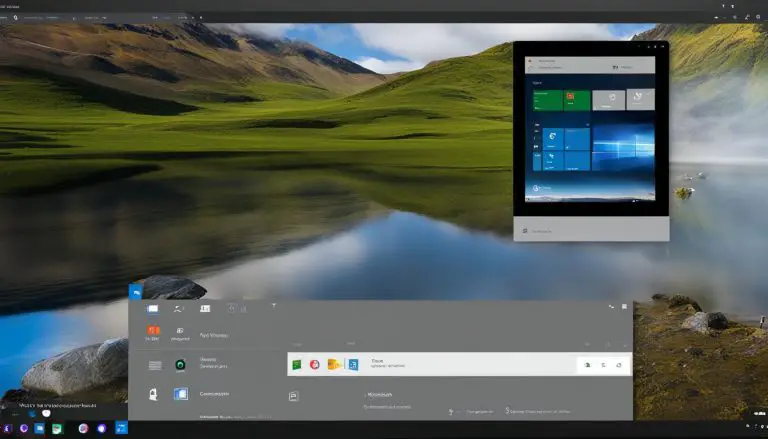How to Change the Boot Drive on Windows 10: A Step-by-Step Guide
If you want to change the boot drive on your Windows 10 computer, you may be wondering where to start. The boot drive is the drive that contains the operating system and is responsible for starting up the computer. There are a few reasons why you may want to change the boot drive, such as upgrading to a faster solid-state drive (SSD) or replacing a failing hard disk drive (HDD).
Changing the boot drive on Windows 10 can be a daunting task, but it is not as complex as it may seem. In this article, we will provide you with step-by-step instructions on how to change the boot drive on your Windows 10 computer. We will also cover some common questions and issues that may arise during the process. Whether you are a beginner or an advanced user, this guide will help you to change the boot drive on your Windows 10 computer with ease.
Understanding what a Boot Drive is
Before we dive into the process of changing the boot drive on Windows 10, it’s important to understand what a boot drive is and why it’s essential for your computer to function properly. A boot drive is a hardware device that contains the operating system required to boot your computer. It could be a hard drive, floppy disk drive, CD-ROM drive, DVD drive, or USB flash drive. However, the most commonly used boot drive is a hard drive.
When you turn on your computer, the system BIOS (Basic Input/Output System) searches for the boot drive to load the operating system. The BIOS is a firmware that initializes hardware components and starts the boot process. Once the boot drive is found, the BIOS loads the boot sector, which contains the boot loader. The boot loader then loads the operating system, and your computer is ready to use.
If the boot drive fails or is corrupted, your computer won’t be able to boot, and you’ll need to fix or replace the boot drive. Changing the boot drive can also be useful if you want to upgrade to a faster drive or want to move your operating system to a different drive.
In summary, the boot drive is a crucial component of your computer that contains the operating system required to boot your computer. Understanding the role of the boot drive is essential before attempting to change it.
Preparation Before Changing Boot Drive
Before changing the boot drive on your Windows 10 system, there are a few important steps you should take to ensure a smooth and successful process.
Backup Important Data
First and foremost, it’s important to backup any important data on your current boot drive. This includes personal files, documents, photos, and any other data you can’t afford to lose. You should also consider creating a system image backup of your entire system, including your current boot drive, in case anything goes wrong during the process.
There are several ways to backup your data, including using cloud storage services, external hard drives, or USB flash drives. Make sure to choose a backup method that is reliable and secure, and that you have enough storage space to accommodate all of your data.
Ensure Power Stability
Changing the boot drive on your Windows 10 system can be a delicate process, and any interruptions or power failures during the process can cause serious problems. To ensure a stable power supply, make sure your computer is plugged into a reliable power source, and consider using a battery backup or uninterruptible power supply (UPS) to protect against power outages.
It’s also important to avoid any other activities on your computer during the boot drive change process, such as running other programs or downloading large files. This can cause additional strain on your system and increase the risk of errors or interruptions.
By taking these steps to prepare for changing your boot drive, you can help ensure a smooth and successful process, and minimize the risk of data loss or other problems.
Entering BIOS Setup
When you need to change the boot drive on your Windows 10 PC, you will likely need to access the BIOS setup. The BIOS (Basic Input/Output System) is a firmware that initializes hardware components and loads the operating system. You can access the BIOS setup to change the boot order, disable or enable hardware components, and modify other system settings.
There are several ways to enter the BIOS setup, depending on your computer manufacturer and model. Here are some common methods:
- Press a key during startup: Many computers display a message during startup that indicates which key to press to enter the BIOS setup. The most common keys are F2, F10, Del, and Esc, but it can vary depending on your computer. If you see the message, press the corresponding key to enter the BIOS setup.
- Use the Windows 10 Advanced Startup: If you have trouble accessing the BIOS setup using the previous method, you can use the Windows 10 Advanced Startup to access the BIOS setup. To do this, press the Windows key + I to open the Settings app, then click on Update & Security > Recovery. Under Advanced Startup, click on Restart now. Your computer will restart and display a blue screen with several options. Click on Troubleshoot > Advanced options > UEFI Firmware Settings. Click on Restart to enter the BIOS setup.
- Use the Shift + Restart method: Another way to access the BIOS setup is to use the Shift + Restart method. Click on the Start menu, then click on the Power button. Hold down the Shift key, then click on Restart. Your computer will restart and display a blue screen with several options. Click on Troubleshoot > Advanced options > UEFI Firmware Settings. Click on Restart to enter the BIOS setup.
Once you are in the BIOS setup, you can use the arrow keys to navigate through the menus and options. Look for a menu that allows you to change the boot order or select the boot device. The exact location and name of this menu can vary depending on your computer. Refer to your computer’s manual or the manufacturer’s website for more information.
In summary, accessing the BIOS setup is essential when you need to change the boot drive on your Windows 10 PC. You can enter the BIOS setup by pressing a key during startup, using the Windows 10 Advanced Startup, or using the Shift + Restart method. Once you are in the BIOS setup, you can navigate through the menus and options to change the boot order or select the boot device.
Navigating BIOS Setup
When changing the boot drive on your Windows 10 PC, you will need to access the BIOS setup. The BIOS (Basic Input/Output System) is a firmware that initializes your computer’s hardware before the operating system is loaded. Here’s how you can navigate the BIOS setup to change the boot drive.
Locating Boot Option
To change the boot drive, you must locate the boot option in the BIOS setup. The location of the boot option varies depending on the manufacturer and model of your motherboard. However, it is usually found under the Boot or Boot Options menu.
To access the BIOS setup, restart your computer and press the key that appears on the screen during the boot process. The key to access the BIOS setup may vary depending on your computer’s manufacturer, but it is usually one of the following: F2, F10, F12, or Del.
Once you are in the BIOS setup, navigate to the Boot or Boot Options menu using the arrow keys on your keyboard. The boot options may be listed as Boot Order, Boot Sequence, or Boot Priority.
Selecting New Boot Drive
After locating the boot option, you can select the new boot drive. The new boot drive should be listed under the boot options. You can use the arrow keys to select the new boot drive and move it to the top of the boot order.
If you are changing the boot drive to a new hard drive or SSD, make sure that it is properly connected to your computer. You can also check the SATA mode in the BIOS setup to ensure that it is set to AHCI (Advanced Host Controller Interface) for optimal performance.
Once you have selected the new boot drive and moved it to the top of the boot order, save the changes and exit the BIOS setup. Your computer will now boot from the new drive.
In conclusion, navigating the BIOS setup to change the boot drive on your Windows 10 PC may seem daunting, but it is a straightforward process. By following the steps outlined in this guide, you can easily change the boot drive and improve your computer’s performance.
Saving and Exiting BIOS
Once you have made the necessary changes to the boot order in BIOS, you need to save and exit the BIOS settings. Here are the steps to do that:
- Look for the option to “Save and Exit” or “Exit and Save Changes” in the BIOS menu.
- Use the arrow keys to navigate to the option and press Enter.
- Confirm that you want to save the changes by selecting “Yes” or “OK.”
- Wait for the computer to reboot and start up again.
It’s important to note that if you don’t save the changes before exiting BIOS, the changes you made won’t take effect. So, make sure to save the changes before exiting.
Also, some BIOS versions may have different options or menus. In that case, refer to the motherboard manual or manufacturer’s website for specific instructions.
In addition, some motherboards may have a “Boot Override” option that allows you to boot from a specific device without changing the boot order permanently. This option can be helpful if you need to boot from a different device just for one time.
Finally, if you encounter any issues or errors after changing the boot order, you can try resetting the BIOS to its default settings. This can be done by selecting the “Load Default Settings” or “Reset to Default” option in the BIOS menu. However, keep in mind that this will erase any custom settings you have made in the BIOS.
Verifying Boot Drive Change
After changing the boot drive on your Windows 10 system, it is important to verify that the change was successful. Here are the steps to follow:
- Restart your computer and enter the BIOS (Basic Input/Output System) or UEFI (Unified Extensible Firmware Interface) settings by pressing the appropriate key during startup (usually F2, F10, or Delete).
- In the BIOS/UEFI settings, navigate to the boot order or boot priority section.
- Ensure that the new boot drive is listed at the top of the boot order or has the highest priority.
- Save and exit the BIOS/UEFI settings.
- Allow your computer to boot up normally.
If your computer boots up without any issues, then the boot drive change was successful. However, if you encounter any errors or issues during the boot process, then you may need to repeat the steps to ensure that the boot drive is properly configured.
It is also a good idea to check the system properties to confirm that the boot drive has been changed. Here’s how:
- Right-click on the Start menu and select System.
- In the System window, select About from the left-hand menu.
- Under the Device specifications section, look for the System type and ensure that it matches the architecture of the new boot drive (e.g. 64-bit).
- Under the Windows specifications section, look for the System boot information and verify that the boot drive is listed correctly.
By following these steps, you can ensure that the boot drive change on your Windows 10 system has been successful.
Troubleshooting Common Problems with your Boot Drive
If you encounter issues after changing the boot drive on Windows 10, don’t panic. Here are some common problems and solutions to help you troubleshoot:
Boot Drive Not Detected
If the new boot drive is not detected by the system, you can try the following:
- Check the BIOS settings to ensure that the new boot drive is properly connected and detected. You may need to change the SATA mode or enable the AHCI mode.
- Verify that the new boot drive is compatible with your system’s motherboard and firmware.
- Check the cables and connections to ensure that they are properly connected and not damaged.
System Does Not Boot
If the system does not boot after changing the boot drive, try the following:
- Check the boot order in the BIOS settings to ensure that the new boot drive is set as the primary boot device.
- Make sure that the operating system is installed on the new boot drive and that it is properly configured.
- If you cloned the old drive to the new drive, make sure that the cloning process was successful and that the new drive is an exact copy of the old drive.
- Try booting the system in Safe Mode and troubleshooting from there.
If you still encounter issues after trying these solutions, you may need to seek professional help or contact the manufacturer for further assistance.
Frequently Asked Questions
How do I change my boot drive?
To change your boot drive in Windows 10, you need to access your computer’s BIOS settings. Restart your computer and press the key that appears on the screen to enter the BIOS settings. The key you need to press may vary depending on your computer’s manufacturer, but it is usually F2, F10, or Delete. Once you are in the BIOS settings, navigate to the “Boot” or “Boot Priority” section and select the drive you want to use as your boot drive. Save your changes and exit the BIOS settings. Your computer will now boot from the new drive.
How do I change my boot from C to D?
If you want to change your boot drive from C to D, you need to move the Windows operating system files from the C drive to the D drive. This process is called “cloning” and requires specialized software. You can use a program like EaseUS Todo Backup to clone your C drive to your D drive. Once the cloning process is complete, you need to change the boot order in your computer’s BIOS settings to boot from the D drive instead of the C drive.
How do I change Windows 10 from boot to SSD?
To change Windows 10 from boot to SSD, you need to clone your existing hard drive to the SSD. You can use a program like EaseUS Todo Backup to clone your hard drive to the SSD. Once the cloning process is complete, you need to change the boot order in your computer’s BIOS settings to boot from the SSD instead of the hard drive.
How do I change my boot drive to SSD?
To change your boot drive to an SSD, you need to clone your existing hard drive to the SSD. You can use a program like EaseUS Todo Backup to clone your hard drive to the SSD. Once the cloning process is complete, you need to change the boot order in your computer’s BIOS settings to boot from the SSD instead of the hard drive.
How to change which drive Windows is installed on
To change which drive Windows is installed on, you need to clone your existing hard drive to the new drive. You can use a program like EaseUS Todo Backup to clone your hard drive to the new drive. Once the cloning process is complete, you need to change the boot order in your computer’s BIOS settings to boot from the new drive instead of the old drive.
How to change Windows Boot Manager in BIOS
To change the Windows Boot Manager in BIOS, you need to access your computer’s BIOS settings. Restart your computer and press the key that appears on the screen to enter the BIOS settings. The key you need to press may vary depending on your computer’s manufacturer, but it is usually F2, F10, or Delete. Once you are in the BIOS settings, navigate to the “Boot” or “Boot Priority” section and select the Windows Boot Manager. Save your changes and exit the BIOS settings. Your computer will now boot using the Windows Boot Manager.
- About the Author
- Latest Posts
Mark is a senior content editor at Text-Center.com and has more than 20 years of experience with linux and windows operating systems. He also writes for Biteno.com