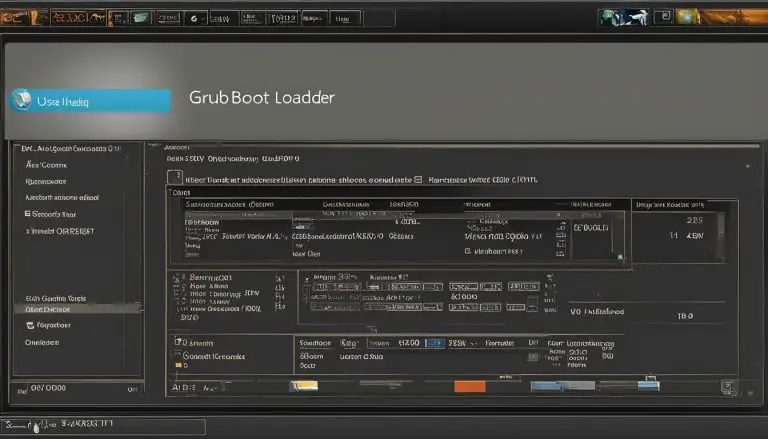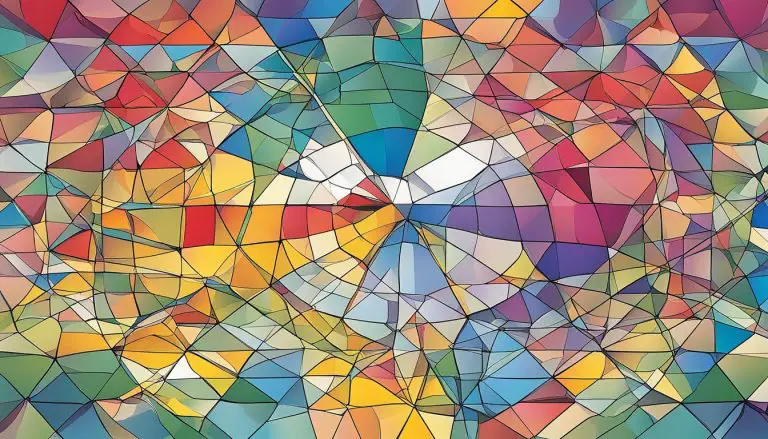Step-by-Step Guide: How to Change Your IPv4 Address in Linux
Changing your IPv4 address in Linux can be done through various methods, and this step-by-step guide will walk you through the process. Whether you prefer using command-line tools or a graphical interface, there is a solution for every Linux user.
Key Takeaways:
- There are multiple methods to change your IPv4 address in Linux.
- Using the “ip” command allows you to add a new IP address to a specific interface temporarily.
- Editing the network configuration file manually can make the IP address change permanent.
- Netplan is a network configuration utility for Ubuntu that provides a straightforward way to set a static IP address.
- For desktop users, the GNOME dashboard offers a graphical interface option to change the IP address.
Using the “ip” command
One method to change your IPv4 address in Linux is by using the “ip” command through the command line interface. The “ip” command is a powerful tool that allows you to manage network interfaces and addresses.
To add a new IP address to a specific interface, you can use the following command:
ip addr add [ip_address] dev [interface]
Replace [ip_address] with the desired IP address and [interface] with the name of the network interface you want to assign the address to.
It is important to note that this change is not permanent and will be lost after a system reboot. If you want to make the IP address change permanent, you will need to use a different method, such as editing the network configuration file or using a network configuration utility like Netplan.
Now that you understand how to change your IPv4 address using the “ip” command, let’s explore other methods to make the change permanent and suitable for your Linux system.
Editing the network configuration file
If you want to make your IPv4 address change permanent in Linux, you can manually edit the network configuration file. This method allows you to modify the IP address settings directly, ensuring that the changes persist even after system reboots.
To get started, open the network configuration file on your Linux system. For older versions of Ubuntu, the file is located at
1 | /etc/network/interfaces |
. Use a text editor to open the file and locate the section that corresponds to the network interface you want to change.
Within the interface section, you can modify the IP address, subnet mask, gateway, and DNS settings. Make the necessary changes to the
1 | address |
and
1 | netmask |
fields to set the new IPv4 address. You can also update the
1 | gateway |
and
1 | dns-nameservers |
fields if required.
After saving the changes to the network configuration file, you need to restart the networking service for the new configuration to take effect. You can do this by running the command:
By manually editing the network configuration file, you can permanently change the IPv4 address in Linux and ensure that the new settings are applied each time the system boots.
Using Netplan
Netplan provides an alternative method to change your IPv4 address in Linux, allowing you to set a static IP address using a configuration file. This method is particularly useful for Ubuntu users who prefer a more streamlined and intuitive approach.
“Netplan simplifies the process of configuring network settings in Linux. By using a YAML-based configuration file, users can easily define and modify network parameters, including IP addresses.”
To change your IP address using Netplan, follow these steps:
- Open the Netplan configuration file located at
1/etc/netplan/config.yaml
.
- Edit the file and specify the desired IP address under the appropriate interface section. For example:
| network: | ethernets: | ens33: | dhcp4: no | addresses: [192.168.1.100/24] | gateway4: 192.168.1.1 | ||
|---|---|---|---|---|---|---|---|
- Save the changes and close the file.
- Apply the new configuration by running the command
1sudo netplan apply
.
Netplan provides a simple yet effective way to set a static IP address in Linux, ensuring that your network configuration remains consistent. This method is especially beneficial for those who prefer a visual and easily editable configuration file.
Command to apply changes in Netplan
After configuring the network settings in Netplan, you can apply the changes using a command, depending on your requirements. Netplan provides a simple and efficient way to manage network configurations in Linux.
For example, if you have made changes to the Netplan configuration file “/etc/netplan/config.yaml”, you can apply those changes by running the “sudo netplan apply” command in the terminal. This command will apply the new network configuration without the need for a system reboot.
Netplan also offers additional features like generating network configuration files, validating configuration syntax, and applying changes to multiple devices simultaneously. It provides a flexible and convenient solution for managing IP address changes in Linux.
A command example
sudo netplan apply
This command applies the changes made in the Netplan configuration file and updates the network settings accordingly. Make sure to run this command after making any modifications to your network configuration.
By utilizing the command-line interface provided by Netplan, you can easily and effectively change your IPv4 address in Linux, ensuring seamless network connectivity and optimized performance.
Graphical interface option
For desktop users, there is a graphical interface option available to change the IPv4 address in Linux, and it can be accessed through the GNOME dashboard. This user-friendly method provides an intuitive way to modify your IP address without the need for complex command-line instructions.
To begin, navigate to the Network settings in the GNOME dashboard. Locate and select the active network connection you wish to modify. Once selected, you will see a window displaying the network settings for that connection.
To change the IPv4 address, navigate to the IPv4 tab in the network settings window. Here, you will find a dropdown menu where you can select the desired configuration method. Choose the Manual option to manually enter the details for the new IP address.
Once you have selected Manual, you can enter the necessary information, including the IP address, subnet mask, gateway, and DNS server. Make sure to input the correct values according to your network configuration requirements. When all the details have been entered, click on Apply to save the changes.
To ensure the new IP address is applied, it is recommended to restart the network connection. This can be done by disabling and enabling the network connection through the network settings or by rebooting your system. After the restart, the network connection should reflect the changes made to the IPv4 address.
Summary:
- Access the Network settings in the GNOME dashboard.
- Select the active network connection.
- Navigate to the IPv4 tab and choose the Manual option.
- Enter the details for the new IP address.
- Apply the changes and restart the network connection.
| Advantages | Disadvantages |
|---|---|
|
|
Accessing Network settings
To change your IPv4 address in Linux using the graphical interface, you need to access the Network settings. Follow the steps below to access the Network settings and make the necessary changes:
- Click on the network icon located in the system tray or top panel of your Linux desktop environment. This icon usually resembles two arrows pointing up and down.
- From the drop-down menu, select “Network Settings” or a similar option.
- A new window will open with various network settings. Look for the option to configure your network connection and click on it.
- In the network configuration window, select the active network interface from the left-hand menu.
- Click on the gear or settings icon, often labeled “Options” or “Edit”. This will open the settings for the selected network interface.
Within the network interface settings, navigate to the IPv4 tab. Here, you can choose the “Manual” option to manually enter the new IP address details. Fill in the required fields, such as the IP address, netmask, gateway, and DNS servers. Make sure to double-check the entered information for accuracy.
After configuring the new IP address, click on “Apply” or “Save” to save the changes. To ensure the changes take effect, it is recommended to restart the network connection. You can do this by disabling and re-enabling the network interface or by restarting your computer.
| Steps to Access Network Settings |
|---|
| Click on the network icon in the system tray or top panel |
| Select “Network Settings” from the drop-down menu |
| Open the network configuration window |
| Select the active network interface |
| Click on the gear or settings icon |
| Navigate to the IPv4 tab |
| Choose the “Manual” option |
| Enter the new IP address details |
| Save the changes and restart the network connection |
Configuring the new IP address
Once you have accessed the Network settings, you can proceed to configure the new IPv4 address in Linux. Here are different methods you can use:
Method 1: Using the “ip” command
The “ip” command provides a straightforward way to add a new IP address to a specific interface in Linux. Simply enter the command “ip addr add [ip_address] dev [interface]” in the terminal. However, it’s important to note that this change is not permanent and will be lost after a system reboot.
Method 2: Editing the network configuration file
To make the IP address change permanent, you can manually edit the network configuration file. For older versions of Ubuntu, locate and modify the file “/etc/network/interfaces” to update the IP address settings. After making the changes, remember to restart the networking service for the new configuration to take effect.
Method 3: Using Netplan
If you’re using Ubuntu, you can take advantage of Netplan, a network configuration utility. Create or modify the Netplan configuration file “/etc/netplan/config.yaml” to set a static IP address. Once you’ve configured the network, apply the changes by running the command “sudo netplan apply”.
Method 4: Graphical interface option
For desktop users, there is a convenient graphical interface option available. Access the Network settings in the GNOME dashboard and select the active network. Navigate to the IPv4 tab and choose the Manual option. Enter the details for the new IP address and restart the connection.
Each method has its own advantages and suitability for different Linux systems. Consider your requirements and familiarity with the command-line or graphical interface to determine which method is most appropriate for you.
| Method | Advantages |
|---|---|
| Using the “ip” command | Quick and easy |
| Editing the network configuration file | Permanent change |
| Using Netplan | Specifically for Ubuntu users |
| Graphical interface option | User-friendly for desktop environments |
Choose the method that best suits your needs and follow the step-by-step instructions to change your IPv4 address in Linux.
Restarting the connection
After making changes to your IPv4 address in Linux, it is important to restart the network connection for the new configuration to take effect. This ensures that your system recognizes and applies the updated IP address properly. Restarting the connection is a straightforward process and can be done using the
1 | ifconfig |
command.
To restart the connection, follow these steps:
- Open the terminal and enter the command
1ifconfig
to view the network interfaces and their corresponding IP addresses.
- Identify the interface that you made changes to and want to restart. It will be listed under the
1eth
or
1wlansection, depending on whether you are using an Ethernet or wireless connection.
- Once you have identified the interface, enter the command
1sudo ifconfig [interface] down
to bring down the network connection.
- Afterward, enter the command
1sudo ifconfig [interface] up
to bring the network connection back up.
By following these steps, you will successfully restart the network connection and allow the changes made to your IPv4 address in Linux to take effect. Remember to replace
1 | [interface] |
with the actual name of the interface you are working with.
| Command | Description | ||
|---|---|---|---|
|
Displays information about network interfaces and their configurations. | ||
|
Brings down the specified network interface. | ||
|
Brings the specified network interface back up. |
Considering different methods
Each method discussed in this guide offers a different approach to changing your IPv4 address in Linux, and it is important to consider which method suits your requirements best.
The first method involves using the “ip” command in Linux. By executing the command “ip addr add [ip_address] dev [interface]”, you can add a new IP address to a specific interface. However, it’s important to note that this change is not permanent and will be lost after a system reboot.
If you prefer a more permanent solution, you can manually edit the network configuration file. For older versions of Ubuntu, open the file “/etc/network/interfaces” and modify the IP address settings accordingly. Once the changes have been made, restart the networking service to apply the new configuration.
Another method is to use Netplan, a network configuration utility available for Ubuntu. By creating or modifying the Netplan configuration file “/etc/netplan/config.yaml”, you can set a static IP address. After configuring the network settings, the changes can be applied by running the command “sudo netplan apply”.
For those using Linux desktop environments, there is a graphical interface option available. Simply access the Network settings in the GNOME dashboard, select the active network, and navigate to the IPv4 tab. From there, choose the Manual option and enter the details for the new IP address. Finally, restart the connection for the changes to take effect.
| Method | Advantages |
|---|---|
| Using the “ip” command | Quick and easy to execute |
| Editing the network configuration file | Offers permanent changes |
| Using Netplan | Suitable for Ubuntu users |
| Graphical interface option | User-friendly for desktop environments |
Each method has its advantages and suitability for different Linux systems. It is recommended to use the most appropriate method based on your requirements and familiarity with the command-line or graphical interface.
Conclusion
Changing your IPv4 address in Linux can be accomplished through various methods, and by following this step-by-step guide, you can successfully change your IP address as needed.
In the first method, using the “ip” command, you can add a new IP address to a specific interface. However, please note that this change is not permanent and will be lost after a system reboot.
To make the IP address change permanent, you can manually edit the network configuration file. For older versions of Ubuntu, you can edit the file “/etc/network/interfaces” and modify the IP address settings. After making the changes, you need to restart the networking service for the new configuration to take effect.
Another method is using Netplan, a network configuration utility for Ubuntu. By creating or modifying the Netplan configuration file “/etc/netplan/config.yaml,” you can set a static IP address. Once you have configured the network, you can apply the changes using the “sudo netplan apply” command.
For desktop users, there is a graphical interface option available. You can access the Network settings in the GNOME dashboard and select the active network. From there, navigate to the IPv4 tab and choose the Manual option. Enter the details for the new IP address and restart the connection.
Each method has its advantages and suitability for different Linux systems. It is recommended to use the most appropriate method based on your requirements and familiarity with the command-line or graphical interface.
FAQ
How can I change my IPv4 address in Linux?
There are several methods you can use to change your IPv4 address in Linux. You can either use the “ip” command, manually edit the network configuration file, use Netplan, or utilize the graphical interface option provided by the GNOME dashboard.
How do I use the “ip” command to change my IPv4 address in Linux?
To use the “ip” command, you can use the following syntax: “ip addr add [ip_address] dev [interface]”. This will add a new IP address to a specific interface. However, please note that this change is not permanent and will be lost after a system reboot.
How can I make the IP address change permanent in Linux?
To make the IP address change permanent, you can manually edit the network configuration file. For older versions of Ubuntu, you can edit the file “/etc/network/interfaces” and modify the IP address settings. After making the changes, you need to restart the networking service for the new configuration to take effect.
Is there an alternative method to change the IP address in Linux?
Yes, another method to change the IP address is by using Netplan, a network configuration utility for Ubuntu. You can create or modify the Netplan configuration file “/etc/netplan/config.yaml” to set a static IP address. After configuring the network, you can apply the changes using the “sudo netplan apply” command.
Can I change the IP address in Linux using a graphical interface?
Yes, for desktop users, there is a graphical interface option available. You can access the Network settings in the GNOME dashboard and select the active network. From there, navigate to the IPv4 tab and choose the Manual option. Enter the details for the new IP address and restart the connection.
Which method should I choose to change my IPv4 address in Linux?
Each method has its advantages and suitability for different Linux systems. It is recommended to use the most appropriate method based on your requirements and familiarity with the command-line or graphical interface.
- About the Author
- Latest Posts
Mark is a senior content editor at Text-Center.com and has more than 20 years of experience with linux and windows operating systems. He also writes for Biteno.com