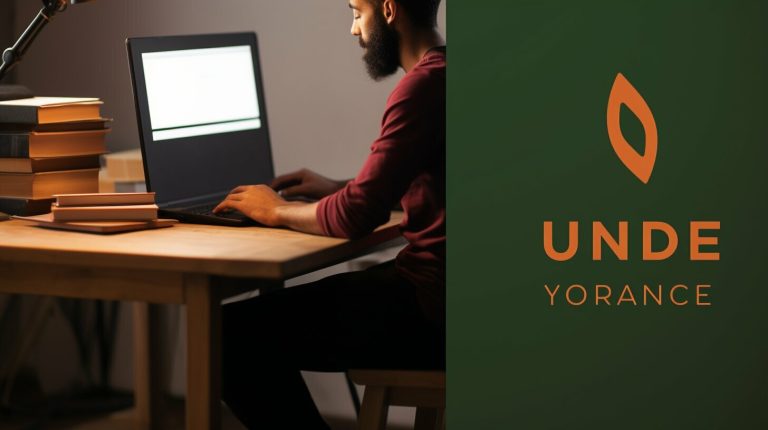Easy Guide: How to Check IP Address on Linux
In this easy guide, I will walk you through the steps to check your IP address on a Linux system, empowering you with the practical knowledge needed to navigate Linux systems effectively.
Key Takeaways:
- The ‘ip’ command is commonly used to check IP addresses on Linux systems. Use ‘ip a’ to list all IP addresses associated with network interfaces.
- The ‘ifconfig’ command, although deprecated, can still be used to find IP addresses. Install it using ‘sudo apt-get install net-tools -y’ and run ‘ifconfig’ to locate the IP address under ‘inet addr’ field.
- Use the ‘hostname’ command with the ‘-I’ option to display the system’s IP address.
- Find the public IP address using the ‘curl’ command with websites like ‘curl ipinfo.io/ip’ or ‘curl ifconfig.me’.
- The ‘dig’ command allows you to perform a DNS lookup against ‘myip.opendns.com’ to find the associated IP address.
Understanding IP Address and its Significance in Linux
Understanding the concept of an IP address and its significance in Linux is crucial for effectively managing and troubleshooting network connections. Linux, being a widely used operating system, provides several commands that you can use to check your IP address, allowing you to quickly identify and resolve any network-related issues.
One of the commonly used commands to check your IP address on Linux is the ‘ip’ command. By running ‘ip a’ in the terminal, you can list all the IP addresses associated with your network interfaces. This command provides detailed information about each interface, including the IP address, network mask, and other relevant details.
Another command that can be used to find your IP address is the ‘ifconfig’ command, although it is deprecated in recent Linux distributions. To use ‘ifconfig’, you may need to install the ‘net-tools’ package by running ‘sudo apt-get install net-tools -y’. Once installed, running ‘ifconfig’ will display the IP address under the ‘inet addr’ field.
In addition to the aforementioned commands, Linux also provides the ‘hostname’ command with the ‘-I’ option to find the IP address of your system. By running ‘hostname -I’, you can quickly retrieve the IP address, enabling you to configure network settings or troubleshoot connection issues.
| Command | Usage |
|---|---|
| ip | ip a |
| ifconfig | To install: sudo apt-get install net-tools -y To check: ifconfig |
| hostname | hostname -I |
Furthermore, if you need to find your public IP address, you can use the ‘curl’ command in combination with websites like ‘curl ipinfo.io/ip’ or ‘curl ifconfig.me’. This allows you to retrieve the public IP address of your Linux system, which can be useful for various networking tasks or accessing remote services.
Lastly, the ‘dig’ command can be utilized to perform a DNS lookup against ‘myip.opendns.com’. This command enables you to find the IP address associated with a specific domain, helping you to verify DNS configurations or troubleshoot connectivity issues.
Using the ‘ip’ Command to Check IP Address on Linux
The ‘ip’ command is a powerful tool for managing network interfaces on Linux systems, and it can also be used to check your IP address. By leveraging the various options and parameters of the ‘ip’ command, you can easily retrieve the necessary information about your IP address.
To check your IP address using the ‘ip’ command, open a terminal and type the following command:
| Command | Description | ||
|---|---|---|---|
|
Lists all IP addresses associated with network interfaces |
This command will display detailed information about all network interfaces on your Linux system, including their respective IP addresses. Look for the ‘inet’ field to find the IP addresses.
If you want to show only the IP address without any additional details, you can use the following command:
| Command | Description | ||
|---|---|---|---|
|
Shows the IP address of a specific network interface |
Replace ‘[interface]’ with the name of the network interface you want to check, such as ‘eth0’ or ‘wlan0’. This command will display only the IP address for the specified interface.
Checking IP Address Using the ‘ifconfig’ Command
Although considered deprecated, the ‘ifconfig’ command is still widely used to check IP addresses on Linux systems. To utilize this command, you’ll first need to install the ‘net-tools’ package, after which you can easily retrieve your IP address information using the ‘ifconfig’ command.
Here is a step-by-step guide on how to check your IP address using the ‘ifconfig’ command:
- Open the terminal on your Linux system.
- Install the ‘net-tools’ package by running the command
1sudo apt-get install net-tools -y
.
- Once the installation is complete, run the command
1ifconfig
in the terminal.
- In the output, look for the section labeled ‘eth0’ or ‘wlan0’ (depending on your network interface).
- Under the ‘inet addr’ field, you will find your IP address.
Using the ‘ifconfig’ command provides you with a quick and easy way to find your IP address on a Linux system. However, it’s important to note that this command has been deprecated in favor of the ‘ip’ command. It is recommended to familiarize yourself with the ‘ip’ command as it offers more advanced features and is actively maintained.
Table: Comparison of ‘ifconfig’ and ‘ip’ commands
| ‘ifconfig’ Command | ‘ip’ Command |
|---|---|
| Deprecated | Actively maintained |
| Displays IP address information for network interfaces | Provides advanced networking capabilities and management |
| Requires ‘net-tools’ package installation | Comes pre-installed on most Linux distributions |
Using the ‘hostname’ Command to Find the IP Address
The ‘hostname’ command, when used with the ‘-I’ option, can quickly provide you with the IP address of your Linux system. By running this command, you can conveniently access the necessary information about your IP address.
If you’re unsure of your Linux system’s IP address and need to find it quickly, follow these simple steps:
- Open the terminal on your Linux system.
- Type the following command:
1hostname -I
- Press Enter.
The output of the command will display your IP address, allowing you to easily identify and work with the necessary information. It’s a straightforward and efficient method to check your IP address on Linux systems.
Remember, the ‘hostname’ command with the ‘-I’ option is a valuable tool for finding your IP address on Linux. By using this command, you can quickly retrieve the information you need, whether for troubleshooting network issues or simply gaining a better understanding of your system’s configuration.
| Command | Output | ||
|---|---|---|---|
|
192.168.1.100 10.0.0.5 |
Finding the Public IP Address Using the ‘curl’ Command
To determine your public IP address on a Linux system, you can utilize the versatile ‘curl’ command by querying websites specifically designed to provide this information. By following a simple syntax, you can effortlessly retrieve your public IP address using the ‘curl’ command.
The first method involves using the ‘curl’ command with ‘ipinfo.io/ip’. Simply open a terminal window and enter the following command:
This will send a request to the ‘ipinfo.io’ website, which will respond with your public IP address.
Another popular option is to use the ‘curl’ command with ‘ifconfig.me’. To do this, execute the following command in the terminal:
This will contact the ‘ifconfig.me’ website and provide you with your public IP address in the response.
Example:
Using the ‘curl’ command in the terminal:
2
123.456.789.123
Summary:
By utilizing the ‘curl’ command, you can easily find your public IP address on a Linux system. Whether you choose to query ‘ipinfo.io/ip’ or ‘ifconfig.me’, the ‘curl’ command provides a quick and efficient method for retrieving this information. Remember, having knowledge of your public IP address is crucial for various network-related tasks.
Public IP Address Lookup Tables
| Website | Command |
|---|---|
| ipinfo.io | curl ipinfo.io/ip |
| ifconfig.me | curl ifconfig.me |
Performing a DNS Lookup to Find the IP Address
The ‘dig’ command is a powerful tool that allows you to perform DNS lookups on Linux systems. By utilizing the ‘dig’ command against the ‘myip.opendns.com’ domain, you can quickly retrieve the IP address associated with that domain. This is particularly useful when you need to find the IP address of a domain name or troubleshoot DNS-related issues.
To perform a DNS lookup using the ‘dig’ command, open your terminal and enter the following command:
This command sends a DNS query to OpenDNS’s resolver and retrieves the IP address associated with the ‘myip.opendns.com’ domain. The output will include various information, but the IP address can be found under the ‘ANSWER SECTION’.
Example Output:
| Query: | dig myip.opendns.com @resolver1.opendns.com |
|---|---|
| ANSWER SECTION: | myip.opendns.com. 15 IN A 203.0.113.1 |
In the example above, the IP address associated with the ‘myip.opendns.com’ domain is 203.0.113.1. This is the public IP address of the system running the ‘dig’ command.
The ‘dig’ command offers additional options and parameters that allow you to customize and refine your DNS lookups. You can specify the DNS server to use, set a specific record type to query, or perform reverse DNS lookups, among other functionalities. Refer to the ‘dig’ command’s documentation or use the ‘man dig’ command in your terminal for more information on how to utilize its full potential.
Additional Tips and Considerations
When it comes to checking IP addresses on a Linux system, there are a few additional tips and considerations that can help streamline the process and ensure optimal network stability. By following these tips, you can effectively manage your IP addresses and troubleshoot any issues that may arise.
1. Practice Proper IP Address Management
Keeping track of IP addresses is essential for maintaining a well-functioning network. Consider implementing a system for managing IP addresses, such as using spreadsheets or specialized IP address management software. This will help you easily identify and track IP assignments, preventing conflicts and ensuring efficient network administration.
2. Troubleshoot Network Issues
If you encounter network connectivity problems, checking the IP address configuration is a good place to start troubleshooting. Verify that the IP address is correctly assigned to the network interface and that it falls within the correct range for your network. Additionally, check the subnet mask, default gateway, and DNS settings to ensure they are correctly configured.
3. Utilize Network Monitoring Tools
Network monitoring tools can provide valuable insights into your network’s performance and IP address usage. Consider using tools like Nagios, Zabbix, or Cacti to monitor IP address availability, detect abnormal traffic patterns, and receive alerts for any IP address-related issues. These tools can help you identify and resolve problems proactively, ensuring a stable and reliable network.
4. Implement IP Address Reservations
To ensure specific devices always receive the same IP address, you can set up IP address reservations in your DHCP server configuration. By associating a specific MAC address with an IP address reservation, you can guarantee that the device will consistently receive the desired IP address each time it connects to the network. This is particularly useful for devices that require static IP addresses for services like printers, servers, or network attached storage devices.
| Tips and Considerations for Checking IP Addresses on Linux |
|---|
| Practice Proper IP Address Management |
| Troubleshoot Network Issues |
| Utilize Network Monitoring Tools |
| Implement IP Address Reservations |
Conclusion
In conclusion, knowing how to check your IP address on a Linux system is a crucial skill for effectively managing and troubleshooting network connections. By following the steps outlined in this guide, you can confidently navigate Linux systems and ensure network stability.
To check the IP address on Linux, there are several commands that can be used. The ‘ip’ command is commonly used and can be written as ‘ip a’ to list all IP addresses associated with network interfaces. The ‘ifconfig’ command, although deprecated, can still be used to find IP addresses and is installed using the command ‘sudo apt-get install net-tools -y’. By running ‘ifconfig’, the IP address can be found under the ‘inet addr’ field. Another way to check the IP address is by using the ‘hostname’ command with the ‘-I’ option. This will display the IP address of the system. Additionally, to find the public IP address, the ‘curl’ command can be used with websites such as ‘curl ipinfo.io/ip’ or ‘curl ifconfig.me’. The ‘dig’ command can also be used to perform a DNS lookup against ‘myip.opendns.com’.
By familiarizing yourself with these commands and techniques, you can easily retrieve and verify IP addresses on Linux systems. This knowledge will empower you to troubleshoot network issues, identify potential security threats, and ensure the smooth operation of your Linux environment. Remember that with great power comes great responsibility, so use this information wisely and always prioritize network stability and security.
FAQ
How do I check the IP address on Linux?
There are several commands you can use to check the IP address on Linux. The ‘ip’ command can be used as ‘ip a’ to list all IP addresses associated with network interfaces. The ‘ifconfig’ command, although deprecated, can still be used to find IP addresses. Another option is using the ‘hostname’ command with the ‘-I’ option to display the IP address of the system. Additionally, you can use the ‘curl’ command with websites such as ‘curl ipinfo.io/ip’ or ‘curl ifconfig.me’ to find the public IP address. The ‘dig’ command can also perform a DNS lookup against ‘myip.opendns.com’ to find the IP address.
What is an IP address and why is it significant in Linux?
An IP address is a unique identifier assigned to devices on a network. In a Linux environment, IP addresses play a crucial role in enabling communication between systems. They are used to route data packets and establish connections. Checking IP addresses in Linux is essential for troubleshooting network issues, configuring network settings, and ensuring the proper functioning of services and applications.
How do I use the ‘ip’ command to check the IP address on Linux?
To check the IP address using the ‘ip’ command on Linux, simply run the command ‘ip a’. This will display a list of all IP addresses associated with network interfaces on the system. The output will include details such as the interface name, IP address, and subnet mask.
How can I check the IP address using the ‘ifconfig’ command?
Although deprecated, the ‘ifconfig’ command can still be used to find IP addresses on Linux systems. If it is not already installed, you can install it using the command ‘sudo apt-get install net-tools -y’. Once installed, running the ‘ifconfig’ command will display information about network interfaces, including the IP address, which can be found under the ‘inet addr’ field.
What is the ‘hostname’ command and how can it be used to find the IP address?
The ‘hostname’ command is used to display or set the hostname of a Linux system. To find the IP address using the ‘hostname’ command, you can run ‘hostname -I’. The output will provide the IP address associated with the system.
Can I find the public IP address using the command line in Linux?
Yes, you can find the public IP address using the command line in Linux. One way is by using the ‘curl’ command with websites such as ‘curl ipinfo.io/ip’ or ‘curl ifconfig.me’. Running these commands will return the public IP address of the system.
How can I perform a DNS lookup to find the IP address on Linux?
To perform a DNS lookup to find the IP address on Linux, you can use the ‘dig’ command. Specifically, you can run ‘dig myip.opendns.com’ to retrieve the IP address associated with the domain ‘myip.opendns.com’.
Are there any additional tips or considerations when checking IP addresses on Linux?
Yes, here are a few additional tips and considerations when checking IP addresses on Linux systems:
– Ensure that you have the necessary permissions (e.g., root or sudo) to access the commands and retrieve IP address information.
– Double-check that you are using the correct command syntax and options to obtain accurate results.
– If you encounter any issues, try restarting network services or rebooting the system to refresh network configurations.
– Keep in mind that IP addresses can change dynamically, so regularly check and update any necessary configurations or records.
– Consider implementing IP address management tools or techniques to ensure efficient network administration and organization.
- About the Author
- Latest Posts
Mark is a senior content editor at Text-Center.com and has more than 20 years of experience with linux and windows operating systems. He also writes for Biteno.com