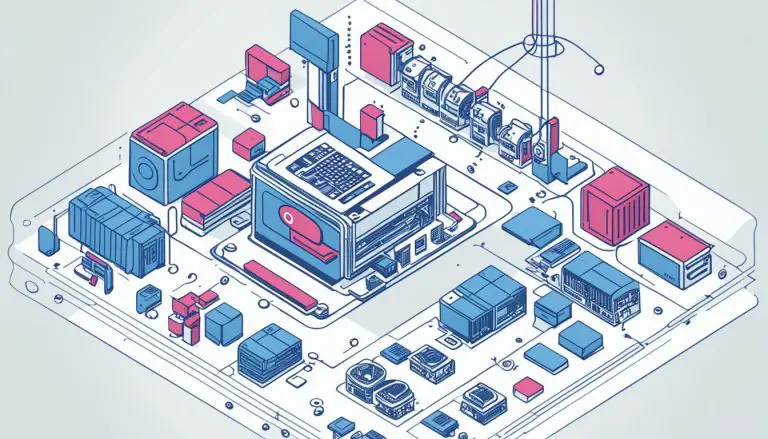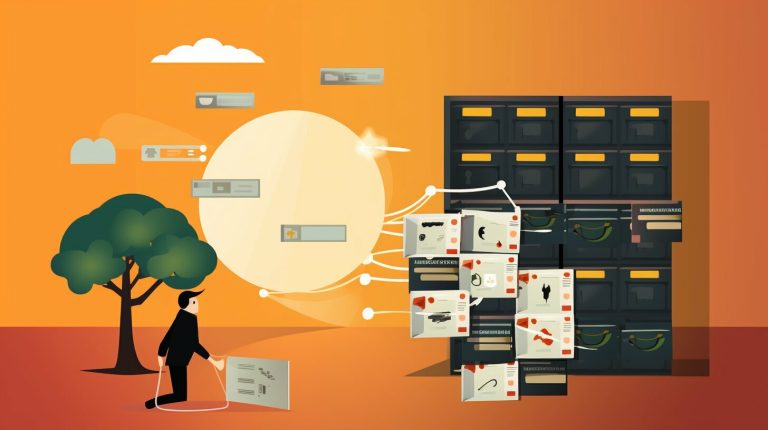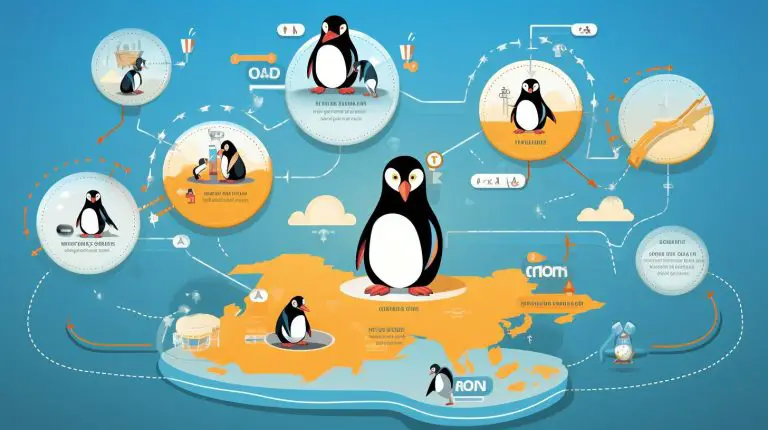Guide: How to Check Last Reboot Time in Linux – Easy Steps
Are you curious about when your Linux system was last rebooted? Let me show you how to check the last reboot time in Linux using simple commands.
Key Takeaways
- The “last reboot” command displays previous reboot dates and times from the /var/log/wtmp file.
- The “who -b” command shows the last system reboot date and time.
- The “uptime -s” command can be used to view the time of the last reboot.
- Using the “dmesg” command, you can check the last reboot time by searching for the word “systemd” in the kernel ring buffer.
- With these simple commands, you can easily determine the last reboot time of your Linux system.
Using the “last reboot” command
By using the “last reboot” command in Linux, you can easily find the system’s boot time along with other valuable information. This command allows you to access the previous reboot dates and times stored in the /var/log/wtmp file. It provides a comprehensive overview of when your system was last restarted and tracks the duration of each session.
To use the “last reboot” command, simply open your terminal and type “last reboot” followed by the Enter key. The output will display a list of reboot timestamps, including the date, time, and the duration since the system was last restarted.
One alternative way to retrieve the system restart time is by using the “uptime -s” command. This command shows the exact time of the last system reboot. It is a quick and efficient method to check the system’s boot time without the need to access log files. Simply enter “uptime -s” in your terminal, and the output will provide the precise time of the last reboot.
| Command | Description |
|---|---|
| last reboot | Displays previous reboot dates and times from /var/log/wtmp file |
| uptime -s | Shows the time of the last system reboot |
With these simple commands at your disposal, you can easily retrieve the last reboot time of your Linux system. Whether you prefer using the “last reboot” command to access log files or the straightforward “uptime -s” command, you now have the tools to track system performance and troubleshoot any issues with ease.
Using the “who -b” command
The “who -b” command in Linux is a powerful tool that displays the system boot time, allowing you to determine when your system was last restarted. By running this command, you can quickly obtain the exact date and time of the last reboot.
To use the “who -b” command, simply open your terminal and enter the following:
who -b
This command will provide you with the system boot time information, including the date and time of the last system restart. It is a convenient method to check when your Linux system was last rebooted, helping you keep track of system performance and troubleshoot any issues that may arise.
Here is an example output of the “who -b” command:
| System Boot Time |
|---|
| Sun Nov 21 10:00:17 2022 |
Using the “who -b” command simplifies the process of viewing the system boot time in Linux, enabling you to get the information you need quickly and efficiently.
Using the “uptime -s” command
If you want to know the exact time of the last system restart in Linux, the “uptime -s” command is your go-to option. This simple and straightforward command allows you to retrieve the system’s restart time with ease.
To use the “uptime -s” command, open your terminal and type the following:
After executing the command, the terminal will display the date and time of the last system reboot. This information can be useful for tracking the system’s performance or troubleshooting any issues that may have occurred.
The “uptime -s” command provides a quick and efficient way to check the last reboot time in Linux without the need for complex commands or extensive system knowledge.
| Command | Description | ||
|---|---|---|---|
|
Displays the date and time of the last system reboot. |
By utilizing the “uptime -s” command in Linux, you can easily access the information you need regarding the last reboot time of your system. This command is a valuable tool for system administrators and users alike, providing essential insights into system performance and troubleshooting potential issues.
Using the “dmesg” command
By utilizing the “dmesg” command in Linux and searching the kernel ring buffer, you can easily determine the last reboot time of your system. This command allows you to access the kernel’s log messages, which contain valuable information about various system events, including reboots.
To check the last reboot time, you need to search for specific keywords in the kernel ring buffer. Typically, the word “systemd” is a good indicator of a reboot event. You can run the following command in your terminal:
dmesg | grep systemd
This command will filter the kernel log messages and display the lines containing the word “systemd.” The line that mentions “systemd” should also include the timestamp of the reboot, allowing you to determine when your system was last restarted.
By analyzing the output of the “dmesg” command, you can easily retrieve the last reboot time and use it as valuable information for system administration, troubleshooting, or monitoring purposes.
Example:
Here is an example output of the “dmesg” command:
[ 0.000000] BIOS-provided physical RAM map:[ 0.000000] BIOS-e820: [mem 0x0000000000000000-0x000000000009a7ff] usable[ 0.000000] BIOS-e820: [mem 0x000000000009a800-0x000000000009ffff] reserved[ 0.000000] BIOS-e820: [mem 0x00000000000e0000-0x00000000000fffff] reserved[ 0.000000] BIOS-e820: [mem 0x0000000000100000-0x000000007b737fff] usable[ 0.000000] BIOS-e820: [mem 0x000000007b738000-0x000000007b73efff] ACPI data[ 0.000000] BIOS-e820: [mem 0x000000007b73f000-0x000000007b7fffff] ACPI NVS[ 0.000000] BIOS-e820: [mem 0x000000007b800000-0x000000008fffffff] reserved[ 0.000000] BIOS-e820: [mem 0x00000000e0000000-0x00000000efffffff] reserved[ 0.000000] BIOS-e820: [mem 0x00000000fe000000-0x00000000fe010fff] reserved[ 0.000000] BIOS-e820: [mem 0x00000000fec00000-0x00000000fec00fff] reserved[ 0.000000] BIOS-e820: [mem 0x00000000fed00000-0x00000000fed03fff] reserved[ 0.000000] BIOS-e820: [mem 0x00000000fed1c000-0x00000000fed1ffff] reserved[ 0.000000] BIOS-e820: [mem 0x00000000fee00000-0x00000000fee00fff] reserved[ 0.000000] BIOS-e820: [mem 0x00000000ff000000-0x00000000ffffffff] reserved[ 0.000000] BIOS-e820: [mem 0x0000000100000000-0x000000023fffffff] usable[ 0.000000] NX (Execute Disable) protection: active
In this example, the output does not specifically mention a reboot event or the last reboot time. However, if you search for the keyword “systemd,” you may find relevant log messages that indicate a reboot and provide the associated timestamp.
By utilizing the “dmesg” command and searching the kernel ring buffer, you can easily determine the last reboot time of your Linux system.
Putting it all together
By combining the power of the “last reboot,” “who -b,” “uptime -s,” and “dmesg” commands, you can efficiently check the last reboot time of your Linux system. Let’s summarize the steps:
- Open your Linux terminal.
- To use the “last reboot” command, type
1last reboot
and press Enter. This will display the previous reboot dates and times from the
1/var/log/wtmpfile.
- Alternatively, you can use the “who -b” command by typing
1who -b
and pressing Enter. This will show you the exact date and time of the last system reboot.
- If you prefer using the “uptime -s” command, simply type
1uptime -s
and press Enter. This command will provide you with the time of the last reboot.
- Another option is to employ the “dmesg” command. Type
1dmesg
and press Enter to access the kernel ring buffer. Search for the keyword “systemd” to find the relevant information about the last reboot time.
Using these commands, you can easily obtain the last reboot time of your Linux system. It is advisable to note down this information for future reference or troubleshooting purposes.
Example usage:
Command: last reboot
Output: reboot system boot 4.15.0-101-generic Sun Dec 20 16:56 still running
Command: who -b
Output: system boot 2021-12-20 16:56
Command: uptime -s
Output: 2021-12-20 16:56:20
Command: dmesg | grep systemd
Output: [ 0.000000] Command line: BOOT_IMAGE=/boot/vmlinuz-4.15.0-101-generic root=UUID=xxxxxxxx-xxxx-xxxx-xxxx-xxxxxxxxxxxx ro quiet splash systemd.show_status=false
By following these steps and utilizing the commands mentioned, you can easily check the last reboot time of your Linux system. Stay informed about your system’s performance and be prepared for any troubleshooting that may arise.
| Command | Description | ||
|---|---|---|---|
| last reboot | Displays previous reboot dates and times from the
file |
||
| who -b | Shows the exact date and time of the last system reboot | ||
| uptime -s | Provides the time of the last reboot | ||
| dmesg | grep systemd | Searches the kernel ring buffer for the keyword “systemd” to find the last reboot time |
Conclusion
By following the simple steps outlined in this guide, you can confidently check the last reboot time in Linux and gain valuable insights into your system’s performance.
To check the last reboot time in Linux, there are several easy steps you can follow. One method is to use the “last reboot” command, which displays the previous reboot dates and times from the /var/log/wtmp file. This command provides a convenient way to retrieve the essential information about your system’s restart time.
Another option is to use the “who -b” command, which shows the last system reboot date and time. This command gives you specific details about the last reboot, displaying the exact date and time for your reference.
The “uptime -s” command can also be used to view the time of the last reboot. This command provides a quick way to retrieve the system’s restart time without any complications. Simply run this command, and you will have the necessary information at your fingertips.
Additionally, the “dmesg” command can be used to check the last reboot time by searching for the word “systemd” in the kernel ring buffer. This command allows you to explore the kernel ring buffer and locate the relevant information about the system’s last reboot.
By using these simple commands, you can easily determine the last reboot time of your Linux system. This knowledge is crucial for system administrators and users who want to track system performance and troubleshoot issues effectively. Armed with this information, you’ll be better equipped to understand your system’s behavior and make informed decisions.
FAQ
How can I check the last reboot time in Linux?
There are several easy steps you can follow to check the last reboot time in Linux. One method is to use the “last reboot” command, which displays the previous reboot dates and times from the /var/log/wtmp file. Another option is to use the “who -b” command, which shows the last system reboot date and time. The “uptime -s” command can also be used to view the time of the last reboot. Additionally, the “dmesg” command can be used to check the last reboot time by searching for the word “systemd” in the kernel ring buffer.
How does the “last reboot” command work?
The “last reboot” command retrieves the previous reboot dates and times from the /var/log/wtmp file. By running this command, you can easily access information about when your Linux system was last rebooted.
What does the “who -b” command do?
The “who -b” command provides specific details about the last system reboot in Linux, including the exact date and time. By using this command, you can quickly retrieve the information you need.
How does the “uptime -s” command help me view the last reboot time?
The “uptime -s” command displays the time of the last reboot in Linux. By running this command, you can easily see when your system was last restarted.
How can I check the last reboot time using the “dmesg” command?
The “dmesg” command allows you to search for specific keywords, such as “systemd,” in the kernel ring buffer. By using this command and searching for relevant keywords, you can determine the last reboot time in Linux.
- About the Author
- Latest Posts
Mark is a senior content editor at Text-Center.com and has more than 20 years of experience with linux and windows operating systems. He also writes for Biteno.com