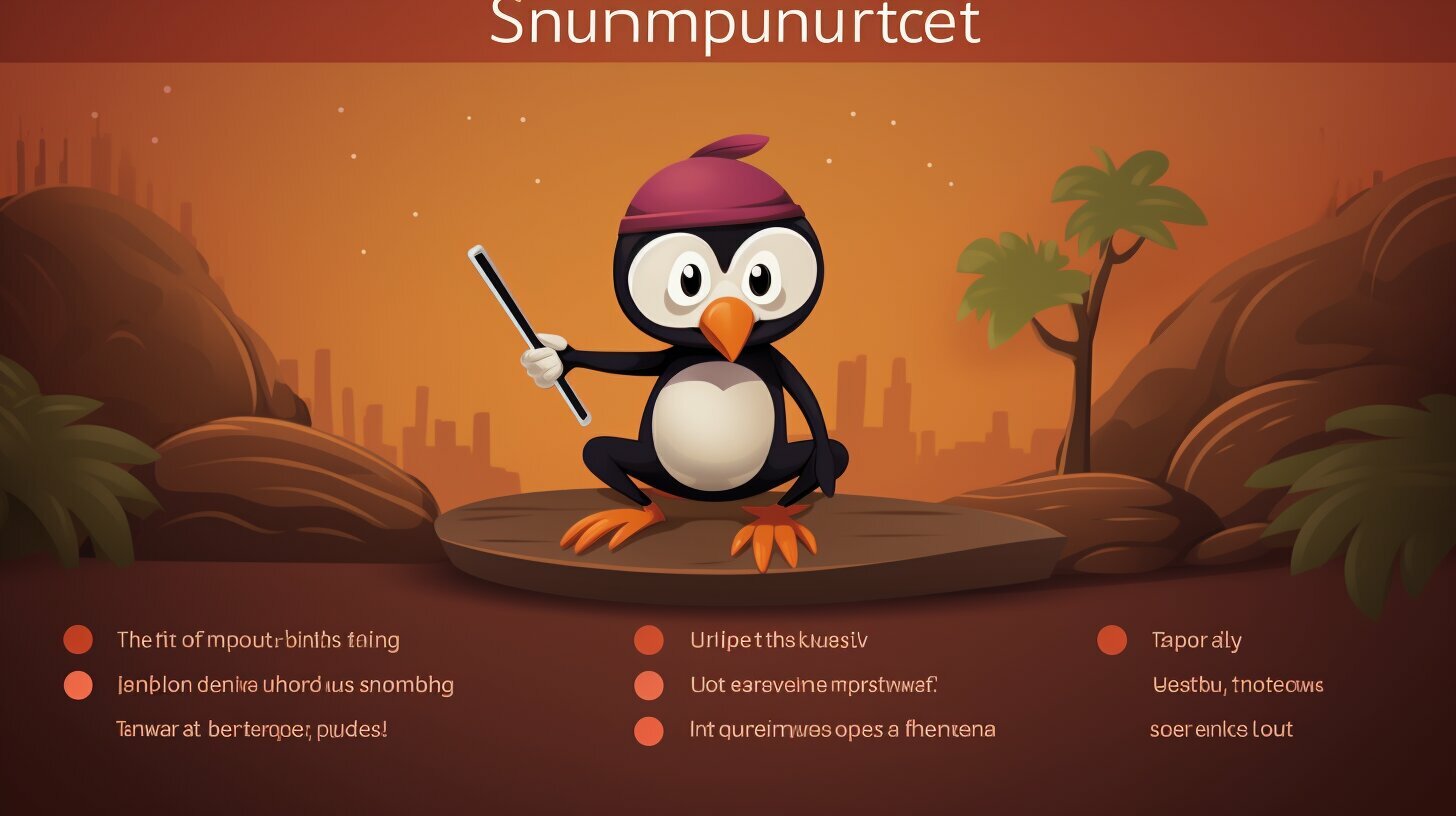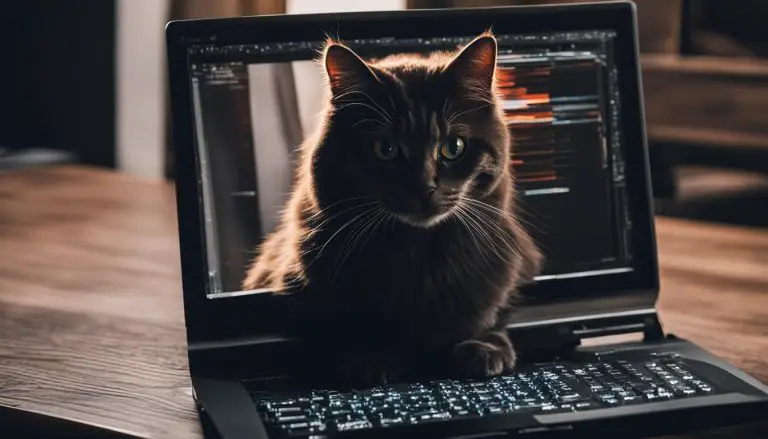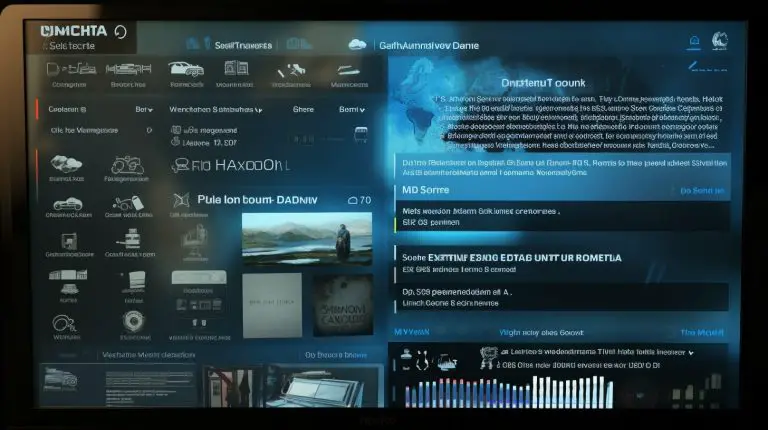Simple Steps: How to Check Ubuntu Version Effortlessly
Wondering how to check Ubuntu version on your device? In this guide, I will walk you through the simple steps to make it a breeze, even for beginners.
Key Takeaways:
- There are multiple methods to check the Ubuntu version.
- Using the command line, you can use commands like “lsb_release -a” or “cat /etc/os-release” to obtain detailed information about the version.
- For a GUI approach, the Ubuntu version can be found in the “Settings” app under the “About” section.
- Alternative methods include inspecting specific files like “/etc/lsb-release” or “/etc/issue”.
- Checking the Ubuntu version is a simple process that can be done in just a few steps.
How to Check Ubuntu Version Using the Command Line
The command line provides a quick and efficient way to check the Ubuntu version on your device. By using simple commands, you can easily obtain the necessary information. One method is to enter the command
1 | lsb_release -a |
or
1 | lsb_release -d |
which will display detailed information about the Linux distribution, including the Ubuntu version.
If you prefer a more direct approach, you can use the
1 | cat /etc/os-release |
or
1 | cat /etc/lsb-release |
commands. These commands allow you to view the version numbers, release names, and even links to the distribution’s website.
Another useful command is
1 | hostnamectl |
, which not only provides the Ubuntu version but also gives hardware information about your device. This can be helpful if you need to check both the version and the specifications of your Ubuntu system.
Overall, whether you’re a command line enthusiast or prefer a graphical user interface (GUI), checking the Ubuntu version is a simple task. By using these commands, you can quickly find the information you need without any hassle.
Using “lsb_release” Command
One method to check the Ubuntu version is by using the “lsb_release” command in the terminal. This command is a convenient way of obtaining detailed information about the Linux distribution and the Ubuntu version installed on your system.
To find the Ubuntu version, open the terminal by pressing Ctrl + Alt + T on your keyboard. Then, enter the command
1 | lsb_release -a |
or
1 | lsb_release -d |
and press Enter.
The output of this command will display various details about your Ubuntu installation, including the distribution ID, release number, and codename. It will also show the description of the Ubuntu version along with additional information about your system’s architecture.
Here’s an example of the output you might see when running the “lsb_release -a” command:
Distributor ID: Ubuntu
Description: Ubuntu 20.04.1 LTS
Release: 20.04
Codename: focal
By using the “lsb_release” command, you can quickly determine the specific version of Ubuntu you have installed on your system.
Summary
In summary, to check the Ubuntu version using the command line, the “lsb_release” command is a reliable and efficient method. With just a few simple steps, you can obtain detailed information about your Ubuntu installation, including the version number and codename. Whether you prefer the command line or the graphical user interface (GUI) approach, checking the Ubuntu version is a straightforward process.
Using “cat /etc/os-release” or “cat /etc/lsb-release” Command
Another option to check the Ubuntu version is by using the “cat” command with specific files in the terminal. This method provides quick access to version numbers, release names, and links to the distribution’s website. Simply open the terminal and enter either “cat /etc/os-release” or “cat /etc/lsb-release” command, depending on your preference.
Executing the command will display detailed information about the Ubuntu version, including the release number and code name. You can also find additional details such as the ID, description, and URL of the Linux distribution. This method is particularly useful for users comfortable with the command line interface.
| Command | Output |
|---|---|
| cat /etc/os-release | ID=”ubuntu” Name=”Ubuntu” Version=”20.04.3 LTS (Focal Fossa)” ID_LIKE=debian Pretty_Name=”Ubuntu 20.04.3 LTS” Version_ID=”20.04″ HOME_URL=”https://www.ubuntu.com/” SUPPORT_URL=”https://help.ubuntu.com/” BUG_REPORT_URL=”https://bugs.launchpad.net/ubuntu/” PRIVACY_POLICY_URL=”https://www.ubuntu.com/legal/terms-and-policies/privacy-policy” … |
| cat /etc/lsb-release | DISTRIB_ID=Ubuntu DISTRIB_RELEASE=20.04 DISTRIB_CODENAME=focal DISTRIB_DESCRIPTION=”Ubuntu 20.04.3 LTS” |
Summary:
- Use the command “cat /etc/os-release” or “cat /etc/lsb-release” in the terminal to check the Ubuntu version.
- The output includes version numbers, release names, and links to the distribution’s website.
- This method provides detailed information about the Ubuntu version, including the release number and code name.
Whether you prefer using the command line or a graphical user interface (GUI), checking the Ubuntu version is a simple process. By utilizing the “cat” command with specific files in the terminal, you can quickly access the necessary information. Choose the method that suits your preference and effortlessly determine the Ubuntu version.
Using the “hostnamectl” Command
If you want to retrieve the Ubuntu version along with hardware information, you can use the “hostnamectl” command in the terminal. This command provides a convenient way to access various system details, including the Ubuntu version.
To use “hostnamectl”, open a terminal window and enter the following command:
hostnamectl
This will display a list of information, including the “Operating System” field, which reveals the Ubuntu version you are running. The “Operating System” field will typically include the Ubuntu version number and any additional release information.
Additionally, “hostnamectl” provides hardware information, such as the “Chassis” type, “Machine ID”, and “Boot ID”. This can be useful for troubleshooting or identifying specific system configurations.
Overall, the “hostnamectl” command is a quick and efficient way to check the Ubuntu version and gather hardware details in one convenient location.
Checking Ubuntu Version Using the Graphical User Interface (GUI)
If you prefer a visual approach, you can easily check the Ubuntu version using the graphical user interface. Here’s how:
- Click on the “Applications” menu located at the top-left corner of your screen.
- Scroll down and locate the “Settings” app, represented by a gear-shaped icon. Click on it to open.
- In the Settings window, you will find various categories on the left-hand side. Scroll down until you see the “Details” category and click on it.
- On the right-hand side, you will find information about your system. Look for the “OS Name” heading, and you will see the version of Ubuntu you are currently using.
By following these simple steps, you can quickly determine which version of Ubuntu is installed on your system without the need for any command line interaction.
If you’d like to see a table summarizing the steps to check the Ubuntu version using the GUI, refer to the table below:
| Step | Description |
|---|---|
| 1 | Click on the “Applications” menu located at the top-left corner of your screen. |
| 2 | Scroll down and locate the “Settings” app, represented by a gear-shaped icon. Click on it to open. |
| 3 | In the Settings window, click on the “Details” category. |
| 4 | Look for the “OS Name” heading to find your Ubuntu version. |
Whether you’re a command line aficionado or prefer a more visual approach, checking the Ubuntu version is a breeze. By following the steps outlined above, you’ll be able to quickly identify the version of Ubuntu running on your system, enabling you to stay up to date with the latest features and security enhancements.
Alternative Methods to Find Ubuntu Version
In addition to the previously mentioned methods, there are alternative ways to find the Ubuntu version by inspecting certain files on your device. By examining the contents of specific system files, you can easily determine the version of Ubuntu you are using. Here are a few alternative methods to consider:
- Inspecting the
1/etc/lsb-release
file: Open the terminal and enter the command
1cat /etc/lsb-release. This will display detailed information about your Ubuntu version, including the release number and code name.
- Checking the
1/etc/issue
file: Use the command
1cat /etc/issuein the terminal to view the contents of this file. It will provide you with information about your Ubuntu distribution, including the version number.
- Examining various
1/etc/*release
files: Ubuntu stores version information in multiple release files. You can check these files by using the command
1cat /etc/*releasein the terminal. This will display the version and other relevant details.
Remember to run these commands with administrative privileges, either by using the
command or by logging in as the root user.
By utilizing these alternative methods, you can gather the necessary information about your Ubuntu version. Whether you prefer the command line or simply want to explore system files, there are multiple options available to suit your needs.
| Method | Command | Description | ||||
|---|---|---|---|---|---|---|
Inspecting
|
|
Displays detailed Ubuntu version information | ||||
Checking
|
|
Displays Ubuntu distribution information | ||||
Examining
files |
|
Displays version and other relevant details |
With these alternative methods and the previously mentioned ones, you have a variety of ways to find the Ubuntu version that is running on your device. Whether you prefer the simplicity of commands or exploring system files, you can easily gather the information you need in just a few steps.
Conclusion
Checking the Ubuntu version is a simple process that can be done effortlessly through the command line or graphical user interface. There are several methods available to determine the Ubuntu version, each offering a straightforward approach.
Using the command line, you can enter the “lsb_release -a” or “lsb_release -d” command to obtain detailed information about the Linux distribution, including the Ubuntu version. Alternatively, the “cat /etc/os-release” or “cat /etc/lsb-release” commands can be used to view version numbers, release names, and links to the distribution’s website. The “hostnamectl” command is also a useful option, providing the Ubuntu version along with hardware information.
If you prefer a graphical user interface (GUI) method, you can navigate to the “Settings” app from the app launcher, scroll down to the “About” section, and find the Ubuntu version under the “OS Name” heading.
For those who want alternative methods, inspecting the contents of “/etc/lsb-release”, “/etc/issue”, or various “/etc/*release” files can reveal the Ubuntu version.
Overall, regardless of whether you choose the command line or GUI approach, checking the Ubuntu version is a quick and simple process that can be completed in just a few steps.
FAQ
How do I check the Ubuntu version?
To check the Ubuntu version, follow these steps:
How can I check the Ubuntu version using the command line?
You can check the Ubuntu version using the command line by following these steps:
What is the “lsb_release” command used for?
The “lsb_release” command is used to display detailed information about the Ubuntu version.
How can I use the “cat /etc/os-release” or “cat /etc/lsb-release” command to check the Ubuntu version?
You can use the “cat /etc/os-release” or “cat /etc/lsb-release” command to view version numbers and release names of Ubuntu.
How can I obtain the Ubuntu version using the “hostnamectl” command?
You can obtain the Ubuntu version along with hardware information by using the “hostnamectl” command.
Is there a graphical user interface (GUI) method to check the Ubuntu version?
Yes, you can find the Ubuntu version using the graphical user interface (GUI) by following these steps:
Are there alternative methods to find the Ubuntu version?
Yes, you can find the Ubuntu version by inspecting specific files such as “/etc/lsb-release”, “/etc/issue”, or various “/etc/*release” files.
- About the Author
- Latest Posts
Mark is a senior content editor at Text-Center.com and has more than 20 years of experience with linux and windows operating systems. He also writes for Biteno.com