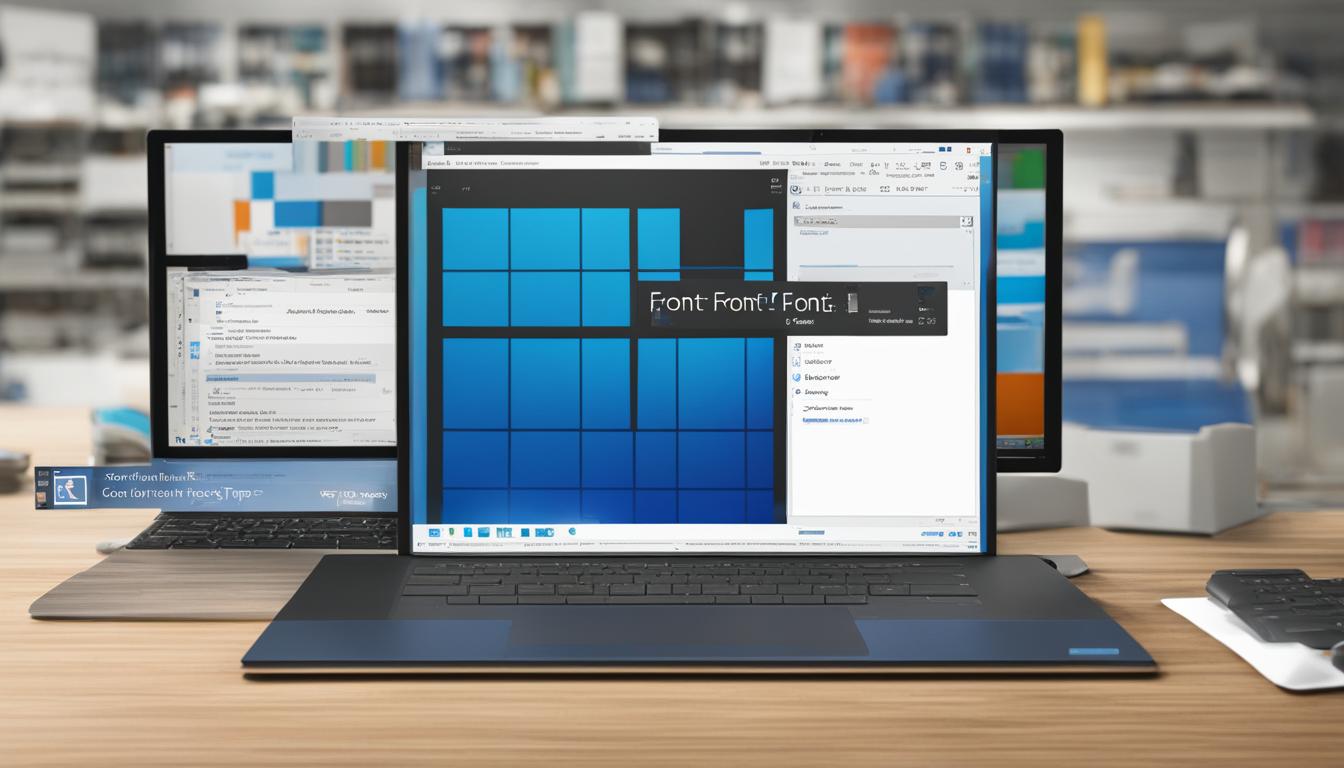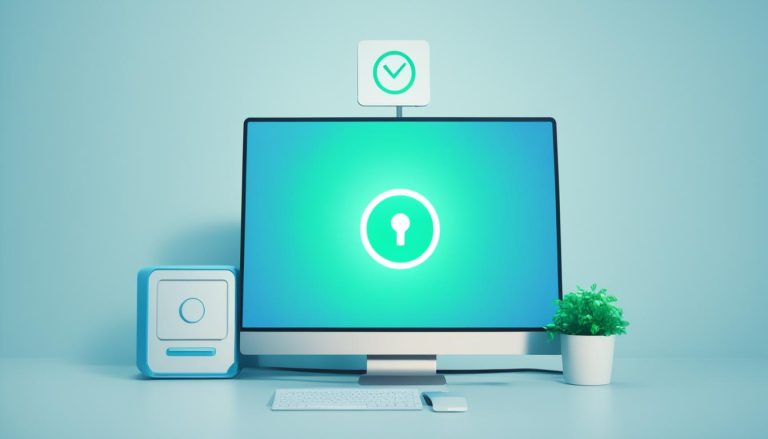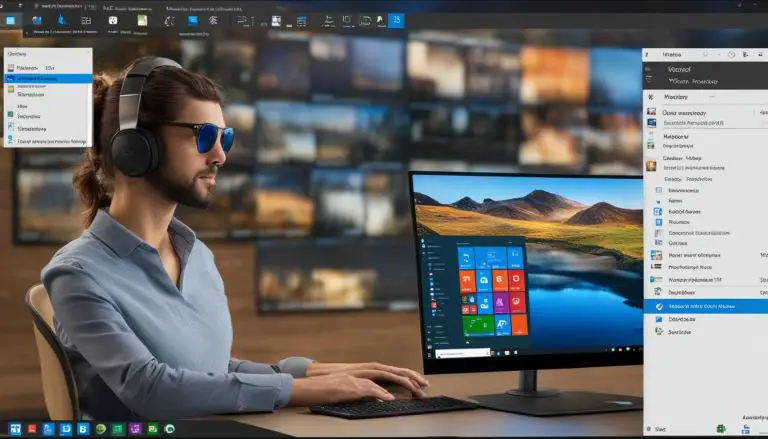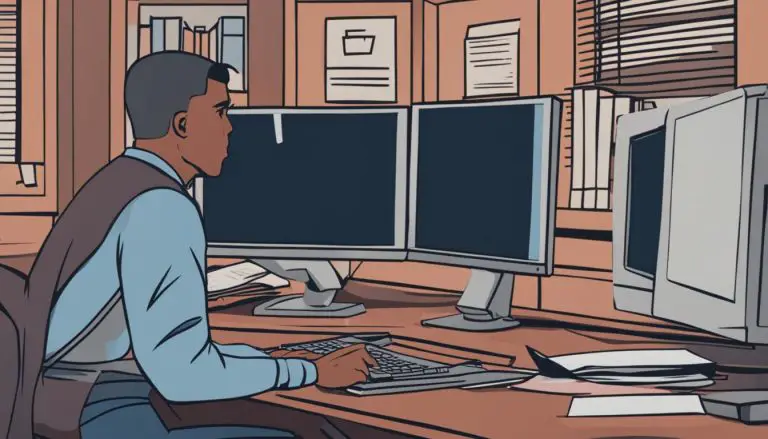Easy Guide on How to Check What Fonts are Installed on Windows
Are you wondering how to check what fonts are installed on your Windows computer? Whether you’re a designer, writer, or just curious, knowing the fonts available on your system can be helpful. In this easy guide, I will show you how to check and manage your installed fonts, so let’s get started!
- To check installed fonts on Windows, use the Fonts applet in Control Panel or the Fonts tool in Settings.
- The Control Panel applet allows you to view, preview, hide, and uninstall fonts.
- The Fonts tool in Settings lets you view fonts, add new fonts from the Microsoft Store, and install fonts by drag and drop.
- You can also hide fonts based on language settings and uninstall unprotected fonts.
- Make sure to back up fonts before deleting them and easily reinstall them when needed.
How to View Installed Fonts
To view the fonts that are installed on your Windows computer, you can easily navigate to the Fonts applet in Control Panel. Simply type “Control Panel” in the search field and select it from the search results. Once in the Control Panel, click on the Fonts icon to access the list of installed fonts.
Within the Fonts applet, you can preview individual fonts by selecting them and clicking on the Preview button. This will show you the appearance of the font at different sizes, allowing you to assess its suitability for your needs. You can also preview font families and explore their different attributes, such as regular, bold, italic, and bold italic.
If you want a quick overview of all installed fonts, you can use the table below. It provides a comprehensive list of fonts along with their attributes.
| Font Name | Regular | Bold | Italic | Bold Italic |
|---|---|---|---|---|
| Arial | Yes | Yes | No | No |
| Times New Roman | Yes | Yes | Yes | Yes |
| Calibri | Yes | Yes | No | No |
| Verdana | Yes | No | Yes | No |
Now that you know how to view installed fonts, you can easily explore the typography options available to you on your Windows computer. Whether you’re designing a document, creating a presentation, or editing images, having a wide variety of fonts at your disposal can enhance the visual appeal and impact of your work.
How to Hide Fonts on Windows and Customize Language Settings
If there are specific fonts that you don’t want to see on your Windows computer or have them appear in certain programs and apps, you have the option to hide them completely. Hiding fonts can help declutter your font list and make it easier to find the fonts you regularly use. Additionally, you can also choose to automatically hide fonts that aren’t designed for your language settings. This can be especially useful if you work with multiple languages and want to streamline your font selection process.
To hide fonts on Windows, you can use the Fonts applet in Control Panel. Here’s how:
- Open the Control Panel applet by typing “Control Panel” in the search field and selecting it from the results.
- In the Control Panel applet, click on the “Fonts” icon to access the list of installed fonts.
- Right-click on the font that you want to hide, and select “Hide” from the pop-up menu.
By following these steps, you can hide specific fonts that you don’t want to see in your font list.
Additionally, you can also choose to automatically hide fonts that aren’t designed for your language settings. Here’s how:
- Go back to the main Fonts screen in Control Panel.
- Click on “Font settings” in the left panel.
- Check the box that says “Hide fonts based on language settings.”
This option will hide fonts that aren’t specifically designed for the language settings you have selected in your Windows computer. This can be particularly useful if you’re working on documents that require specific language fonts or if you simply want to streamline your font selection process.
| Benefits of Hiding Fonts on Windows | Benefits of Automatically Hiding Fonts Based on Language Settings |
|---|---|
| Reduces clutter in your font list | Streamlines font selection process for specific language settings |
| Helps you easily find the fonts you regularly use | Ensures language-specific font compatibility for documents |
| Improves overall user experience in font management | Saves time searching for appropriate fonts in multi-language environments |
Tip:
If you hide fonts through the Control Panel applet, note that it may not affect all applications. Some programs generate their own font menus, so you may still see the hidden fonts within those specific applications. To ensure complete font visibility control, it’s best to check the font settings within the individual programs or applications you use.
How to Uninstall Fonts
When it comes to managing the fonts on your Windows computer, there may come a time when you need to uninstall certain fonts. Whether you want to declutter your font library or remove fonts that you no longer use, uninstalling fonts can help streamline your typographic options. Here is a step-by-step guide on how to uninstall fonts on Windows.
Step 1: Open the Fonts Applet
To begin the uninstallation process, you’ll need to access the Fonts applet in the Control Panel. To do this, type “Control Panel” in the search field and select it from the results. Within the Control Panel, locate the “Fonts” icon and double-click on it to open the Fonts applet.
Step 2: Select the Fonts to Uninstall
Once you’re in the Fonts applet, you’ll see a list of all the fonts installed on your computer. Browse through the list and select the fonts that you want to uninstall. You can use the Ctrl key to select multiple fonts at once.
Step 3: Uninstall the Selected Fonts
After selecting the fonts you wish to uninstall, right-click on one of the selected fonts and choose “Delete” from the pop-up menu. A confirmation dialog will appear, asking if you want to permanently delete the font. Click “Yes” to proceed with the uninstallation.
It’s important to note that Windows protects certain built-in fonts and prevents them from being uninstalled. Therefore, you can only uninstall fonts that are not protected. If you’re unsure whether a font is protected or not, you can try to uninstall it. If the font cannot be uninstalled, you’ll receive an error message.
By following these simple steps, you can easily uninstall fonts on your Windows computer, freeing up valuable disk space and keeping your font library organized.
How to Back Up Fonts
To ensure that you don’t lose any important fonts, it’s a good idea to back them up. This way, you can easily restore them if needed. Here’s how you can back up fonts on your Windows computer:
- Create a backup folder on your computer where you’ll store the font files. You can choose any location that is convenient for you.
- Open the Control Panel applet by typing “Control Panel” in the search field and selecting it from the results.
- In the Control Panel applet, click on the Fonts icon to see all installed fonts.
- Right-click on the font or font family that you want to back up and select Copy from the pop-up menu.
- Navigate to your backup folder and right-click inside the folder. Select Paste to copy the font file into the backup folder.
- Repeat these steps for each font that you want to back up.
By following these steps, you can create a backup of your fonts and keep them safe in case you ever need to reinstall them or transfer them to another computer.
Table: Fonts Backup Folder Structure
| Backup Folder Structure | Example | ||||||
|---|---|---|---|---|---|---|---|
| Backup Folder Name |
|
||||||
| Subfolder for Each Font Family |
|
||||||
| Font Files |
|
Organizing your backup folder with subfolders for each font family can make it easier to find and restore specific fonts when needed.
How to Reinstall Fonts
To reinstall fonts on your Windows computer, follow these simple steps:
- Open the backup folder where you have previously saved the font files. Make sure you have the necessary permissions to install fonts on your system.
- Right-click on the font file you want to reinstall and select “Install” from the context menu. You can also select multiple font files and install them all at once.
- Windows will automatically install the font files, and they will be available for use in your applications.
It’s important to note that reinstalling fonts will overwrite the existing font files on your system. If you have made any modifications or customizations to the fonts, those changes will be lost.
Reinstalling fonts can be useful in situations where you have accidentally deleted a font or if a font file has become corrupted. By following these steps, you can easily restore your fonts and ensure that they are correctly installed on your Windows computer.
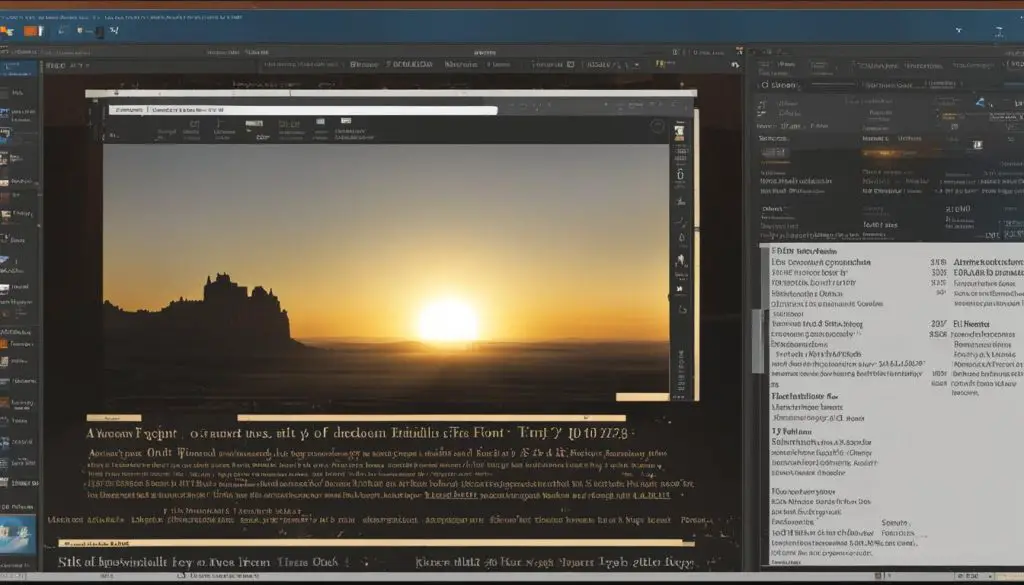
Example: Reinstalling a Font
“I accidentally deleted a font that I needed for a project, and I couldn’t find it in the Recycle Bin. Fortunately, I had previously backed up the font, so I was able to reinstall it easily. I simply opened the backup folder, right-clicked on the font file, and selected ‘Install.’ The font was immediately restored, and I could continue working on my project without any issues.”
– John, Graphic Designer
| Advantages | Disadvantages |
|---|---|
|
|
How to Add Fonts from the Microsoft Store
If you want to expand your collection of fonts on Windows, you can easily add new fonts from the Microsoft Store. This allows you to explore a wide range of fonts and choose the ones that best fit your creative needs. Adding fonts from the Microsoft Store is a straightforward process that can enhance your design projects, presentations, and documents.
To get started, go to the Fonts tool in Settings. You can access this by navigating to Settings, then selecting Personalization, and finally choosing Fonts. Once you’re on the main Fonts screen, you’ll see a link that says “Get more fonts in Microsoft Store.” Click on this link to open the Microsoft Store.
Inside the Microsoft Store, you’ll find a variety of fonts available for download. You can browse through the available fonts, preview them, and even find fonts that suit specific themes or styles. Once you’ve found a font you want to add, simply click the Install button. The font will be downloaded and installed on your Windows computer, making it accessible for use in your applications.
| Steps to Add Fonts from the Microsoft Store |
|---|
|
Benefits of Adding Fonts from the Microsoft Store
Adding fonts from the Microsoft Store offers several advantages. First and foremost, it gives you access to a wide variety of fonts, allowing you to find the perfect typeface for your projects. Whether you need a clean and modern font, a classic serif font, or a decorative display font, the Microsoft Store has options to suit your needs.
Additionally, by downloading fonts from the Microsoft Store, you can ensure that you’re getting high-quality fonts that are compatible with your Windows computer. These fonts have been vetted by Microsoft and are optimized for Windows, providing a seamless experience when using them in your applications.
Furthermore, adding fonts from the Microsoft Store eliminates the need to search for fonts on external websites or download them from unfamiliar sources. By obtaining fonts from a trusted platform like the Microsoft Store, you can have peace of mind knowing that the fonts are safe, secure, and ready to use.
How to Install Fonts Using Drag and Drop
If you have downloaded fonts from the web or have previously backed up fonts on your Windows computer, you can conveniently install them using the drag and drop method. This method is simple and allows you to quickly add new fonts to your system.
To begin, open File Explorer by clicking on the folder icon in your taskbar or pressing the Windows key + E on your keyboard. Locate the TrueType (TTF) file of the font you want to install. You can find the file in the folder where you downloaded or extracted it.
Once you have located the font file, simply drag and drop it onto the Fonts screen in the Control Panel applet or the Fonts tool in Settings. As you drag the font file, you will see a copy icon indicating that the font will be installed. Release the font file when you see the copy icon, and the font will be installed on your Windows computer.
It’s important to note that after installing the font, it may take a moment for it to appear in your applications. If you have any applications open during the installation process, you may need to restart them for the newly installed font to be recognized.
Using drag and drop to install fonts is a convenient method, especially when you have multiple fonts to install or want to quickly add fonts to your system. By following these simple steps, you can easily enhance your document design and personalize your Windows experience with a wide range of fonts.
How to Manage Fonts in the Control Panel Applet
Managing fonts in the Control Panel applet offers additional features and commands that can enhance your font experience on Windows. Let’s explore some of these features:
Adjust ClearType Text
ClearType is a font smoothing technology that improves the readability of text on LCD monitors. To adjust ClearType text settings, click on the “Adjust ClearType text” link in the left pane of the Fonts applet. Follow the on-screen instructions to fine-tune the appearance of text on your display. This can greatly enhance the legibility of fonts and make reading on your computer more comfortable.
Find a Character in Fonts
If you’re looking for a specific character or symbol that is not readily available on your keyboard, you can use the “Find a character” feature in the Fonts applet. Click on the “Find a character” link in the left pane, and a pop-up window will appear. From there, you can search for a specific character by typing keywords or browsing different fonts. Once you find the character you need, you can easily copy and paste it into your documents or other files.
| Feature | Description |
|---|---|
| Adjust ClearType Text | Improves the readability of text on LCD monitors |
| Find a Character in Fonts | Search for specific characters or symbols in different fonts |
By utilizing these features, you can have greater control and flexibility when working with fonts on your Windows computer. Whether it’s fine-tuning the appearance of text or finding unique characters, the Fonts applet in the Control Panel provides a convenient way to manage your fonts.
Installing Fonts Manually
Manually installing fonts on your Windows computer allows you to add custom fonts that you have downloaded in a compressed format, such as a .zip file. This gives you more flexibility and options when it comes to personalizing your typography. To manually install fonts, follow these simple steps:
Step 1: Extract the Font Files
Start by right-clicking on the .zip folder containing the font files and select “Extract All.” Choose a destination folder for the extracted files and click “Extract.” This will unzip the font files and make them accessible for installation.
Step 2: Install the Fonts
Once the font files have been extracted, right-click on each individual font file (.ttf or .otf extension) and select “Install” from the context menu. Windows will automatically install the fonts, and they will appear in the fonts list, ready to be used in your applications.
Note: If you have multiple font files to install, you can select multiple files at once, right-click, and choose “Install” to install them all simultaneously.
By manually installing fonts on your Windows computer, you can easily expand your font library and add unique and custom typography to your documents, designs, and other creative projects.
| Benefits of Manual Font Installation | Considerations |
|---|---|
|
|
Conclusion
In conclusion, checking the fonts installed on your Windows computer is a straightforward process that can be accomplished using either the Fonts applet in Control Panel or the Fonts tool in Settings. Both options provide a range of functionalities to manage your system’s typography effectively.
With the Fonts applet in Control Panel, you can easily view all the installed fonts and preview them at different sizes. You also have the option to hide fonts that you don’t want to see and uninstall fonts that you no longer need. Additionally, you can access features like adjusting ClearType text, finding special characters, and managing fonts for different languages.
Alternatively, the Fonts tool in Settings enables you to view installed fonts in preview mode and add new fonts directly from the Microsoft Store. You can also install fonts by simply dragging and dropping them onto the Fonts screen.
By following this comprehensive guide, you can take full control of your Windows computer’s fonts, enhancing the visual appeal of your documents, presentations, and other files. Take advantage of the various font management options available to you and unleash your creativity!
FAQ
How do I check what fonts are installed on Windows?
To check what fonts are installed on your Windows computer, you can use either the Fonts applet in Control Panel or the Fonts tool in Settings. Both options are available in Windows 10 and Windows 11.
How do I view installed fonts in Windows?
To view the fonts that are installed on your Windows computer, go to the Control Panel applet by typing “Control Panel” in the search field and selecting it from the results. In the Control Panel applet, click on the Fonts icon to see all installed fonts. You can preview individual fonts by selecting them and clicking on the Preview button.
Can I hide fonts on Windows?
Yes, if there are fonts that you don’t want to see or use in certain programs and apps, you can hide them. In the Fonts applet in Control Panel, right-click on the font that you want to hide and select Hide from the pop-up menu.
How do I uninstall fonts on Windows?
To uninstall a font, right-click on it in the Fonts applet in Control Panel and select Delete from the pop-up menu. However, you can only uninstall unprotected fonts, as built-in Windows fonts are protected and cannot be deleted.
Can I back up fonts on Windows?
Yes, before deleting a font, it’s a good idea to back it up in case you need it in the future. To back up a font, create a backup folder and then right-click on the font (or font family) in the Fonts applet in Control Panel and select Copy. Paste the font into your backup folder.
How do I reinstall fonts on Windows?
If you have previously backed up a font, simply right-click on the font in the backup folder and select Install. The font will be installed on your Windows computer and will be available for use in your applications.
Can I add fonts from the Microsoft Store?
Yes, you can add new fonts from the Microsoft Store. To do this, go to the Fonts tool in Settings by navigating to Settings > Personalization > Fonts. From the main Fonts screen, click the link for “Get more fonts in Microsoft Store.” The Microsoft Store will open, displaying all the available fonts.
How do I install fonts using drag and drop?
To install fonts using drag and drop, simply open File Explorer and locate the TrueType (TTF) file of the font you want to install. Drag the file onto the Fonts screen in the Control Panel applet or the Fonts tool in Settings. Release the font file when you see the Copy icon, and the font will be installed on your Windows computer.
What additional features does the Fonts applet in Control Panel offer?
The Fonts applet in Control Panel offers additional features and commands for managing fonts. You can access these features by clicking on the links in the left pane. For example, you can hide fonts, install font shortcuts, adjust ClearType text, and find special characters.
How do I install fonts manually?
If you have downloaded fonts in a compressed format (.zip), you can manually install them on your Windows computer. Start by right-clicking the .zip folder and selecting Extract to unzip the files. Then, right-click on the extracted font files and select Install.
- About the Author
- Latest Posts
Mark is a senior content editor at Text-Center.com and has more than 20 years of experience with linux and windows operating systems. He also writes for Biteno.com