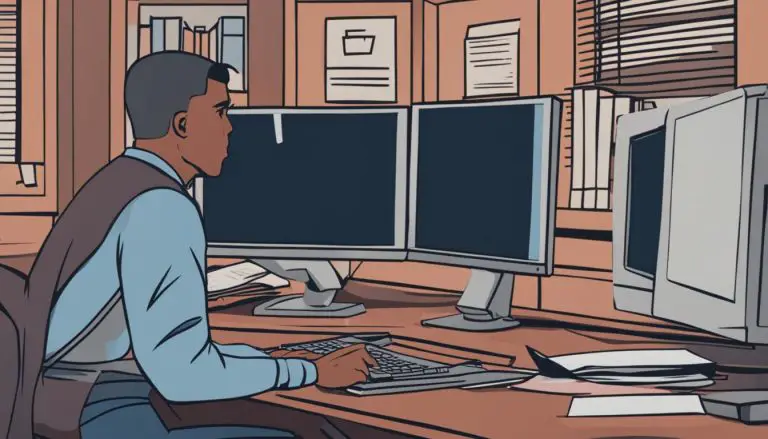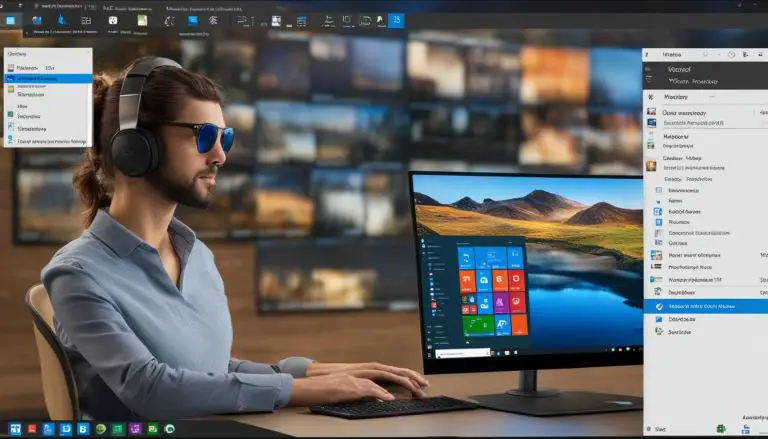Ultimate Guide: How to Clear Virtual Memory Windows 10
Virtual memory is a crucial component of Windows operating systems, allowing your computer to use more system memory than is physically available. However, if not properly managed, virtual memory can lead to system slowdowns and performance issues. In this comprehensive guide, I will walk you through the steps to clear virtual memory on Windows 10 and optimize its settings for improved speed and system stability. From adjusting virtual memory settings to troubleshooting common issues, you’ll learn everything you need to know to make your PC perform like new again. Get ready to boost your Windows 10 virtual memory management skills!
Key Takeaways:
- Learn how to clear virtual memory and optimize its settings in Windows 10.
- Troubleshoot common virtual memory issues for improved system performance.
- Increase virtual memory to handle resource-intensive tasks in Windows 10.
- Understand the role of the system paging file and how to optimize it.
- Master the art of virtual memory space management for a smoother computing experience.
Understanding Virtual Memory in Windows 10
Virtual memory, an essential component of Windows 10, plays a crucial role in optimizing system performance. When your computer’s RAM (Random Access Memory) is exhausted, virtual memory kicks in by utilizing a portion of your hard drive as temporary storage – this is known as the paging file. Through this seamless process, data is temporarily transferred from RAM to the paging file, allowing your system to efficiently manage memory allocation.
Think of virtual memory as a bridge between your RAM and hard drive, ensuring that your system can effectively handle tasks even when physical memory is limited. This is especially important when running resource-intensive applications or multitasking, as virtual memory prevents your system from becoming overwhelmed and experiencing slowdowns.
The Role of Virtual Memory
Virtual memory acts as an extension of your system’s physical memory, enabling it to handle larger workloads and run more programs simultaneously. It allows your computer to allocate memory to different processes based on their priority and usage, ensuring that critical tasks have the necessary resources to run smoothly.
Additionally, virtual memory helps prevent system crashes that may occur due to RAM exhaustion. By intelligently managing memory allocation, it mitigates the risk of running out of physical memory and ensures that your system remains stable even during demanding tasks.
Virtual memory is like having a safety net for your RAM. It seamlessly expands your computer’s memory capacity, ensuring optimal performance and preventing system crashes caused by memory limitations.
The Paging File: Temporary Storage for Efficient Memory Management
The paging file, also known as the swap file, serves as the temporary storage location for data that is moved between RAM and the hard drive. It allows your system to efficiently manage memory allocation by temporarily storing less frequently used data in the paging file, freeing up physical memory for more critical tasks.
Windows 10 automatically manages the paging file size by default, but you can manually configure it to optimize performance based on your system’s specific requirements. This can be particularly beneficial if you have a large amount of RAM or frequently use memory-intensive applications.
System Performance and Virtual Memory
The effective management of virtual memory directly impacts your system’s performance. By intelligently allocating memory resources, virtual memory ensures that your system operates smoothly even when faced with memory-intensive tasks. It allows you to seamlessly run multiple applications, switch between programs effortlessly, and experience minimal lag or slowdowns.
Understanding how virtual memory works is crucial for optimizing your system’s performance. By leveraging the benefits of virtual memory and configuring its settings to suit your needs, you can ensure that your Windows 10 experience is both efficient and seamless.
Conclusion
In conclusion, virtual memory is a powerful tool for optimizing system performance in Windows 10. By acting as a bridge between physical memory and the hard drive, virtual memory enables your computer to efficiently handle memory-intensive tasks and prevent system crashes caused by RAM exhaustion. The paging file serves as temporary storage for data that is moved between RAM and the hard drive, allowing for optimal memory management. By understanding the role of virtual memory and its impact on system performance, you can effectively configure its settings to ensure a seamless and efficient Windows 10 experience.
Section 3: Resetting Virtual Memory Using Default Settings
Resetting the virtual memory on your Windows 10 system to its default settings can significantly improve performance. By following the step-by-step guide below, you can restore your virtual memory settings to their recommended configurations and experience a noticeable improvement in system speed and responsiveness.
Step 1: Access the System Settings
To begin, open the Windows Start menu and click on the gear icon to access the System settings. This will take you to the main settings menu where you can make changes to various aspects of your system.
Step 2: Navigate to Advanced System Settings
Once you’re in the System settings, scroll down and click on the “Advanced system settings” option. This will open a new window where you can modify advanced settings for your Windows 10 system.
Step 3: Adjust Virtual Memory Settings
In the newly opened window, navigate to the “Performance” section and click on the “Settings” button. This will open the Performance Options window, where you can make adjustments to your system’s virtual memory settings.
“Virtual memory is a crucial component of Windows operating systems, allowing your computer to use more system memory than is physically available.”
Once you’re in the Performance Options window, navigate to the “Advanced” tab and click on the “Change” button under the Virtual Memory section. This will allow you to modify the virtual memory settings.
Within the Virtual Memory window, ensure that the “Automatically manage paging file size for all drives” option is checked. This will allow Windows 10 to automatically adjust the virtual memory size based on your system’s needs. Click the “OK” button to save the changes.
Restart your computer to apply the new virtual memory settings. After the restart, your Windows 10 system will use the default configurations for virtual memory, resulting in improved performance and responsiveness.
By following this step-by-step guide, you can easily reset virtual memory using default settings on your Windows 10 system. This will help optimize your system’s performance and ensure that your virtual memory is properly managed for improved speed and stability.
Section 4: Resetting Virtual Memory Using Command Prompt
If you prefer a more advanced method to reset virtual memory in Windows 10, you can use the Command Prompt (CMD) to troubleshoot and adjust the virtual memory settings. This method allows for manual instructions and gives you greater control over the virtual memory state. By running specific WMIC commands, you can modify the page file size management and set custom initial and maximum sizes for virtual memory.
To reset virtual memory using Command Prompt, follow these steps:
- Open the Command Prompt by pressing the Windows key + X and selecting “Command Prompt” from the menu.
- Type the command wmic computersystem where name=”%computername%” set AutomaticManagedPagefile=False and press Enter. This disables automatic management of the paging file.
- Next, enter the command wmic pagefileset where name=”C:\\pagefile.sys” delete and press Enter to delete the existing paging file.
- To create a new paging file with custom sizes, use the following command: wmic pagefileset create name=”C:\\pagefile.sys” initialsize=xxxx maximumsize=xxxx, replacing “xxxx” with the desired sizes in megabytes (MB). For example, wmic pagefileset create name=”C:\\pagefile.sys” initialsize=4096 maximumsize=8192 sets the initial size to 4 gigabytes (GB) and the maximum size to 8 GB.
- Finally, restart your computer to apply the changes.
By following these manual instructions and utilizing WMIC commands, you can reset virtual memory with precise control over its settings. This advanced method provides flexibility and customization options for optimizing your system’s performance and resolving virtual memory-related issues.
Example Table
| Command | Description |
|---|---|
| wmic computersystem where name=”%computername%” set AutomaticManagedPagefile=False | Disables automatic management of the paging file. |
| wmic pagefileset where name=”C:\\pagefile.sys” delete | Deletes the existing paging file. |
| wmic pagefileset create name=”C:\\pagefile.sys” initialsize=xxxx maximumsize=xxxx | Creates a new paging file with custom sizes in megabytes (MB). |
Increasing Virtual Memory in Windows 10
When it comes to handling demanding tasks and improving system performance, increasing virtual memory in Windows 10 can play a crucial role. By simulating additional RAM through virtual memory, you can provide your system with the memory it needs to tackle resource-intensive workloads.
But how do you go about increasing virtual memory? Here’s a step-by-step guide:
- Start by accessing the Control Panel in Windows 10.
- Navigate to the System and Security settings.
- Click on “System” and then choose “Advanced system settings.”
- In the System Properties window, go to the “Advanced” tab and click on the “Settings” button under the Performance section.
- In the Performance Options window, select the “Advanced” tab, and under the Virtual memory section, click on the “Change” button.
- Uncheck the “Automatically manage paging file size for all drives” option.
- Select the drive where Windows is installed, and choose the “Custom size” option.
- Enter the recommended virtual memory size based on your system specifications. If unsure, a good starting point is to set the initial size to the amount of RAM installed in your system and the maximum size to twice that value.
- Click “Set” and then “OK” to save the changes.
- Restart your computer to apply the new virtual memory settings.
By following these steps, you can increase virtual memory in Windows 10 and optimize your system’s performance for demanding tasks. It’s important to note that setting an appropriate virtual memory size based on your system’s requirements is essential to achieve optimal results.
| RAM Size | Recommended Virtual Memory Size |
|---|---|
| 4 GB or less | Minimum: 1.5 times the amount of RAM Maximum: 3 times the amount of RAM |
| 8 GB or more | Minimum: 2048 MB Maximum: 2 times the amount of RAM |
Increasing virtual memory in Windows 10 can provide a significant boost to system performance, especially when dealing with resource-intensive tasks. By following the step-by-step guide and setting the recommended virtual memory size, you can optimize your system for improved responsiveness and efficiency.
Section 6: Common Issues and Risks with Virtual Memory Reset
While virtual memory reset can be an effective solution for optimizing system performance, it’s important to be aware of the potential issues and risks that may arise. Failure to manage virtual memory properly can lead to poor system performance, system crashes, excessive disk usage, and other undesirable consequences.
One common issue with virtual memory reset is that it can result in poor system performance. This may manifest as sluggishness, slow response times, and frequent freezes or hangs. If you experience these symptoms after resetting virtual memory, it’s crucial to investigate further to identify any underlying causes and take appropriate measures to rectify the issue.
Another risk associated with virtual memory reset is the possibility of system crashes. Modifying default settings without proper knowledge or understanding can destabilize the system and lead to instability, resulting in unexpected crashes or restarts. It’s important to exercise caution and follow recommended procedures when adjusting virtual memory settings to avoid such consequences.
Excessive disk usage is yet another concern when resetting virtual memory. In some cases, improper configuration or oversized virtual memory settings can lead to increased disk activity and unnecessary strain on your storage devices. This can have a negative impact on overall system performance and reduce the lifespan of your hard drive or SSD. It’s crucial to strike a balance between virtual memory size and disk utilization to prevent excessive usage.
| Issue | Risk |
|---|---|
| Poor system performance | Sluggishness, slow response times, freezes |
| System crashes | Unstable system, unexpected restarts |
| Excessive disk usage | Increased strain on storage devices |
In addition to the mentioned risks, it’s important to consider the system requirements when resetting virtual memory. Insufficient RAM or disk space can contribute to virtual memory issues. Running resource-intensive applications or having multiple applications open simultaneously can also strain the virtual memory system. Understanding these factors and addressing them appropriately can help mitigate potential risks associated with virtual memory reset and ensure a smoother computing experience.
Section 7: Virtual Memory Best Practices and Recommendations
When it comes to managing virtual memory in Windows 10, following best practices and recommendations is key to ensure optimal system performance and stability. By implementing the right configuration and settings, you can avoid common issues such as system crashes and excessive disk usage. Let’s explore some of the virtual memory best practices that will help you achieve an ideal setup.
Optimal Configuration
One of the fundamental aspects of virtual memory management is determining the recommended virtual memory size. It is generally recommended to set the initial size of the page file to 1.5 times the amount of installed RAM on your system. For example, if you have 8GB of RAM, the initial size should be set to 12GB. This ensures that there is enough virtual memory available to handle the system’s demands without causing performance issues.
Page File Parameters
In addition to setting the initial size, it is also important to configure the maximum size of the page file. It is generally recommended to set the maximum size to three times the amount of installed RAM. Following the previous example, if you have 8GB of RAM, the maximum size should be set to 24GB. This prevents the page file from growing excessively and consuming unnecessary disk space.
To adjust these page file parameters, access the System Properties window by right-clicking on the ‘This PC’ icon, selecting ‘Properties’, and navigating to the ‘Advanced system settings’. Click on the ‘Settings’ button under the ‘Performance’ section, go to the ‘Advanced’ tab, and then click on the ‘Change’ button in the ‘Virtual memory’ section.
System Crashes Prevention
To prevent system crashes related to virtual memory issues, it is important to ensure that your system meets the minimum requirements for efficient virtual memory management. Insufficient RAM or low disk space can lead to poor performance and instability. Make sure your system has enough physical memory to handle the applications and tasks you typically use. Additionally, regularly monitor your disk space and free up storage if necessary.
By following these virtual memory best practices and recommendations, you can optimize your system’s performance and stability. Remember to adjust the virtual memory size and page file parameters according to your specific system requirements, and regularly monitor your system’s resources to ensure efficient virtual memory management.
Table: Recommended Virtual Memory Configuration
| RAM Size | Initial Size (page file) | Maximum Size (page file) |
|---|---|---|
| 8GB | 12GB | 24GB |
| 16GB | 24GB | 48GB |
| 32GB | 48GB | 96GB |
| 64GB | 96GB | 192GB |
Conclusion
In conclusion, optimizing virtual memory in Windows 10 is paramount for improved system performance and stability. By following the steps outlined in this comprehensive guide, you can achieve optimal virtual memory settings and enhance your overall computing experience.
Resetting virtual memory using default settings or advanced command prompt methods can help resolve common issues and prevent system crashes. By fine-tuning the virtual memory size and adhering to best practices, you can strike a balance between system performance and disk utilization.
With optimized virtual memory, your computer can efficiently handle resource-intensive tasks, simulate additional RAM, and avoid the pitfalls of insufficient memory. By implementing these techniques, you can unlock the full potential of your PC and enjoy a faster, more stable computing experience.
So, don’t let virtual memory slow you down. Take control of your Windows 10 virtual memory management by following these guidelines, and watch as your system performance soars to new heights!
FAQ
What is virtual memory in Windows 10?
Virtual memory is a memory management system used by Windows 10 to optimize system performance. It allows your system to use a portion of your hard drive as temporary storage when your RAM is exhausted.
How do I reset virtual memory to default settings in Windows 10?
To reset virtual memory to default settings in Windows 10, you can access the System section in Windows settings, navigate to Advanced system settings, and adjust the virtual memory settings in the Performance Options window.
Is there an advanced method to reset virtual memory in Windows 10?
Yes, you can use the Command Prompt (CMD) to troubleshoot and adjust virtual memory settings. This method involves running specific WMIC commands to modify page file size management and set custom initial and maximum sizes for virtual memory.
How can I increase virtual memory in Windows 10?
To increase virtual memory in Windows 10, you can access the Control Panel, navigate to the System and Security settings, and modify the virtual memory settings in the System Properties window.
Q. What are the common issues and risks associated with virtual memory reset?
Poor system performance, program errors, and excessive disk usage can occur if virtual memory is not properly managed. Changing default settings without proper knowledge can lead to instability and negative consequences.
What are some virtual memory best practices and recommendations?
It is generally recommended to set the virtual memory size to a minimum of 1.5 times your installed RAM and adhere to a maximum size restriction of three times your RAM size. This provides a balance between system performance and disk utilization.
- About the Author
- Latest Posts
Mark is a senior content editor at Text-Center.com and has more than 20 years of experience with linux and windows operating systems. He also writes for Biteno.com