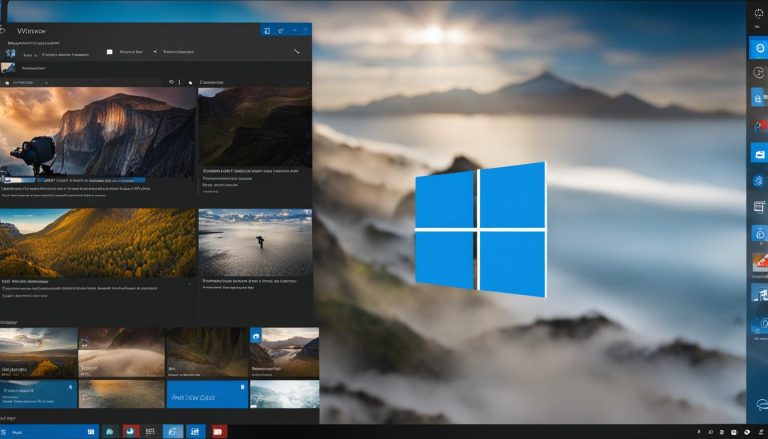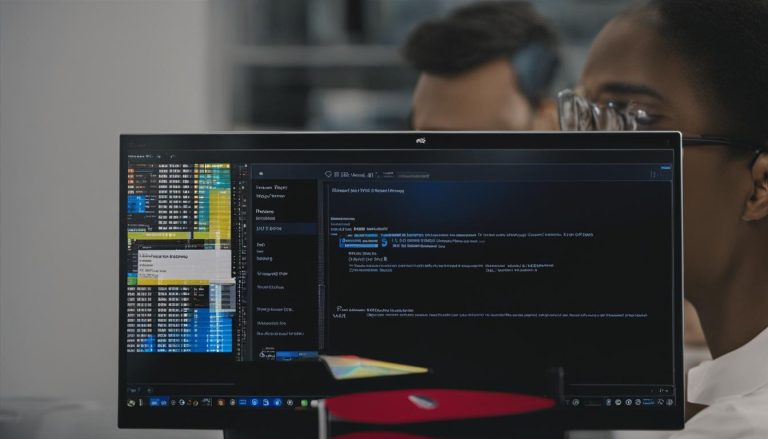Mastering the Art of How to Close Microsoft Windows Using Keyboard
Knowing how to close Microsoft Windows using a keyboard can significantly streamline your tasks and boost productivity. By utilizing keyboard commands, you can quickly close windows without reaching for the mouse. This skill is valuable for anyone working on Microsoft Word or any other application on Windows systems. It is important to note that force quitting should only be used as a last resort, as it may lead to data loss or file corruption.
Key Takeaways:
- Mastering keyboard shortcuts for closing windows on Microsoft Windows can enhance productivity.
- Force quitting should only be used as a last resort due to potential data loss or file corruption.
- Keyboard commands provide a convenient alternative to using a mouse for closing windows.
- Regular saving of work and enabling the AutoSave feature can help prevent data loss.
- Practice keyboard shortcuts consistently to become proficient and streamline your workflow.
Understanding the Need to Force Quit Microsoft Word
Force quitting Microsoft Word is sometimes necessary when the program becomes unresponsive or freezes. However, it should be used as a last resort and only after saving your work and closing any related programs. Force quitting should not be a regular practice, but rather a troubleshooting step for resolving issues that may be causing the program to misbehave.
There are several potential issues that can cause Microsoft Word to become unresponsive or freeze. These include conflicts with other programs or processes running on your computer, insufficient system resources, corrupted files, or bugs within the software itself. By force quitting and restarting the program, you can often resolve these issues and continue working without further disruptions.
It is important to address any underlying problems that may be causing Microsoft Word to misbehave. This can include updating the software to the latest version, running a virus scan to check for malware, freeing up system resources by closing unnecessary programs, and repairing or reinstalling Microsoft Office. By taking these steps, you can minimize the need for force quitting in the future and ensure a smoother experience when working with Microsoft Word.
“Force quitting Microsoft Word should be reserved for situations where the program becomes unresponsive or freezes.”
| Common Issues Causing Program Misbehavior | Solutions |
|---|---|
| Conflicts with other programs or processes | Close unnecessary programs and processes, update software |
| Insufficient system resources | Free up system resources, close unnecessary programs |
| Corrupted files | Repair or reinstall Microsoft Office |
| Bugs within the software | Update Microsoft Word to the latest version |
By understanding the need to force quit Microsoft Word and addressing the underlying issues causing program misbehavior, you can ensure a smoother and more productive experience when working with the software. Remember to always save your work before force quitting and take steps to prevent the need for force quitting in the first place.
Step-by-Step Guide on How to Force Quit Microsoft Word
In certain situations, force quitting Microsoft Word becomes necessary to resolve unresponsiveness or freezing issues. Follow this step-by-step guide to force quit Microsoft Word on Windows or Mac:
Saving Your Work
Before force quitting, it’s crucial to save your work to prevent data loss. To save your document in Microsoft Word:
- Select the “File” tab in the top left corner.
- Choose “Save As.”
- Select the desired location to save the file.
- Enter a name for the file.
- Click the “Save” button.
Regularly saving your work and enabling the AutoSave feature can further protect against unexpected closures or system crashes.
Closing All Windows
Before force quitting, close all windows in Microsoft Word:
- Press “Ctrl” + “W” on your keyboard.
- Alternatively, select “Close” from the “File” menu.
By closing all windows, you ensure that no unsaved changes are lost.
Force Quitting on Windows
To force quit Microsoft Word on Windows, follow these steps:
- Press “Ctrl” + “Alt” + “Delete” on your keyboard to open the Task Manager.
- Locate Microsoft Word in the Task Manager.
- Right-click on Microsoft Word.
- Select “End Task.”
Force Quitting on Mac
To force quit Microsoft Word on Mac, follow these steps:
- Press “Command” + “Option” + “Esc” simultaneously to open the Force Quit Applications window.
- Select Microsoft Word from the list.
- Click “Force Quit.”
Remember to save your work before force quitting, as it may result in data loss.
Step 1: Saving Your Work
Before force quitting or closing any application, it is important to save your work to prevent data loss. In Microsoft Word, you can save your work by clicking the “File” tab in the top left corner, selecting “Save As,” choosing the desired location to save the file, entering a name for the file, and clicking the “Save” button. It is recommended to save your work regularly and enable the AutoSave feature to protect against unexpected closures or system crashes.
Saving Your Work in Microsoft Word
In order to prevent data loss, it is essential to establish a regular saving practice. By following these steps, you can ensure that your work is saved securely:
- Click on the “File” tab in the top left corner of the Microsoft Word interface.
- Select “Save As” from the drop-down menu.
- Choose the location where you want to save the file.
- Enter a name for the file.
- Click the “Save” button to store your work.
By saving your work regularly, you minimize the risk of losing important information in case of unexpected program closures or system crashes. It is also advisable to enable the AutoSave feature in Microsoft Word settings to further protect your work.
| Benefit of Saving Your Work | Key Points |
|---|---|
| Prevent data loss | Saving your work regularly ensures that your progress is protected, even in the event of unexpected issues or program crashes. |
| Recover unsaved changes | If your program closes unexpectedly, Microsoft Word’s AutoRecover feature can help you recover unsaved changes and avoid starting from scratch. |
| Enable version control | By saving multiple versions of your work, you can easily revert to previous versions if needed, providing you with greater control and flexibility. |
Step 2: Closing Word Using the Interface
To close Microsoft Word using the interface, follow these simple steps:
- Click the “File” tab located in the top left corner of the Word window.
- From the drop-down menu, select “Close”. Alternatively, you can use the keyboard shortcut “Ctrl” + “W” to quickly close Word.
Before closing, Word will prompt you to save any unsaved changes to prevent data loss. It is essential to save your work regularly and close Word properly to ensure all changes are saved.
“Closing Word using the interface allows you to save any unsaved changes, preventing data loss and preserving your work. Properly closing Word ensures that all changes, edits, and formatting are retained for future access and reference.”
Preventing Data Loss
By closing Word through the interface, you give the program a chance to save any unsaved changes before exiting. This ensures that your work is protected and ready for future use. Saving changes before closing is especially crucial when working on important documents, as it prevents the loss of any edits, formatting, or added content.
Save Changes Before Closing
Before closing Word, it is essential to save any ongoing work. This can be done by clicking the “Save” button in the toolbar or using the keyboard shortcut “Ctrl” + “S”. Saving changes ensures that your progress is preserved and ready for future access. Remember to save regularly and create backup copies of important documents to avoid data loss.
| Benefits of Closing Word Using the Interface |
|---|
| Prevents data loss by allowing Word to save unsaved changes. |
| Preserves edits, formatting, and added content for future access. |
| Ensures progress is saved and ready for continuation. |
| Avoids the need for force quitting and potential data corruption. |
Step 3: Using the Task Manager (Windows) or Activity Monitor (Mac)
If Microsoft Word becomes unresponsive or freezes, you can force quit the program using the Task Manager on Windows or the Activity Monitor on Mac. This troubleshooting step can help resolve the issue and allow you to continue working without restarting your computer. By using the Task Manager or Activity Monitor, you can forcefully close the unresponsive program and regain control of your system.
On Windows:
- Press Ctrl + Shift + Esc on your keyboard to open the Task Manager.
- Locate Microsoft Word in the Task Manager.
- Right-click on Microsoft Word and select “End Task”.
On Mac:
- Press Command + Option + Esc simultaneously to open the Force Quit Applications window.
- Select Microsoft Word from the list of applications.
- Click “Force Quit” to close the unresponsive program.
It is important to note that force quitting should only be used as a last resort when all other methods fail. Before force quitting, make sure to save your work to prevent any data loss. Attempt to close the program normally before resorting to force quitting. If the issue persists, it may be necessary to investigate and address any underlying problems causing the program to become unresponsive.
Step 4: Forcing Quit Word on Mac using the Force Quit Applications Window
If you find yourself in a situation where Microsoft Word becomes unresponsive on your Mac, force quitting the application may be necessary. Force quitting is a last resort method and should only be used after attempting to close the program normally. By following these steps, you can force quit Word and regain control over your system:
- Press Command + Option + Esc simultaneously to open the Force Quit Applications window.
- In the Force Quit Applications window, locate Microsoft Word from the list of active applications.
- Select Microsoft Word and click the “Force Quit” button.
It is important to note that force quitting Word without saving your work may result in data loss. Before force quitting, make sure to save any unsaved changes or documents to prevent losing your progress. Force quitting should only be used as a last resort when all other methods fail to resolve the issue.
Remember, force quitting Word is a troubleshooting step and should not be a regular practice. Take the time to investigate and address the underlying issues causing the program to misbehave. By doing so, you can avoid the need for force quitting in the future and maintain a smoother workflow.
Restarting Word and Recovering Unsaved Work
If you encounter a problem with Microsoft Word or fear losing unsaved work, don’t panic. By following the steps below, you can restart Word and recover your unsaved documents. Remember, it’s always a good practice to save your work regularly and enable the AutoSave feature to minimize the risk of data loss.
Step 1: Fully Shut Down Word
Before attempting to recover unsaved work, make sure to close all Word windows. This ensures a fresh start and prevents any conflicts or potential issues. Take a moment to double-check that there are no lingering Word processes running in the background before proceeding.
Step 2: Launch Word and Access AutoRecover
After shutting down Word, relaunch the application. Once Word is up and running, locate the AutoRecover feature. This feature automatically saves your work at regular intervals, providing a safety net in case of unexpected closures or system crashes.
To access AutoRecover, click on the “File” menu and then select “Open”. From there, choose the “Recent” option. At the bottom-right corner of the window, you’ll find the “Recover Unsaved Documents” link. Click on it to proceed.
Step 3: Recover Your Unsaved Document
In the “Recover Unsaved Documents” window, you’ll see a list of unsaved documents available for recovery. Select the document you wish to recover and click “Open”. Word will open the document, allowing you to review and save it to a desired location on your computer.
By following these steps, you can recover your unsaved work and resume your productivity without losing valuable time. Remember to save your work regularly and enable the AutoSave feature to protect yourself from unexpected disruptions. With these precautions in place, you can work confidently knowing that your progress is safeguarded.
| Shortcut | Description |
|---|---|
| Ctrl + Alt + Del | Opens the Task Manager to force quit unresponsive applications. |
| Ctrl + Shift + Esc | Directly opens the Task Manager to force quit unresponsive applications. |
| Command + Option + Esc | Opens the Force Quit Applications window on Mac to force quit unresponsive applications. |
Master Keyboard Shortcuts for Windows
Mastering keyboard shortcuts can greatly enhance your efficiency and productivity when working on a Windows computer. By utilizing key combinations involving Ctrl, Shift, and Alt, you can perform various tasks without lifting your hands off the keyboard. Practice and familiarize yourself with these shortcuts to streamline your workflow and save valuable time. Here are some essential keyboard shortcuts for Windows:
General
Shortcut: Ctrl + C
Description: Copy selected text or item to the clipboard.
Shortcut: Ctrl + V
Description: Paste text or item from the clipboard.
- Create a list item
- Use Ctrl + B to apply bold formatting
- Use Ctrl + I for italic formatting
Windows Management
Shortcut: Alt + Tab
Description: Switch between open applications.
Shortcut: Win + D
Description: Show or hide the desktop.
Web Browsing
Shortcut: Ctrl + T
Description: Open a new browser tab.
Shortcut: Ctrl + Shift + T
Description: Restore the most recently closed tab.
Text Editing
Shortcut: Ctrl + Z
Description: Undo the last action.
Shortcut: Ctrl + Y
Description: Redo the last undone action.
Keyboard Shortcuts for Mac
Keyboard shortcuts are a valuable tool for enhancing efficiency and productivity on a Mac. By utilizing specific key combinations, you can perform common tasks without the need to navigate through menus or use a mouse. Mastering these shortcuts can save time and streamline your workflow. Here are some essential keyboard shortcuts for Mac users:
General Shortcuts
These shortcuts are applicable across various applications and can help you navigate and control your Mac:
- Command + C: Copy selected text or files.
- Command + V: Paste copied text or files.
- Command + Z: Undo the last action.
- Command + Shift + Z: Redo an action.
- Command + F: Open the search function.
By becoming familiar with these general shortcuts, you can speed up common tasks and accomplish more in less time.
Application-Specific Shortcuts
Many applications on macOS have their own unique shortcuts that can enhance productivity within that particular program. Here are some examples:
| Application | Shortcut | Description |
|---|---|---|
| Finder | Command + N | Open a new Finder window. |
| Safari | Command + T | Open a new tab in Safari. |
| Command + Shift + D | Compose a new email. | |
| Photoshop | Command + J | Duplicate the selected layer. |
These are just a few examples, and each application may have its own set of unique shortcuts. Exploring the documentation or help section of your preferred applications can help you discover more shortcuts specific to your needs.

In conclusion, mastering keyboard shortcuts on your Mac can greatly improve your efficiency and productivity. By utilizing these time-saving shortcuts, you can navigate your computer faster, perform tasks more efficiently, and streamline your workflow. Take the time to learn and practice these shortcuts, and you’ll soon be on your way to becoming a Mac power user.
The Anatomy of a Keyboard Shortcut
To effectively utilize keyboard shortcuts, it is crucial to understand their anatomy. A keyboard shortcut consists of several components that work together to perform a specific action efficiently. These components include key modifiers, the primary action key, application context, and the combination sequence.
Key Modifiers
Key modifiers are special keys such as Ctrl, Command, Alt, or Shift that are used in combination with other keys to trigger a shortcut. They modify the behavior of the primary action key and allow for a wide range of shortcut combinations.
Primary Action Key
The primary action key is the key that, when combined with the key modifiers, triggers a specific action. For example, pressing Ctrl+C on Windows or Command+C on Mac copies selected text or content to the clipboard. The primary action key varies depending on the desired action and the specific application or system.
Application Context
The application context refers to the specific program or system in which the keyboard shortcut is intended to be used. Different applications or systems may have their own set of shortcuts or utilize different key combinations for similar actions. It is important to be aware of the context in which the shortcut is being used to prevent confusion or unintended actions.
Combination Sequence
The combination sequence is the order in which the key modifiers and primary action key are pressed to trigger the shortcut. It is essential to follow the correct sequence to ensure the shortcut functions as intended. For example, pressing Ctrl+Alt+Delete on Windows opens the Task Manager, while pressing Alt+Ctrl+Delete may have a different effect.
| Component | Description |
|---|---|
| Key Modifiers | Special keys like Ctrl, Command, Alt, or Shift used in combination with other keys to trigger shortcuts. |
| Primary Action Key | The key that, when combined with key modifiers, triggers a specific action. |
| Application Context | The specific program or system in which the keyboard shortcut is intended to be used. |
| Combination Sequence | The order in which the key modifiers and primary action key are pressed to trigger the shortcut. |
Understanding the anatomy of a keyboard shortcut empowers users to create customized shortcuts, navigate applications more efficiently, and boost overall productivity. By leveraging these components effectively, users can streamline their workflow and accomplish tasks with ease.
Conclusion
In conclusion, mastering keyboard shortcuts is a game-changer when it comes to efficiency and productivity on Microsoft Windows. By learning how to close Microsoft Windows using a keyboard and utilizing other shortcuts, you can save valuable time and streamline your workflow.
Remember to save your work before force quitting any application to prevent data loss. Closing applications properly and practicing keyboard shortcuts consistently will make you a keyboard shortcut ninja, boosting your productivity to new heights.
So, embrace the power of keyboard shortcuts and incorporate them into your computing routine. By doing so, you can unlock the full potential of your keyboard and take your efficiency and productivity to the next level.
FAQ
What is the importance of knowing how to close Microsoft Windows using a keyboard?
Knowing how to close Microsoft Windows using a keyboard can significantly streamline your tasks and boost productivity.
When should I force quit Microsoft Word?
Force quitting Microsoft Word should be reserved for situations where the program becomes unresponsive or freezes.
How do I force quit Microsoft Word on Windows?
To force quit Microsoft Word on Windows, follow these steps: 1) Save your work; 2) Close all windows; 3) Press “Ctrl” + “Alt” + “Delete” to open the Task Manager; 4) Locate Microsoft Word in the Task Manager, right-click it, and select “End Task.”
How do I save my work in Microsoft Word?
Before force quitting or closing any application, it is important to save your work. In Microsoft Word, you can save your work by clicking the “File” tab and selecting “Save As.”
How do I close Microsoft Word using the interface?
You can easily close Microsoft Word using the interface by clicking the “File” tab and selecting “Close” or using the keyboard shortcut “Ctrl” + “W”.
What should I do if Microsoft Word becomes unresponsive?
If Microsoft Word becomes unresponsive, you can force quit the program using the Task Manager on Windows or the Activity Monitor on Mac.
How do I force quit Microsoft Word on Mac?
To force quit Microsoft Word on Mac, press “Command” + “Option” + “Esc” simultaneously to open the Force Quit Applications window, select Microsoft Word, and click “Force Quit”.
How do I restart Word and recover unsaved work?
If you face a Microsoft Word problem or worry about losing unsaved work, follow these steps: 1) Fully shut down the Word app and ensure all Word windows are closed; 2) Launch Word again and search for the AutoRecover feature; 3) Go to the “File” menu, click “Open,” and choose “Recent” to find the “Recover Unsaved Documents” option; 4) Select the unsaved document you wish to recover and click “Open”.
Are keyboard shortcuts useful for Windows?
Yes, mastering keyboard shortcuts can greatly enhance your efficiency and productivity when working on a Windows computer.
Are there keyboard shortcuts for Mac?
Yes, Mac users can utilize keyboard shortcuts to execute various commands and tasks.
What are the components of a keyboard shortcut?
The components of a keyboard shortcut include key modifiers, primary action key, secondary action key (optional), application context, and combination sequence.
Source Links
- https://www.process.st/how-to/force-quit-microsoft-word/
- https://vengreso.com/blog/keyboard-shortcuts
- https://www.malikandtech.com/2023/10/mastering-art-of-keyboard-shortcuts-for.html?m=1
- About the Author
- Latest Posts
Janina is a technical editor at Text-Center.com and loves to write about computer technology and latest trends in information technology. She also works for Biteno.com.