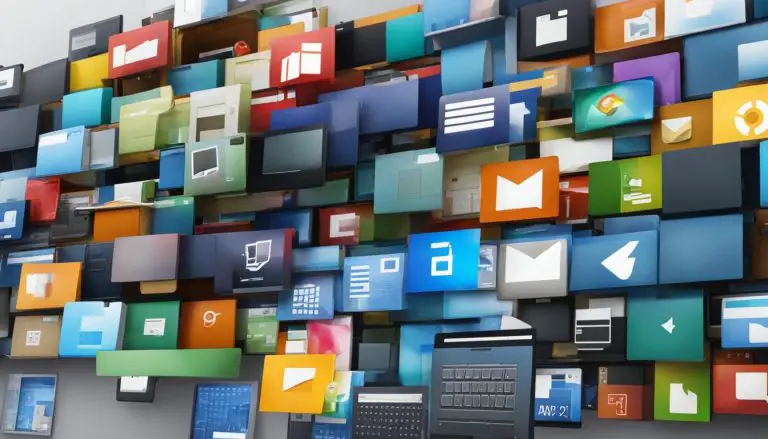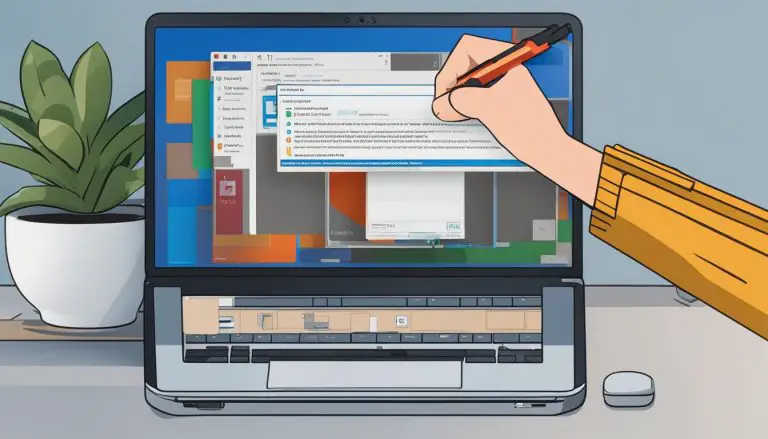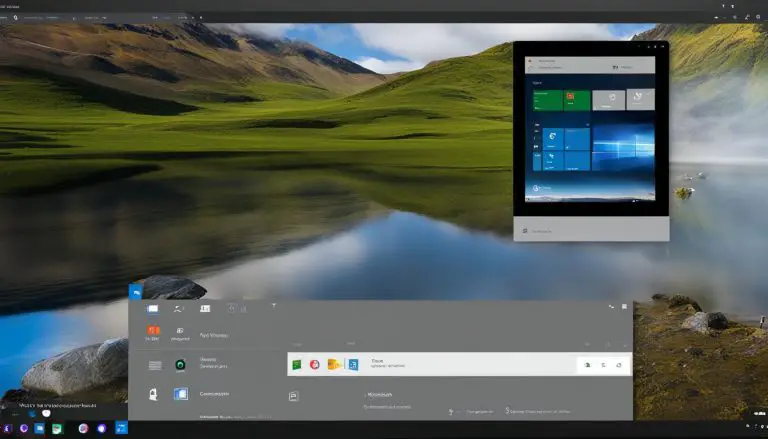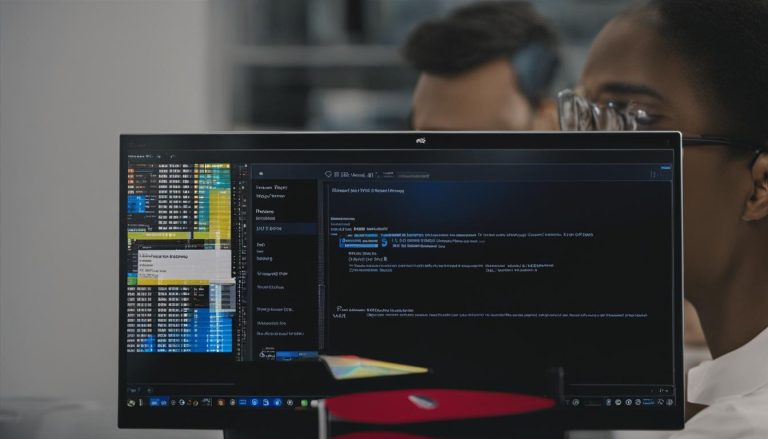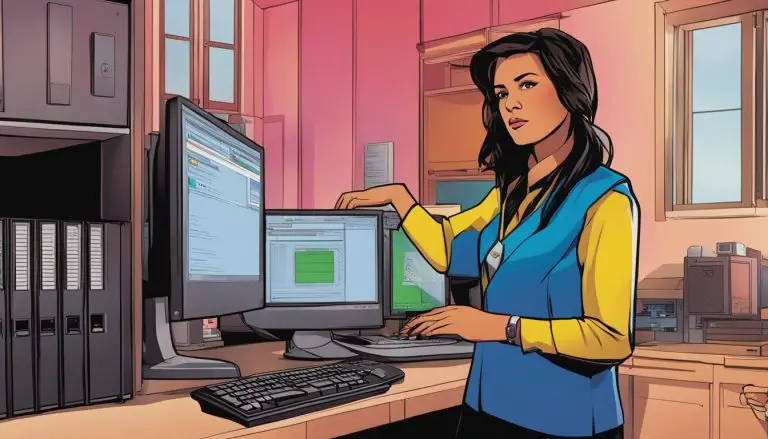Learn How to Close Windows Desktop: Easy Steps
Are you looking for a simple way to close windows on your desktop? Whether you’re using a Windows PC, a Mac, an Android device, or an iPhone or iPad, there are easy steps you can follow to close windows and keep your workspace tidy. In this article, I will guide you through the different methods for closing windows on various devices and operating systems. Let’s get started!
Key Takeaways:
- Press Alt+F4 on a Windows PC to close a window.
- On a Mac, click the red circle at the top-left corner of the window or press ⌘ Cmd+W.
- Swipe up on the app in the apps button on an Android device to close it.
- On an iPhone or iPad, swipe up from the bottom of the screen or double-click the home button, then swipe up on the app.
- Remember to save your work before closing windows to avoid losing any unsaved data.
How to Close a Window on a Windows PC
When it comes to closing windows on a Windows PC, you have a few options at your disposal. The most straightforward method is to simply click the X at the top-right corner of the window. This action will immediately close the window and remove it from your screen. Alternatively, you can use a keyboard shortcut by pressing Alt+F4. This combination will also close the active window. However, if the window contains an open document, you may be prompted to save or dismiss it before the window closes.
If you’re working with applications like Microsoft Word, there’s an additional keyboard shortcut you can use. Pressing Ctrl+F4 will close the active document within the application, while keeping the program itself open. This shortcut is handy when you have multiple documents open in the same program and only want to close the specific one you’re currently working on.
| Action | Description |
|---|---|
| Click the X | Closes the window |
| Alt+F4 | Closes the active window |
| Ctrl+F4 | Closes the active document in some programs |
These methods should cover most of your needs when it comes to closing windows on a Windows PC. Remember to save any unsaved work before closing a window to avoid losing any important data.
How to Close a Window on a Mac
If you’re using a Mac, closing a window is a straightforward process. There are a few different methods you can use, depending on your preference and the specific situation. Here are the main ways to close a window on a Mac:
Click the red circle
The simplest way to close a window on a Mac is by clicking the red circle button located at the top-left corner of the window. This button serves as the close button and clicking it will immediately close the window.
Use the keyboard shortcut
If you prefer using keyboard shortcuts, you can press ⌘ Cmd + W to close the active window or tab. This shortcut is especially convenient if you have multiple windows open and want to quickly close one without using the mouse.
Close all windows of an application
If you have multiple windows open in the same application, such as a web browser with multiple tabs, you can close them all at once by pressing ⌘ Cmd + Option + W. This keyboard shortcut will close all open windows of the currently active application.
By using these methods, you can efficiently close windows on your Mac and keep your desktop organized and clutter-free.
How to Close a Window on an Android Device
Closing windows on an Android device is a straightforward process that can be done with a few simple gestures. Here are some methods you can use to close windows on your Android device:
Method 1: Using the Apps Button
To close a window, start by pressing the apps button on your device. This will open a list of all the currently open apps. Next, swipe up on the app you want to close. This gesture will remove the app from your screen and close the window. Alternatively, some Android devices also allow you to tap the X at the top-right corner of the app to close it.
Method 2: Clear All Button
If you have multiple windows open and want to close them all at once, some Android devices offer a “Clear All” button. This button is usually located at the bottom of the app switcher interface. By tapping the “Clear All” button, you can close all open apps and windows in one go.
By using these methods, you can easily close windows on your Android device and manage your open apps efficiently.
How to Close a Window on an iPhone or iPad
To close a window on an iPhone or iPad, you have a few options depending on your device and the version of iOS you’re using. Here are the steps to follow:
Option 1: Swipe up to close a single app
- Start by swiping up from the bottom of the screen to access the app switcher.
- Next, locate the app window you want to close and swipe it up and off the screen.
Note: If you’re using an iPhone X or later, you will need to swipe up from the bottom of the screen and hold your finger for a moment until the app switcher appears.
Option 2: Close all open apps at once
- Start by swiping up from the bottom of the screen and holding your finger for a moment until the app switcher appears.
- Next, swipe up on each app window to close them one by one.
Option 3: Double-click home button (available on older devices)
- If you’re using an iPhone with a physical home button, you can double-click the home button to access the app switcher.
- From there, swipe up on the app windows to close them individually, or swipe up on each app window to close them all at once.
By following these simple steps, you can easily close windows and apps on your iPhone or iPad, helping to keep your device organized and running smoothly.
Closing Windows on Windows 10 and 11
When it comes to closing windows on Windows 10 and 11, you have a few options that make the process quick and easy. Let’s take a look at the different methods:
Closing Individual Windows
To close an individual window, you can simply click the X button at the top-right corner of the window. This will immediately close the window, and you can move on to your next task.
Closing Multiple Windows
If you have several windows open and want to close them all at once, you can use a handy keyboard shortcut. Just press and hold the Alt key on your keyboard, then press the F4 key. This will close the active window. Repeat this process for each window you want to close until all of them are gone.
If you prefer using the mouse instead of keyboard shortcuts, you can also right-click on the taskbar and select “Close all windows” from the context menu. This will close all open windows on your desktop.
| Method | Keyboard Shortcut |
|---|---|
| Close Individual Window | Click X button |
| Close Multiple Windows | Alt + F4 |
With these simple methods, you can easily close windows on Windows 10 and 11, whether you’re closing individual windows or multiple windows at once. Choose the method that suits your preference and streamline your workflow.
Closing Windows Using the Start Menu (Windows)
Another method to close windows on a Windows PC is by utilizing the Start menu. This option provides a convenient way to quickly close a window without the need for keyboard shortcuts or complex gestures. To begin, open the window that you want to close. Next, press and hold down the Alt key on your keyboard, then press the Spacebar. This action will reveal the right-click context menu at the top of the window. Once the menu appears, release both keys and press the letter C. By doing so, you will initiate the window close command, effectively closing the window.
Closing windows using the Start menu is particularly useful when you have multiple windows open and need to close them individually. It provides a simple and straightforward way to manage your open windows without cluttering your desktop or using additional keyboard shortcuts. Whether you’re working on a document, browsing the internet, or using any other application on your Windows PC, the Start menu offers a convenient option to close your windows efficiently.
To further illustrate this method, refer to the table below:
| Step | Action |
|---|---|
| 1 | Open the window you want to close |
| 2 | Press and hold the Alt key on your keyboard |
| 3 | Press the Spacebar to reveal the right-click context menu |
| 4 | Release both keys and press the letter C to close the window |
By following these simple steps, you can efficiently close windows using the Start menu on your Windows PC. It provides an intuitive and accessible method to manage your open windows and keep your desktop organized.
Closing Windows Using Keyboard Shortcuts (Windows)
When it comes to closing windows on a Windows PC, there are some handy keyboard shortcuts that can save you time and effort. Here are a few keyboard shortcuts that you can use to quickly close windows on your desktop:
- To close the active window, you can press Fn+Alt+F4. This shortcut is listed as Alt+F4, but you must hold down the Function (Fn) key for it to work.
- If you want to close the current file or tab in most programs, you can use the Ctrl+W keyboard shortcut. However, keep in mind that this shortcut will leave the program itself open.
- Another useful keyboard shortcut is Alt+Tab, which allows you to cycle through open windows and select the window you want to close.
Keyboard shortcuts can be a real time-saver when it comes to closing windows on a Windows PC. Whether you prefer using the function keys or the Ctrl key, these shortcuts can help you streamline your workflow and close windows with ease.
It’s important to note that some programs or applications may have specific keyboard shortcuts for closing windows, so it’s always a good idea to check the program’s documentation or settings for more information.
| Keyboard Shortcut | Description |
|---|---|
| Fn+Alt+F4 | Closes the active window |
| Ctrl+W | Closes the current file or tab in most programs |
| Alt+Tab | Cycles through open windows and allows you to select the window you want to close |
By familiarizing yourself with these keyboard shortcuts, you can become more efficient in closing windows on your Windows PC.
Closing Windows on a Mac
If you’re using a Mac, there are a few methods you can use to close windows. One way is to click the red circle at the top-left corner of the window. By clicking it, you can close the active window or tab.
If you have multiple files open in the same program and want to close them all at once, you can right-click the program icon in the Dock and select “Close all windows” or “Close Group.” This action will close all open windows associated with that program.
Another option is to use keyboard shortcuts. You can press ⌘ Cmd+W to close the active window or tab. If you’re working with an app that has multiple tabs, such as a web browser, pressing ⌘ Cmd+W multiple times will close all open tabs in that app.
| Keyboard Shortcut | Action |
|---|---|
| ⌘ Cmd+W | Close active window or tab |
| Right-click program icon in Dock and select “Close all windows” or “Close Group” | Close all open windows associated with that program |
By using these methods, you can efficiently close windows on your Mac, helping you better organize your workspace and focus on the tasks at hand.
Closing Windows on an Android Device
To close a window on an Android device, there are a few different methods you can use.
One option is to press the apps button, which is usually located at the bottom center or bottom right of the screen. This will open up the list of open apps. From there, you can swipe up on the app you want to close to remove it from the list. You can also tap the X at the top-right corner of the app window to close it.
Another method is to use the Clear All button, which is available on some Android devices. The Clear All button is usually found in the list of open apps, and tapping it will close all open apps at once.

It’s important to note that closing an app on Android doesn’t necessarily mean it’s completely closed and no longer running in the background. Some apps may continue to run even after you’ve closed them, so if you want to ensure an app is completely closed, you can go to the Settings menu, select Apps or Applications, find the app in the list, and tap Force Stop. This will force the app to stop running entirely.
Closing Windows on an iPhone or iPad
When it comes to closing windows on an iPhone or iPad, there are a few simple gestures you can use. To close an individual window or app, simply swipe up from the bottom of the screen or double-click the home button. This will bring up the app switcher, where you can swipe up on the app you want to close. It’s a quick and intuitive way to keep your device organized and free up resources.
If you have multiple apps open and want to close them all at once, you can use the app switcher to do so. Just swipe up from the bottom of the screen and hold your finger for a moment until the app switcher appears. From there, you can swipe up on each app to close them. This is especially handy if you have many apps open and want to start fresh.
To make the process even faster, you can use the swipe-up gesture to close multiple apps at once. Once you’re in the app switcher, swipe up and hold your finger for a moment until the apps start shaking. From here, you can swipe up with multiple fingers to close multiple apps simultaneously. It’s a great way to streamline your device and ensure smooth and efficient performance.
| Gestures | Action |
|---|---|
| Swipe up from the bottom of the screen | Close individual app or window |
| Double-click the home button | Bring up the app switcher |
| Swipe up and hold | Enter the app switcher |
| Swipe up on each app | Close multiple apps |
| Swipe up with multiple fingers | Close multiple apps simultaneously |
With these simple gestures, you can easily close windows and apps on your iPhone or iPad. Whether you want to close an individual window or close multiple apps at once, these gestures offer a convenient way to manage and organize your device. By keeping your device clutter-free, you can enjoy a smoother and more efficient user experience.
Conclusion
Closing windows on your desktop is a fundamental task that can be easily accomplished on various devices and operating systems. Whether you are using a Windows PC, a Mac, an Android device, or an iPhone or iPad, there are multiple methods available to close windows efficiently.
On a Windows PC, you can simply click the X at the top-right corner of the window or use the Alt+F4 keyboard shortcut. Mac users can click the red circle at the top-left corner of the window or press ⌘ Cmd+W on the keyboard. Android device users can swipe up on the app or tap the X at the top-right corner. For iPhone or iPad users, swiping up from the bottom of the screen or double-clicking the home button will bring up the option to close apps.
Remember to save any important work before closing windows to prevent data loss. By utilizing these simple methods, you can easily navigate and manage your windows on your respective devices and operating systems.
FAQ
How do I close a window on a Windows PC?
To close a window on a Windows PC, you can click the X at the top-right corner of the window or press Alt+F4 on your keyboard.
How do I close a window on a Mac?
To close a window on a Mac, you can click the red circle at the top-left corner of the window or press ⌘ Cmd+W on your keyboard.
How do I close a window on an Android device?
On an Android device, you can swipe up on the app in the apps button to close it or tap the X at the top-right corner of the app.
How do I close a window on an iPhone or iPad?
On an iPhone or iPad, you can swipe up from the bottom of the screen or double-click the home button, then swipe up on the app.
How do I close windows on Windows 10 and 11?
You can click the Start menu, click the power icon, and select Shut down. You can also press Ctrl+Alt+Delete, then click the Power icon to find shutdown and restart options.
How do I close windows using the Start menu on Windows?
You can open the window you want to close, press and hold down the Alt key, press the Spacebar, release both keys, and press the letter C to close the window.
How do I close windows using keyboard shortcuts on Windows?
You can press Fn+Alt+F4 or Ctrl+W to close windows using keyboard shortcuts on Windows. Alt+Tab can be used to cycle through open windows.
How do I close windows on a Mac?
You can press ⌘ Cmd+W to close the active window or tab. You can also right-click the program in the Dock and select Close all windows or Close Group to close all open windows.
How do I close windows on an Android device?
You can press the apps button and swipe up on the app you want to close or tap the X at the top-right corner of the app. Some Android devices have a Clear All button to close all open apps.
How do I close windows on an iPhone or iPad?
You can swipe up from the bottom of the screen or double-click the home button, then swipe up on the app you want to close. To close all open apps at once, swipe up from the bottom of the screen and hold your finger until the app switcher appears, then swipe up on each app to close it.
Source Links
- https://www.wikihow.com/Close-Windows
- https://www.wikihow.com/Shut-Down-Windows
- https://www.lifewire.com/close-open-windows-using-shortcut-keys-3506953
- About the Author
- Latest Posts
Janina is a technical editor at Text-Center.com and loves to write about computer technology and latest trends in information technology. She also works for Biteno.com.