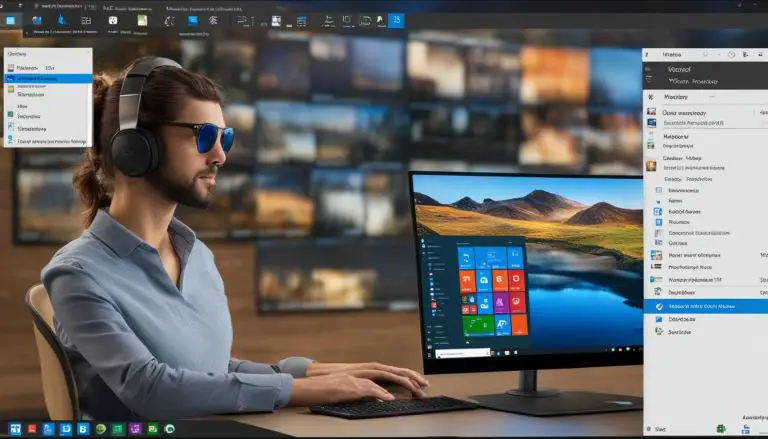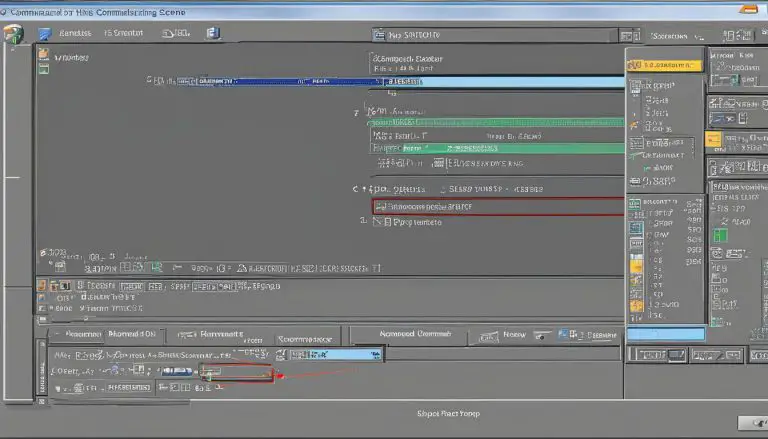Expert Advice: How to Connect PC Without Ethernet Cable
In today’s wireless world, connecting a PC to Wi-Fi without an Ethernet cable has become essential. Whether you’re looking to declutter your workspace or need to connect a PC in a location without an Ethernet port, there are various options available to achieve a wireless PC connection.
One popular method is to use the built-in USB Tethering feature on your smartphone. By connecting your smartphone to the PC via USB and enabling USB Tethering in your phone’s settings, you can utilize your smartphone’s internet connection to connect your PC to the local Wi-Fi network.
If your PC doesn’t have built-in Wi-Fi capabilities, another option is to use a Wi-Fi adapter. This can be either a built-in adapter or an external device that connects to your PC via USB or PCIe. By ensuring that both your PC and the Wi-Fi adapter are running the latest operating systems and connected to the same Wi-Fi network, you can enjoy wireless connectivity without the need for an Ethernet cable.
With these methods and more, you can easily connect your PC to Wi-Fi without the constraints of an Ethernet cable, providing you with flexibility and convenience for all your internet needs.
Key Takeaways:
- USB Tethering allows you to connect your PC to Wi-Fi using your smartphone’s internet connection.
- Wi-Fi adapters, whether built-in or external, provide wireless connectivity for PCs without built-in Wi-Fi capabilities.
- Ensure that your PC and the Wi-Fi adapter are running the latest operating systems and connected to the same Wi-Fi network.
- Using Wi-Fi instead of an Ethernet cable offers flexibility, convenience, and faster speeds for activities like streaming and gaming.
- Ethernet connections may be preferred for stability, reliability, and security for activities that require uninterrupted internet access.
How to Connect PC to Wi-Fi Using USB Tethering
When it comes to connecting a PC to Wi-Fi without an Ethernet cable, USB tethering is a popular option. This method utilizes the built-in USB tethering feature on smartphones to establish a connection between the PC and the local Wi-Fi network. To get started, make sure that both your PC and smartphone are running the latest operating system versions. Then, connect your smartphone to the PC using a USB cable and enable USB tethering in the phone’s settings.
Enabling USB tethering allows your PC to access the internet through your smartphone’s connection. To confirm the successful connection, you can check the Taskbar Icon on your PC, which should display the Wi-Fi connection status. Additionally, you can verify the connection through the Network and Sharing Center, where you’ll be able to see the details of your Wi-Fi network connection.
USB tethering offers a convenient solution for connecting a PC to Wi-Fi without the need for an Ethernet cable. However, it’s important to ensure that both your PC and smartphone have sufficient battery power or are connected to a power source, as USB tethering can consume significant battery life. By utilizing USB tethering, you can enjoy wireless PC connections and take advantage of the flexibility and convenience that Wi-Fi offers.
Benefits of USB Tethering
USB tethering allows for wireless PC connections without the need for an Ethernet cable.
With USB tethering, you can connect your PC to Wi-Fi and enjoy the benefits of wireless internet access. Here are a few key advantages of using USB tethering:
- Flexibility: USB tethering provides flexibility, allowing you to connect your PC to Wi-Fi networks wherever your smartphone has coverage.
- Convenience: USB tethering eliminates the need for additional hardware, such as Wi-Fi adapters, as it utilizes the existing connectivity of your smartphone.
- Portability: USB tethering enables you to connect to Wi-Fi networks on the go, making it ideal for users who need to connect their PCs while traveling or in locations without Ethernet ports.
By leveraging the USB tethering feature on your smartphone, you can easily connect your PC to Wi-Fi and enjoy the benefits of wireless internet connectivity.
| Advantages | Disadvantages |
|---|---|
| Flexibility | Dependent on smartphone battery life |
| Convenience | Requires USB cable connection |
| Portability | May impact smartphone performance |
How to Connect PC to Wi-Fi Using a Wi-Fi Adapter
If your PC does not have a built-in Wi-Fi adapter, you can still connect it to Wi-Fi using an external Wi-Fi adapter. Here’s a step-by-step guide on how to do it:
- Ensure that your PC and the Wi-Fi adapter are running the latest operating systems. This ensures compatibility and the availability of the latest features and bug fixes.
- Make sure both your PC and the Wi-Fi adapter are connected to the same Wi-Fi network. This is crucial for a successful connection.
- Connect the Wi-Fi adapter to your PC. Depending on the type of adapter, you can either plug it into a USB port or install it internally in a PCIe slot.
- Install any necessary drivers for the Wi-Fi adapter. Most adapters come with a driver installation CD or a link to download the drivers from the manufacturer’s website. Follow the instructions provided to complete the installation.
- Configure the Wi-Fi adapter. Once the drivers are installed, you may need to configure the adapter’s settings. This typically involves selecting the desired Wi-Fi network, entering the network password (if required), and enabling any additional features or security settings.
- Once the adapter is set up, your PC will be able to connect to the local Wi-Fi network wirelessly. You can confirm the connection by checking the network status in the Windows Taskbar or the Network and Sharing Center.
Using a Wi-Fi adapter is a convenient and effective way to connect a PC to Wi-Fi without an Ethernet cable. It provides flexibility and mobility, allowing you to place your PC wherever you prefer within the range of the Wi-Fi network. Whether you choose a USB adapter for easy plug-and-play functionality or a PCIe adapter for faster and more reliable performance, connecting your PC to Wi-Fi has never been easier.
Comparison of USB Wi-Fi Adapters and PCIe Wi-Fi Cards
| Feature | USB Wi-Fi Adapters | PCIe Wi-Fi Cards |
|---|---|---|
| Installation | Simple plug-and-play installation | Requires opening the PC and installing the card in a PCIe slot |
| Speed | Lower speeds compared to PCIe cards | Higher speeds with support for the latest Wi-Fi standards |
| Convenience | Portable and easy to switch between devices | Permanent installation, ideal for a dedicated PC |
| Antenna Options | Limited antenna options | Usually comes with external antennas for better signal reception |
| Price | Generally more affordable | Higher price range |
Note: The table above provides a general comparison between USB Wi-Fi adapters and PCIe Wi-Fi cards. The actual performance and features may vary depending on the specific models and manufacturers.
The Benefits of Using Wi-Fi Instead of Ethernet
Using Wi-Fi instead of Ethernet for PC connections offers several benefits. Wi-Fi provides a more flexible and convenient option, allowing for wireless connectivity and mobility within the range of the Wi-Fi network. It eliminates the need for cables and reduces clutter. Wi-Fi also offers faster speeds and stability for activities such as streaming movies and playing online games. Additionally, Wi-Fi connections can be set up with security measures to protect data transmission.
Advantages of Wi-Fi for PC Connections
- Flexibility and convenience
- Wireless connectivity and mobility
- Faster speeds and stability for streaming and gaming
- Potential for enhanced security measures
Wi-Fi provides a convenient solution for connecting a PC to the internet without the constraints of physical cables. It allows users to work or browse the web from anywhere within the Wi-Fi network coverage area, providing greater flexibility and convenience. By eliminating the need for Ethernet cables, Wi-Fi connections also reduce clutter and make it easier to set up and rearrange workspaces.
Furthermore, Wi-Fi offers faster speeds and stability compared to Ethernet connections, especially for activities that require high bandwidth, such as streaming movies or playing online games. With the advancements in Wi-Fi technology, modern routers and wireless adapters can deliver impressive speeds that rival wired connections.
Another advantage of Wi-Fi is the ability to set up security measures to protect data transmission. Wi-Fi networks can be secured with encryption protocols such as WPA2, ensuring that the data sent between the PC and the router is encrypted and protected from unauthorized access. This can be particularly important for users who handle sensitive information or frequently connect to public Wi-Fi networks.
Wi-Fi connections offer flexibility, mobility, faster speeds, and the ability to secure data transmission, making them an attractive alternative to Ethernet for PC connections.
Overall, Wi-Fi provides a convenient, fast, and secure option for connecting a PC to the internet. It offers flexibility, mobility, and the ability to set up security measures to protect data transmission. With advancements in Wi-Fi technology, the performance of wireless connections has improved significantly, making them a viable alternative to Ethernet for PC users.

When to Consider Using Ethernet for PC Connections
While Wi-Fi is a convenient option for PC connections, there are times when Ethernet may be preferred. Ethernet connections offer a more stable and reliable connection, especially for activities that require fast and uninterrupted internet access, such as gaming or large file transfers. Ethernet connections also tend to be more secure compared to Wi-Fi, as the data transmitted over Ethernet is less susceptible to interception. However, Ethernet connections require physical cables and may not be suitable for PCs that need to be mobile or located in different rooms.
When it comes to PC connection options, Ethernet provides a direct and efficient solution. It eliminates the potential interference and signal degradation that can occur with wireless connections, ensuring a consistently strong and reliable connection. This is particularly important for tasks that demand a high level of performance, such as online gaming or video streaming.
Another advantage of Ethernet is its versatility in terms of network configurations. Ethernet allows for the creation of local area networks (LANs) and provides faster and more reliable communication between devices on the same network. This can be especially useful for businesses or homes with multiple devices that need to share files or access shared resources.
| Advantages of Ethernet for PC Connections | Disadvantages of Ethernet for PC Connections |
|---|---|
|
|
In summary, while Wi-Fi offers flexibility and convenience, Ethernet remains the go-to option for users who prioritize speed, reliability, and security. Whether it’s for gaming, large file transfers, or creating a stable network environment, Ethernet provides a solid foundation for PC connections.
USB Wi-Fi Adapters: A Convenient Option
When it comes to connecting a PC to Wi-Fi without an Ethernet cable, USB Wi-Fi adapters provide a convenient and reliable solution. These adapters can be easily plugged into a USB port on the PC, allowing for wireless connectivity. USB Wi-Fi adapters are a popular choice for users who do not have a built-in Wi-Fi adapter on their PC or need a portable option.
One of the advantages of USB Wi-Fi adapters is their affordability and ease of installation. They are relatively inexpensive compared to other connectivity options and do not require any complex setup or configuration. Simply plug the adapter into a USB port, and the PC will be ready to connect to Wi-Fi networks without the need for cables.
USB Wi-Fi adapters offer flexibility and mobility, allowing the PC to connect to Wi-Fi networks from different locations within the range of the network. They are compatible with most operating systems and can provide fast and stable internet connections. With a USB Wi-Fi adapter, users can enjoy the convenience of wireless connectivity without the constraints of a wired connection.
| Pros | Cons |
|---|---|
| Easy to install | No built-in antenna for better signal reception |
| Affordable | May protrude from the USB port and be susceptible to accidental disconnection |
| Portable and convenient | May not support the latest Wi-Fi standards |
Overall, USB Wi-Fi adapters are a convenient option for connecting a PC to Wi-Fi without the need for an Ethernet cable. They offer flexibility, affordability, and ease of installation, making them a popular choice among users. Whether it’s for browsing the internet, streaming videos, or playing online games, USB Wi-Fi adapters provide a reliable and efficient way to stay connected wirelessly.
PCIe Wi-Fi Cards: High-Speed Wireless Connection
When it comes to connecting a PC to Wi-Fi without an Ethernet cable, PCIe Wi-Fi cards offer a high-speed wireless connection that is reliable and efficient. These cards are installed internally in the PC, usually in a PCIe slot on the motherboard. PCIe Wi-Fi cards provide a strong and stable network connection, making them a popular choice for users who prioritize speed and performance.
One of the key advantages of PCIe Wi-Fi cards is their ability to offer faster speeds compared to USB Wi-Fi adapters. They leverage the PCIe interface to deliver maximum throughput, allowing for smooth and uninterrupted internet access. This makes them an ideal choice for activities that require high bandwidth, such as streaming 4K videos or online gaming.
Additionally, PCIe Wi-Fi cards often come with external antennas to enhance signal strength and range. These antennas can be adjusted or positioned strategically to maximize Wi-Fi coverage throughout the surrounding area. The improved signal strength translates into a more reliable and efficient wireless connection, even in areas with weak Wi-Fi signals.
| Benefits of PCIe Wi-Fi Cards | Considerations |
|---|---|
| – Faster speeds compared to USB adapters | – Requires opening the PC’s cabinet for installation |
| – Strong and stable network connection | – May require additional drivers or software installation |
| – External antennas for enhanced signal strength | – Limited portability as it is installed internally |
| – Ideal for high-bandwidth activities | – May require compatibility checking with PC specifications |
Before installing a PCIe Wi-Fi card, it’s essential to ensure compatibility with the PC’s specifications. This includes checking the available PCIe slots on the motherboard and verifying that the card supports the appropriate Wi-Fi standards, such as 802.11ac or 802.11ax. It’s also important to note that installing a PCIe Wi-Fi card may require opening the PC’s cabinet and following specific installation steps outlined in the manufacturer’s instructions.
In conclusion, PCIe Wi-Fi cards offer a high-speed wireless connection for connecting a PC to Wi-Fi without the need for an Ethernet cable. They provide faster speeds, a strong network connection, and improved signal strength through external antennas. While installation may require opening the PC’s cabinet, the benefits of enhanced performance and reliability make PCIe Wi-Fi cards a popular choice for users seeking a seamless wireless experience.
Wi-Fi-Enabled Motherboards: Built-In Wi-Fi Connectivity
Wi-Fi-enabled motherboards provide a convenient solution for connecting a PC to Wi-Fi without the need for additional hardware. With built-in Wi-Fi connectivity, these motherboards eliminate the hassle of installing a separate network adapter. They come with integrated Wi-Fi capabilities, allowing PCs to connect to Wi-Fi networks seamlessly. This is particularly beneficial for users who want a streamlined and integrated solution for Wi-Fi connectivity on their PC.
Wi-Fi-enabled motherboards offer high-speed networking and often come with additional features such as Bluetooth connectivity. They provide reliable and efficient wireless connectivity, enhancing the overall user experience. With these motherboards, there is no need to worry about compatibility issues or driver installations for a separate network adapter. Simply connect the PC to a Wi-Fi network and enjoy wireless internet access.
Upgrading to a Wi-Fi-enabled motherboard may require replacing the existing motherboard, which can be a significant investment. However, for users who prioritize seamless Wi-Fi connectivity and want to future-proof their PC, it can be a worthwhile upgrade. Wi-Fi-enabled motherboards ensure that your PC is always ready to connect to Wi-Fi networks without the constraints of cables or the need for additional adapters.
| Pros | Cons |
|---|---|
| Streamlined and integrated solution | Requires replacing existing motherboard |
| No need for additional hardware | Significant investment |
| High-speed wireless connectivity | |
| Additional features (e.g., Bluetooth) |
“Wi-Fi-enabled motherboards offer a seamless and integrated solution for Wi-Fi connectivity on PCs, eliminating the need for additional network adapters.”
Wi-Fi Cards: Reliable Wireless Connection
When it comes to connecting a PC to Wi-Fi without an Ethernet cable, Wi-Fi cards are a reliable and efficient option. Also known as wireless network cards, these devices enable PCs to connect to Wi-Fi networks wirelessly, eliminating the need for cables. Wi-Fi cards can be installed internally in the PC, similar to PCIe Wi-Fi cards, and provide a stable and dependable wireless connection.
Wi-Fi cards often come with antennas that help improve signal strength, ensuring a reliable and consistent connection. Installing a Wi-Fi card requires opening the PC’s cabinet and following specific installation steps provided by the manufacturer. It’s essential to choose a Wi-Fi card that is compatible with your PC’s operating system and motherboard to ensure seamless integration.
With a Wi-Fi card, PC users can enjoy the benefits of wireless connectivity, such as flexibility and mobility within the range of the Wi-Fi network. Whether it’s for everyday internet browsing, streaming, or online gaming, Wi-Fi cards offer an efficient and long-term solution for connecting a PC to Wi-Fi without the constraints of cables.
Advantages of Wi-Fi Cards:
- Reliable and stable wireless connection
- Improved signal strength with antennas
- Flexible and mobile PC connectivity
- Elimination of cable clutter
- Compatible with a variety of PC configurations
Conclusion
After exploring various methods, I’ve discovered that connecting a PC to Wi-Fi without an Ethernet cable is a breeze. Whether you choose to utilize USB Tethering, Wi-Fi adapters, Wi-Fi-enabled motherboards, or Wi-Fi cards, there are options available to suit your needs.
USB Wi-Fi adapters are a popular choice due to their affordability and ease of installation. Simply plug the adapter into a USB port on your PC, and you’ll enjoy wireless connectivity in no time. For those seeking high-speed wireless connection, PCIe Wi-Fi cards offer reliability and efficiency, with enhanced signal strength provided by antennas.
If you’re looking for a seamless solution, consider opting for a Wi-Fi-enabled motherboard that eliminates the need for additional hardware. These motherboards come with integrated Wi-Fi capabilities, ensuring a streamlined and integrated Wi-Fi experience. Alternatively, Wi-Fi cards provide a stable and reliable wireless connection for long-term use.
So, whether you’re a gamer, a streamer, or simply someone who values the freedom of wireless connectivity, there are multiple options available to connect your PC without the constraints of cables. Choose the method that best suits your requirements and enjoy the convenience and flexibility of connecting your PC via Wi-Fi.
FAQ
How can I connect my PC to Wi-Fi without an Ethernet cable?
There are a few methods you can use. One option is to connect your PC to your smartphone via USB Tethering. Another option is to use a Wi-Fi adapter, either built-in or external, to connect wirelessly to your Wi-Fi network.
How do I connect my PC to Wi-Fi using USB Tethering?
To connect your PC to Wi-Fi using USB Tethering, make sure both your PC and smartphone have the latest operating system versions. Connect the smartphone to the PC using a USB cable and enable USB Tethering in the phone’s settings. Your PC will then be able to connect to the local Wi-Fi network through your smartphone’s internet connection. Confirm the connection through the Taskbar Icon and Network and Sharing Center on your PC.
Can I use a Wi-Fi adapter to connect my PC to Wi-Fi?
Yes, you can use a Wi-Fi adapter if your PC does not have a built-in Wi-Fi adapter. Ensure that both your PC and the Wi-Fi adapter have the latest operating system versions and are connected to the same Wi-Fi network. Connect the Wi-Fi adapter to your PC, either via USB or PCIe, depending on the type of adapter. Follow the instructions for installing any necessary drivers and configuring the adapter. Once set up, your PC will be able to connect to the local Wi-Fi network wirelessly.
What are the benefits of using Wi-Fi instead of Ethernet for PC connections?
Wi-Fi offers flexibility and convenience, allowing for wireless connectivity and mobility within the Wi-Fi network’s range. It eliminates the need for cables and reduces clutter. Wi-Fi also provides faster speeds and stability for activities like streaming movies and playing online games. Additionally, Wi-Fi connections can be set up with security measures to protect data transmission.
When should I consider using Ethernet for PC connections?
Ethernet connections are more stable and reliable, especially for activities that require fast and uninterrupted internet access, like gaming or large file transfers. Ethernet connections also tend to be more secure compared to Wi-Fi, as the data transmitted over Ethernet is less susceptible to interception. However, Ethernet connections require physical cables and may not be suitable for mobile PCs or those located in different rooms.
What are USB Wi-Fi adapters?
USB Wi-Fi adapters are convenient devices for connecting a PC to Wi-Fi without an Ethernet cable. These adapters can be plugged into a USB port on your PC, providing wireless connectivity. They are relatively affordable and easy to install, making them a popular choice for users without a built-in Wi-Fi adapter on their PC. USB Wi-Fi adapters offer flexibility and mobility, allowing your PC to connect to Wi-Fi networks without the need for cables.
What are PCIe Wi-Fi cards?
PCIe Wi-Fi cards are another option for connecting a PC to Wi-Fi without an Ethernet cable. These cards are installed internally in your PC, typically in a PCIe slot on the motherboard. PCIe Wi-Fi cards provide high-speed wireless connectivity and are considered more reliable and efficient compared to USB Wi-Fi adapters. They offer a stronger network connection and often come with antennas to enhance signal strength.
What are Wi-Fi-enabled motherboards?
Wi-Fi-enabled motherboards have built-in Wi-Fi connectivity, allowing PCs to connect to Wi-Fi networks without additional hardware. These motherboards come with integrated Wi-Fi capabilities, eliminating the need for a separate network adapter. Wi-Fi-enabled motherboards provide high-speed networking and often come with additional features. They are convenient options for users who want a streamlined and integrated solution for Wi-Fi connectivity on their PC.
What are Wi-Fi cards?
Wi-Fi cards, also known as wireless network cards, are devices that enable PCs to connect to Wi-Fi networks without a cable. These cards can be installed internally in your PC, similar to PCIe Wi-Fi cards. Wi-Fi cards provide a stable and reliable wireless connection and often come with antennas to improve signal strength. Installing a Wi-Fi card requires opening your PC’s cabinet and following the installation steps specific to your chosen card.
How do I choose the best method to connect my PC to Wi-Fi without an Ethernet cable?
The best method depends on your specific needs and preferences. USB Wi-Fi adapters are a convenient and affordable option. PCIe Wi-Fi cards offer high-speed connectivity and stronger signal strength. Wi-Fi-enabled motherboards provide integrated Wi-Fi capabilities. Wi-Fi cards offer a reliable and long-term solution. Consider factors such as budget, installation process, and desired network performance to choose the method that best suits you.
- About the Author
- Latest Posts
Mark is a senior content editor at Text-Center.com and has more than 20 years of experience with linux and windows operating systems. He also writes for Biteno.com