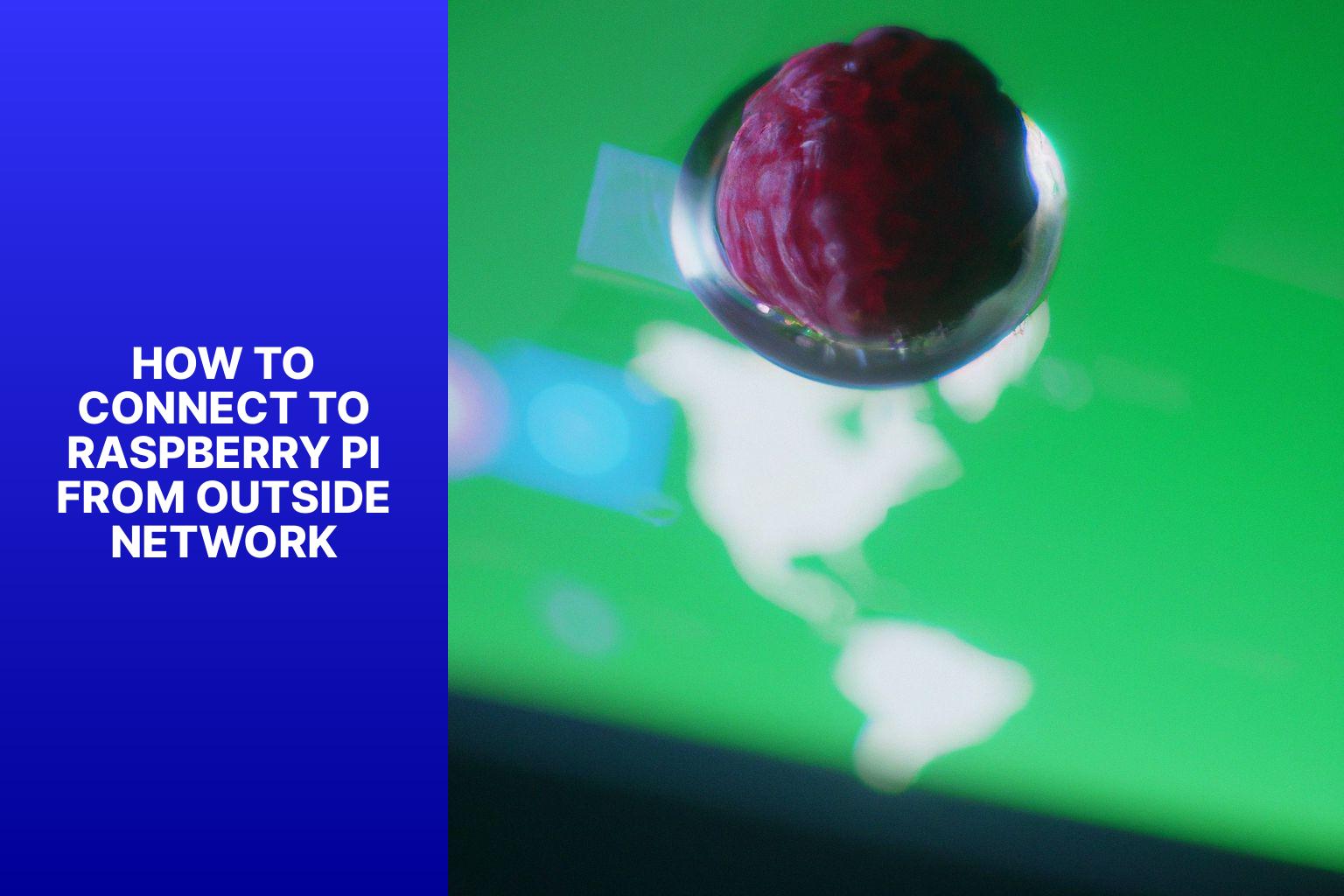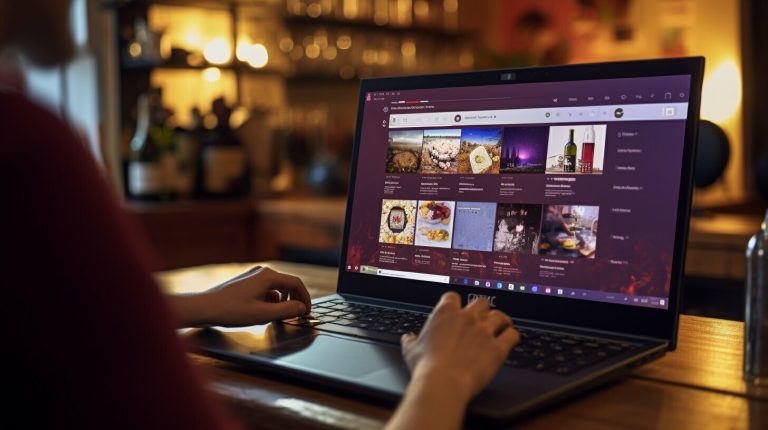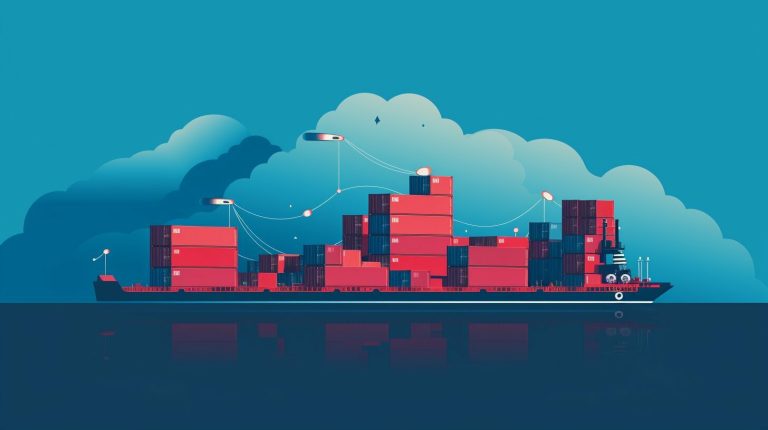How To Connect To Raspberry Pi From Outside Network
Connecting to your Raspberry Pi from outside your network can open up a world of possibilities for remote access and control. Whether you want to monitor your Pi’s performance, access files, or run programs, understanding the basics of remote connectivity is essential. This article will guide you through the process of connecting to your Raspberry Pi from outside your network and cover various methods to achieve remote access securely.
To begin, let’s establish the basics. Raspberry Pi is a versatile single-board computer that can be utilized for a wide range of projects. It runs on various operating systems and is commonly used for tasks such as home automation, media centers, and IoT applications. An outside network refers to a network connection that is external to your local area network (LAN). This can be the internet or any other network you are connecting to from a different location.
Before you can connect to your Raspberry Pi, you need to prepare it for remote access. This involves setting up the Raspberry Pi, enabling SSH (Secure Shell) for remote command-line access, and configuring network settings to ensure proper connectivity.
Once your Raspberry Pi is ready, you have several options for connecting to it from outside your network. One method is using port forwarding, which involves forwarding specific ports on your router to your Pi’s IP address. Another method is through the use of a VPN (Virtual Private Network), which establishes a secure connection to your network and allows access to your Pi as if you were on the same local network. dynamic DNS (Domain Name System) can be utilized to assign a domain name to your Pi’s IP address, making it easier to connect remotely without worrying about changing IP addresses.
To ensure the security of your remote access, it is essential to follow best practices for securing remote connections and consider enabling two-factor authentication for an added layer of protection.
In case you encounter any issues during the remote access setup, troubleshooting tips will be provided to help you overcome common problems.
By following the steps and methods outlined in this article, you will be able to connect to your Raspberry Pi from outside your network and unlock its full potential for remote access and control.
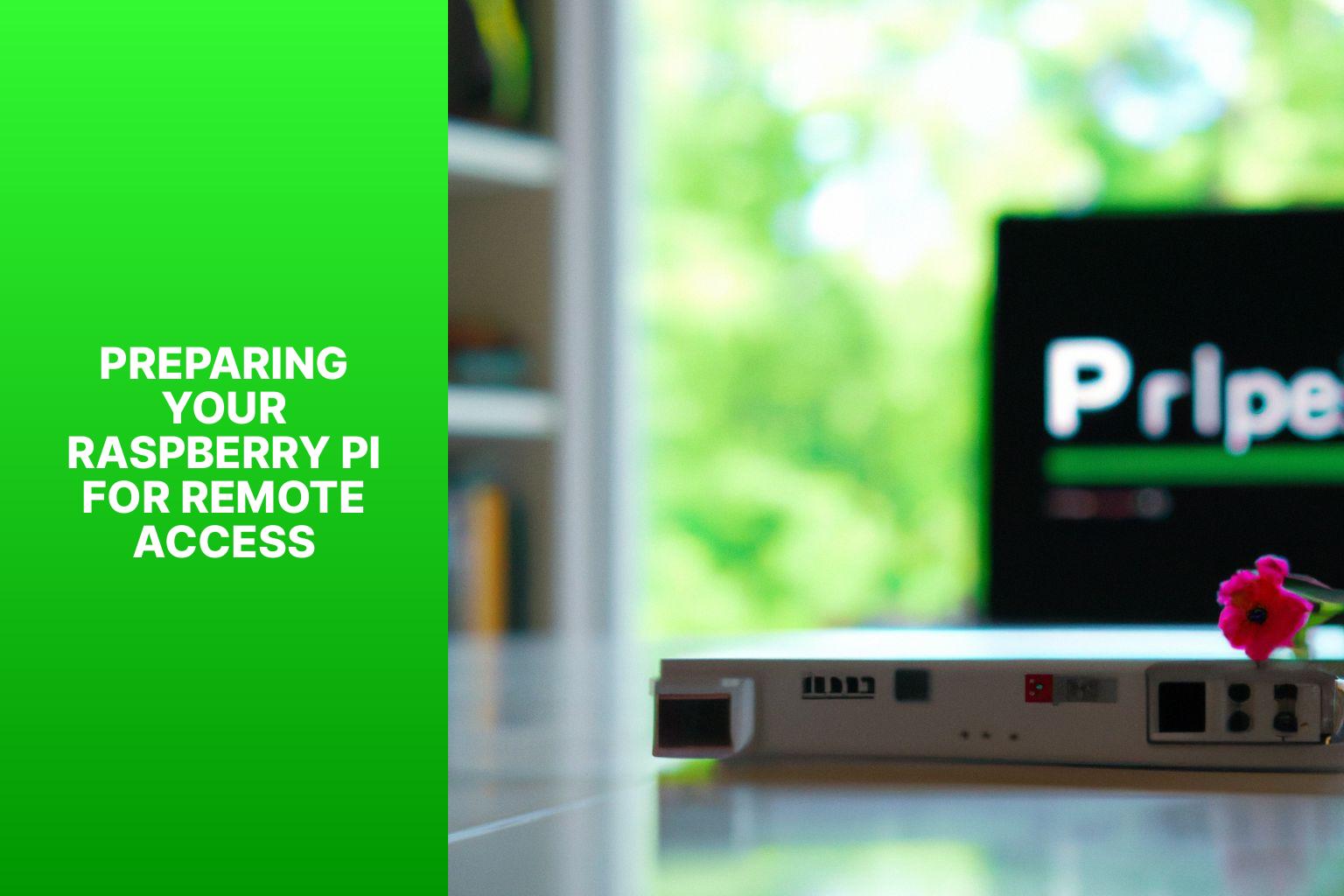 Pro-tip: After Setting Up the Raspberry Pi, make sure to note down its IP address. This IP address will be used to connect to the Raspberry Pi remotely from outside the network.
Pro-tip: After Setting Up the Raspberry Pi, make sure to note down its IP address. This IP address will be used to connect to the Raspberry Pi remotely from outside the network.
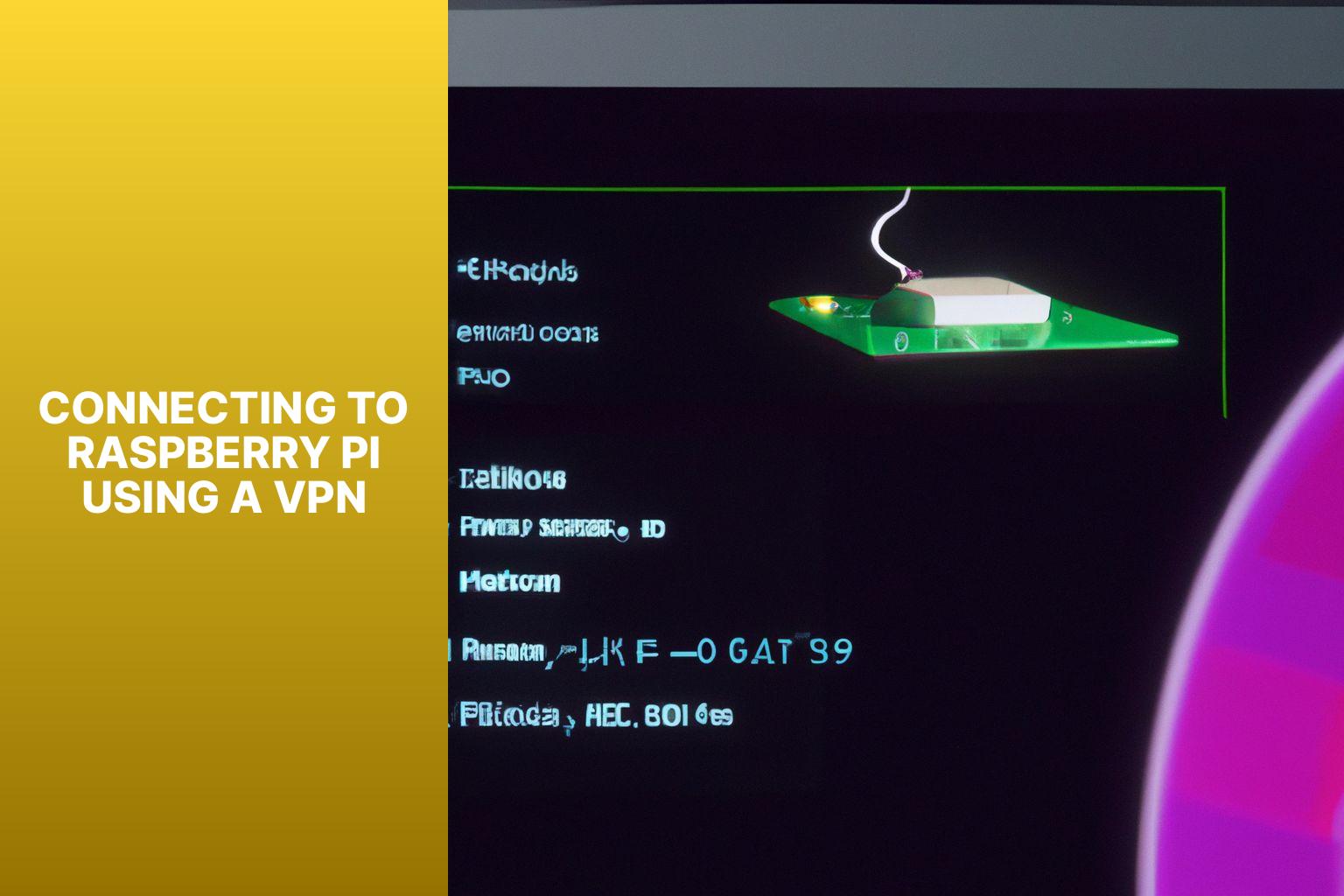 What is a VPN? VPNs provide several benefits. First, they encrypt your data, making it unreadable to anyone who might intercept it. This is especially important when using public Wi-Fi networks, as they are often unsecured and vulnerable to hackers. Second, VPNs allow you to hide your IP address, which can help protect your identity and location. By connecting to a VPN server in a different country, you can also bypass geo-restrictions and access content that may be blocked in your current location.
To set up a VPN on your Raspberry Pi, you would need to install a VPN client software and configure it with the necessary settings, such as the server address and authentication credentials. There are many VPN providers that offer client software for Raspberry Pi, and the setup process may vary depending on the provider.
In summary, a VPN is a tool that provides a secure and private connection to a remote network over the internet. It encrypts your data and hides your IP address, offering protection and privacy while accessing the internet.
By following these steps, you will be able to successfully set up Dynamic DNS on your Raspberry Pi. This will enable you to remotely access your Raspberry Pi using a domain name that automatically updates to reflect any changes in your public IP address.
What is a VPN? VPNs provide several benefits. First, they encrypt your data, making it unreadable to anyone who might intercept it. This is especially important when using public Wi-Fi networks, as they are often unsecured and vulnerable to hackers. Second, VPNs allow you to hide your IP address, which can help protect your identity and location. By connecting to a VPN server in a different country, you can also bypass geo-restrictions and access content that may be blocked in your current location.
To set up a VPN on your Raspberry Pi, you would need to install a VPN client software and configure it with the necessary settings, such as the server address and authentication credentials. There are many VPN providers that offer client software for Raspberry Pi, and the setup process may vary depending on the provider.
In summary, a VPN is a tool that provides a secure and private connection to a remote network over the internet. It encrypts your data and hides your IP address, offering protection and privacy while accessing the internet.
By following these steps, you will be able to successfully set up Dynamic DNS on your Raspberry Pi. This will enable you to remotely access your Raspberry Pi using a domain name that automatically updates to reflect any changes in your public IP address.

Key takeaway:
- Connecting to Raspberry Pi from outside networks enables remote access to the device for various purposes.
- Preparing your Raspberry Pi for remote access involves setting up the Pi, enabling SSH, and configuring network settings.
- Port forwarding and VPNs provide different methods for connecting to Raspberry Pi from outside networks.
- Dynamic DNS can be used to easily access your Raspberry Pi remotely using a domain name.
- Securing remote access is important, and best practices include enabling two-factor authentication.
- Troubleshooting remote access issues requires identifying common problems and finding appropriate solutions.
Understanding the Basics
Before connecting to a Raspberry Pi from outside your network, it’s important to understand some basics:- IP Address: Every device on a network, including the Raspberry Pi, has an IP address. This is a unique identifier that allows devices to communicate with each other. You’ll need to know the IP address of your Raspberry Pi to connect to it remotely.
- Local Network: Your Raspberry Pi is typically connected to a local network, such as a home or office network. This network is usually protected by a router, which assigns IP addresses to devices and manages the connection to the internet.
- Public IP Address: Your local network is assigned a public IP address by your internet service provider (ISP). This is the IP address that devices outside your network use to connect to your network remotely.
- Port Forwarding: To connect to your Raspberry Pi from outside your network, you’ll need to configure your router to forward incoming connections on a specific port to the IP address of your Raspberry Pi.
- Dynamic IP Address: Some ISPs assign dynamic IP addresses, which means your public IP address can change over time. This can make it challenging to connect to your Raspberry Pi consistently. Consider using a dynamic DNS service to map a domain name to your changing IP address.
- Security Considerations: Opening up your Raspberry Pi to remote access carries security risks. It’s important to take measures to secure your Raspberry Pi and network, such as using strong passwords, enabling firewall rules, and keeping your software up to date.
What is Raspberry Pi?
The Raspberry Pi is a small single-board computer that was created to promote the teaching of basic computer science and programming skills in schools. What is Raspberry Pi? It is a credit-card-sized device that can be plugged into a monitor or TV and used with a keyboard and mouse. The Raspberry Pi has gained popularity among hobbyists, educators, and professionals due to its affordable price and versatility. With the Raspberry Pi, you can perform a wide range of tasks, such as browsing the internet, playing games, streaming media, and even controlling smart devices. It runs on various operating systems, including Linux-based distributions like Raspbian. One of the key features of What is Raspberry Pi? The Raspberry Pi is its GPIO (General Purpose Input/Output) pins, which allow you to connect and control external devices such as sensors, motors, and lights. This makes it an ideal platform for electronics projects and home automation systems. The Raspberry Pi is also highly customizable, thanks to its modular design and a large community of developers. There are countless add-on boards, known as HATs, available for extending the functionality of the Raspberry Pi. In summary, What is Raspberry Pi? The Raspberry Pi is a versatile and affordable computer that is ideal for learning programming, building projects, and exploring the world of electronics. Its small size and low power consumption make it suitable for a wide range of applications.What is an Outside Network?
An outside network refers to a network that is external to the immediate network environment in which a device, such as a Raspberry Pi, is located. What is an Outside Network? It typically refers to networks outside of a private or local network, such as the internet or a public network. On an outside network, devices like a Raspberry Pi can communicate with devices outside of their local network, allowing for remote access and the ability to connect to the Raspberry Pi from anywhere in the world. For example, if you want to access and control your Raspberry Pi from your office while it is located at your home, you would need to connect to it through an outside network. This requires proper configuration and setup to ensure that the Raspberry Pi is accessible and secure. Understanding how an outside network works is crucial when setting up remote access to a Raspberry Pi. It involves configuring network settings, enabling services like SSH or VPN, and implementing security measures to protect the device and the network from unauthorized access. In summary, an outside network is any network that is external to the local network in which a device like a Raspberry Pi is connected, and it is essential for enabling remote access and connectivity.Preparing Your Raspberry Pi for Remote Access
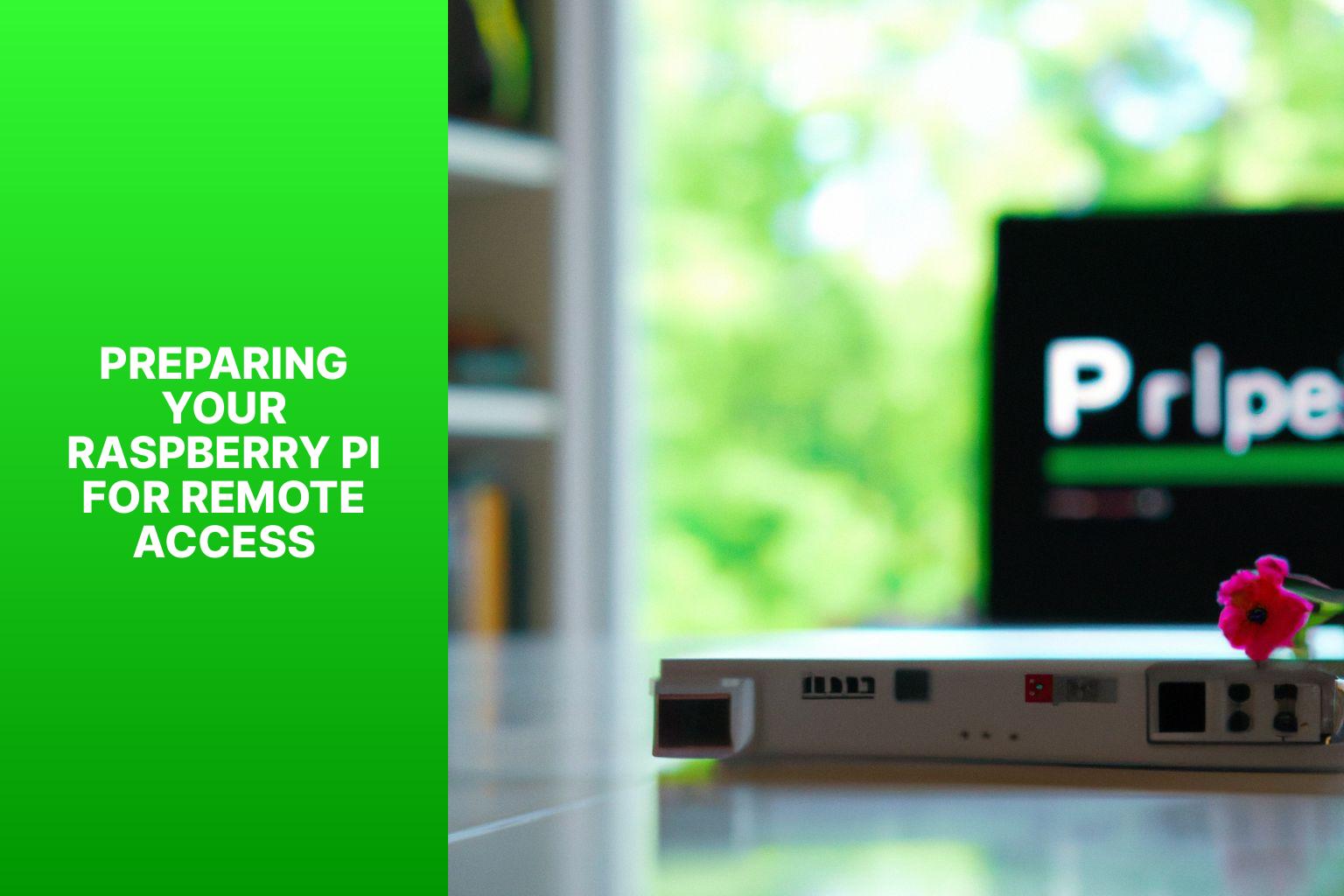
Photo Credits: Www.Howto-Do.It by Kyle Clark
Getting your Raspberry Pi ready for remote access requires a few crucial steps. We’ll dive into the nitty-gritty of preparing your Raspberry Pi with a focus on setting it up, enabling SSH, and configuring network settings. Discover how these components work together to ensure seamless connectivity and efficient remote access to your Raspberry Pi. So, let’s get started on our journey to unlock the potential of remote control and exploration with your Raspberry Pi!Setting Up the Raspberry Pi
Setting up the Raspberry Pi involves a few simple steps:- Connect a monitor, keyboard, and mouse to the Raspberry Pi.
- Insert the microSD card with the operating system into the Raspberry Pi.
- Power on the Raspberry Pi by plugging in the power supply.
- Follow the on-screen instructions to complete the initial setup of the operating system.
- Once the setup is complete, enable SSH (Secure Shell) for remote access.
- To enable SSH, open the terminal and type “sudo raspi-config.
- Select “Interfacing Options” and then “SSH” from the menu.
- Choose “Enable” to enable SSH on the Raspberry Pi.
- Configure the network settings by navigating to “Network Options” in raspi-config.
- Set the network settings based on your network configuration (e.g., Wi-Fi or Ethernet).
You may also read:
Powered by Inline Related Posts
Enabling SSH
Enabling SSH on your Raspberry Pi is essential for remote access. Follow these steps to enable SSH:- Connect your Raspberry Pi to a monitor and keyboard.
- Open the terminal on your Raspberry Pi.
- Type
and press Enter.1sudo raspi-config
- Select “Interfacing Options” from the menu.
- Select “SSH” and press Enter.
- Choose “Yes” to enable SSH.
- Press Enter to confirm.
- Exit the configuration tool.
Configuring Network Settings
Configuring network settings on your Raspberry Pi is crucial for establishing a successful remote access connection. Here is a step-by-step guide on how to configure network settings:- Connect your Raspberry Pi to your local network via Ethernet or Wi-Fi.
- Ensure that your Raspberry Pi is powered on and connected to the internet.
- Access the command line interface on your Raspberry Pi by opening the Terminal.
- Enter the command
to edit the network configuration file.1sudo nano /etc/dhcpcd.conf
- In the configuration file, scroll down and look for the interface section that corresponds to your network connection (e.g., wlan0 for Wi-Fi or eth0 for Ethernet).
- Specify a static IP address for your Raspberry Pi by adding the following lines:
interface wlan0 static ip_address=192.168.1.100/24 static routers=192.168.1.1 static domain_name_servers=192.168.1.1
Replace the IP address, routers, and domain name servers with the appropriate values for your network. Save the changes and exit the text editor. - Restart your Raspberry Pi by entering the command
.1sudo reboot
- After the reboot, your Raspberry Pi will be configured with the specified IP address, allowing you to connect to it remotely.
Connecting to Raspberry Pi using Port Forwarding
To connect to your Raspberry Pi from outside your network, you can follow these steps for setting up port forwarding:- Identify Raspberry Pi IP: Determine the local IP address of your Raspberry Pi on your local network. You can find this by running the command
on the Raspberry Pi or accessing your router’s admin interface.1ifconfig
- Access Router Settings: Open a web browser and enter your router’s IP address. Log in to the router’s admin interface using your credentials.
- Locate Port Forwarding Settings: Look for the Port Forwarding or Virtual Server section in your router settings. The location may vary depending on the router model and firmware.
- Create a New Port Forwarding Rule: Click on Add or Create New to set up a new port forwarding rule. Provide a name for the rule (e.g., Raspberry Pi SSH) and specify the external and internal ports to forward. Typically, you want to forward port 22 for SSH access.
- Enter Raspberry Pi IP: Specify the local IP address of your Raspberry Pi as the destination for the port forwarding rule.
- Save and Enable: Save the port forwarding rule, and make sure to enable it. Some routers require a restart for the changes to take effect.
- Configure Firewall: If you have a firewall enabled on your Raspberry Pi, ensure that it allows incoming connections on the specified port (e.g., port 22 for SSH).
- Access Raspberry Pi: From outside your network, use the public IP address provided by your internet service provider (ISP) and the forwarded port (e.g., 22) to connect to your Raspberry Pi using SSH or any other applicable protocol.
What is Port Forwarding?
Port forwarding is a method used to allow external devices to access a specific device or service within a private network. It is commonly used to connect to a Raspberry Pi from outside the network. The process involves configuring the router to redirect incoming network traffic to a specific port on the Raspberry Pi. To put it simply, port forwarding acts as a bridge between the external network and the local network where the Raspberry Pi is connected. By setting up port forwarding on your router, you enable external devices to communicate with the Raspberry Pi by forwarding traffic destined for a specific port on the router to the corresponding port on the Raspberry Pi. For example, if you want to access a web server running on your Raspberry Pi from outside the network, you can set up port forwarding to direct incoming requests on port 80 (the default HTTP port) to the local IP address of the Raspberry Pi. It’s important to note that port forwarding requires manual configuration on the router, and the steps may vary depending on the router model. Generally, you need to access the router’s settings, locate the port forwarding section, specify the port number and protocol, and enter the local IP address of the Raspberry Pi. By understanding and implementing port forwarding correctly, you can establish remote access to your Raspberry Pi from outside the network, enabling you to control and interact with it over the internet.Setting Up Port Forwarding on Your Router
- To set up port forwarding on your router for remote access to your Raspberry Pi, follow these steps:
- Access your router’s settings by entering the IP address in your web browser.
- Login to your router using the username and password provided by your internet service provider.
- Locate the “Port Forwarding” or “Virtual Server” section in your router’s settings.
- Create a new port forwarding rule by clicking on “Add” or “New”.
- Enter a name for the port forwarding rule to easily identify it.
- In the “Internal IP” or “Local IP” field, enter the IP address of your Raspberry Pi on your local network.
- In the “External Port” or “Public Port” field, enter the port number that you want to use for remote access to your Raspberry Pi. This can be any unused port number.
- In the “Internal Port” field, enter the port number that your Raspberry Pi application is using. For example, if you are accessing a web server running on port 80, enter 80 here.
- Select the protocol (TCP or UDP) that your Raspberry Pi application uses.
- Save the port forwarding rule and apply the changes in your router’s settings.
- Ensure that your Raspberry Pi’s local IP address is static or reserved to avoid IP address changes.
Connecting to Raspberry Pi using a VPN
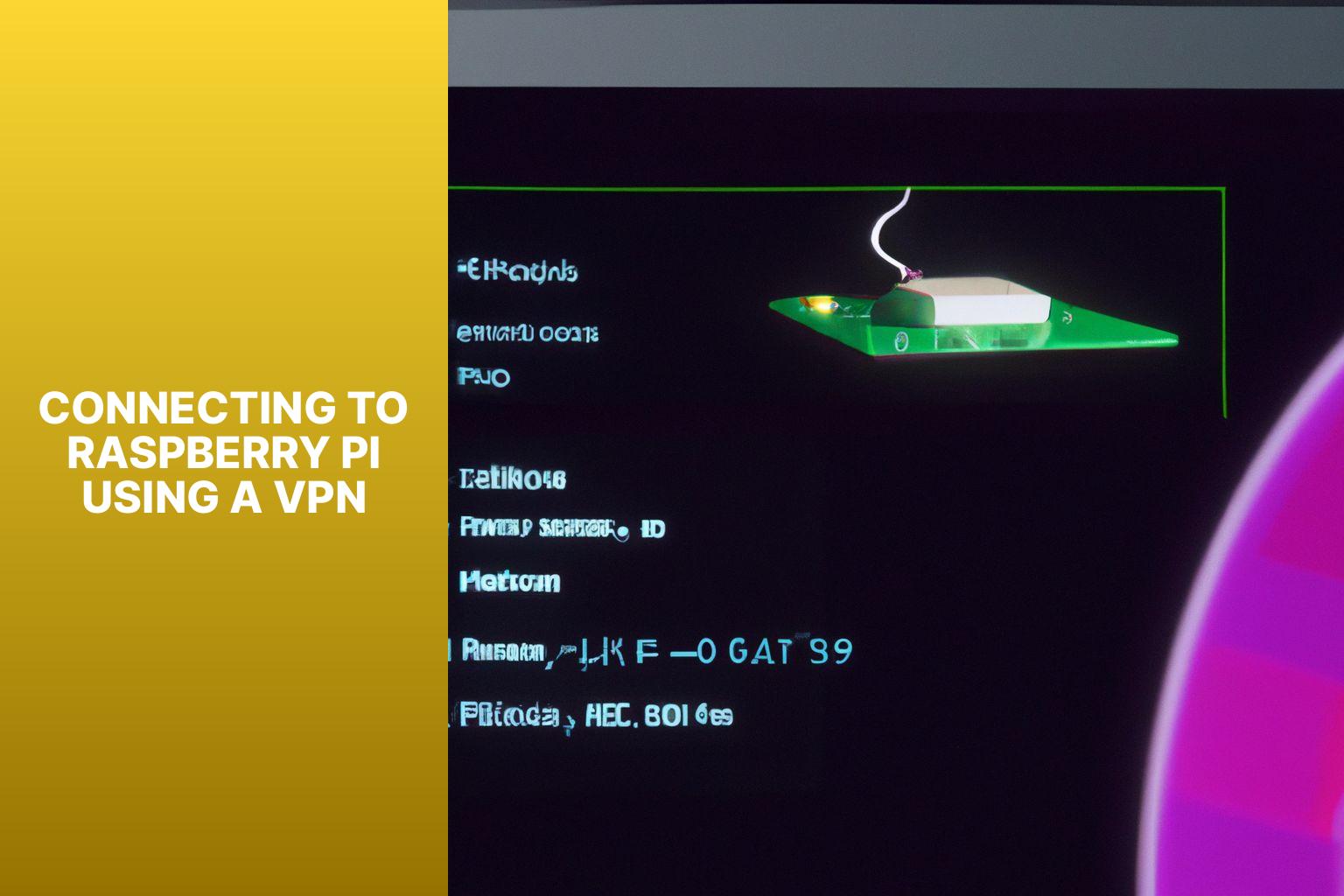
Photo Credits: Www.Howto-Do.It by Anthony Martin
If you want to connect to your Raspberry Pi from outside your network, using a Virtual Private Network (VPN) is a secure and reliable method. Follow these steps to connect to your Raspberry Pi using a VPN:- Set up a VPN Server: Install and configure a VPN server on your home network. There are various VPN server options available, such as OpenVPN or WireGuard.
- Configure Port Forwarding: On your router, set up port forwarding to redirect VPN traffic to your Raspberry Pi’s local IP address. This allows incoming VPN connections to reach your Raspberry Pi.
- Install VPN Client: Install a VPN client on the device you will use to connect to your Raspberry Pi remotely. This can be a computer, smartphone, or tablet.
- Configure VPN Client: Set up the VPN client with the necessary credentials and connection details provided by your VPN server. This includes the server IP address, username, password, and any additional settings.
- Connect to VPN: Launch the VPN client and establish a connection to your VPN server. This will create a secure tunnel between your device and your home network.
- Access Raspberry Pi: Once connected to the VPN, you can access your Raspberry Pi as if it were on the same local network. Use the Raspberry Pi’s local IP address to connect to it and interact with its services or applications.
- Ensure Security: Keep your VPN server and client software up to date to protect against potential security vulnerabilities. Use strong and unique passwords for your VPN credentials.
- Test Connectivity: Verify that you can successfully access your Raspberry Pi from outside your network by testing different services or applications running on the Pi.
What is a VPN?
A VPN, or Virtual Private Network, is a tool that allows you to create a secure and encrypted connection between your device and a remote network over the internet. It acts as a tunnel that your data passes through, protecting it from potential threats and ensuring your privacy. VPNs are commonly used to establish a secure connection to a private network, such as your home network, while accessing the internet from a public or untrusted network.You may also read:
Powered by Inline Related Posts
Setting Up a VPN on Your Raspberry Pi
diff To set up a VPN on your Raspberry Pi, follow these steps:- Start by installing the OpenVPN software on your Raspberry Pi. You can do this by running the command “sudo apt-get install openvpn” in the terminal.
- Once the software is installed, configure the VPN connection. Create a new configuration file by copying the sample file using the command “sudo cp /usr/share/doc/openvpn/examples/sample-config-files/server.conf.gz /etc/openvpn/”. Then, unzip the file with “sudo gunzip /etc/openvpn/server.conf.gz”.
- To adjust the configuration, open the configuration file in a text editor using the command “sudo nano /etc/openvpn/server.conf”. Customize the settings to fit your needs, such as specifying the network you want to use and setting up encryption.
- Enable and start the OpenVPN service by running “sudo systemctl enable openvpn” followed by “sudo systemctl start openvpn”. Verify that the service is running correctly by checking its status with “sudo systemctl status openvpn”.
- To connect to the VPN server from your client device, download the OpenVPN client software and import the configuration file you created on your Raspberry Pi. Use the client software to establish a secure connection to your Raspberry Pi.
- Once connected, verify that your VPN is working correctly by accessing resources on your Raspberry Pi’s network remotely. You should be able to securely access your Raspberry Pi from outside the network.
Using Dynamic DNS for Remote Access
Dynamic DNS (DDNS) is a method that allows you to connect to your Raspberry Pi from outside your network, even when you have a dynamic IP address. Here’s how to use DDNS for remote access:- Choose a Dynamic DNS Provider: Select a dynamic DNS provider that offers free or paid services. Some popular providers include No-IP, DynDNS, and DuckDNS.
- Create an Account: Sign up for an account with your chosen dynamic DNS provider. This will allow you to manage your DNS settings and create a hostname.
- Configure your Router: Access your router’s settings and navigate to the DDNS or Dynamic DNS section. Enter the credentials provided by your dynamic DNS provider and save the settings.
- Create a Hostname: In your dynamic DNS provider’s account settings, create a hostname for your Raspberry Pi. This hostname will be used to connect to your Raspberry Pi from outside your network.
- Install DDNS Client: Install a DDNS client on your Raspberry Pi. This client will communicate with your dynamic DNS provider and update your IP address whenever it changes. Popular DDNS clients for Raspberry Pi include ddclient and inadyn.
- Configure DDNS Client: Configure the DDNS client with your dynamic DNS provider’s credentials and the hostname you created. This will allow the client to update the IP address associated with your hostname.
- Test Remote Access: Once the DDNS client is configured and running on your Raspberry Pi, you can test remote access by connecting to your Raspberry Pi using the hostname you created. You should be able to access your Raspberry Pi from outside your network.
- Security Considerations: When setting up remote access to your Raspberry Pi, it’s important to prioritize security. Consider using a strong password, enabling firewall rules, and implementing additional security measures such as SSH key authentication.
What is Dynamic DNS?
diff – Dynamic DNS, also known as Domain Name System, is a method that enables you to remotely access your Raspberry Pi by assigning a domain name to your dynamic IP address. Instead of recalling a series of numbers, you can simply utilize a domain name to connect to your Raspberry Pi from anywhere globally. + Dynamic DNS, also known as Domain Name System, is a method that enables you to remotely access your Raspberry Pi by assigning a domain name to your dynamic IP address. Instead of recalling a series of numbers, you can simply utilize a domain name to connect to your Raspberry Pi from anywhere globally. – The functionality of Dynamic DNS involves continuously updating the IP address linked to your domain name as your ISP assigns you a new IP address. This ensures that you can still access your Raspberry Pi even if your IP address undergoes frequent changes. + The functionality of Dynamic DNS involves continuously updating the IP address linked to your domain name as your ISP assigns you a new IP address. This ensures that you can still access your Raspberry Pi even if your IP address undergoes frequent changes. – So why should you use Dynamic DNS? Well, it offers a convenient and easy approach to remotely accessing your Raspberry Pi without the hassle of memorizing changing IP addresses. By utilizing Dynamic DNS, you can access your Raspberry Pi through a unique domain name, making it simpler to remember and connect to your device. + So why should you use Dynamic DNS? Well, it offers a convenient and easy approach to remotely accessing your Raspberry Pi without the hassle of memorizing changing IP addresses. By utilizing Dynamic DNS, you can access your Raspberry Pi through a unique domain name, making it simpler to remember and connect to your device. – Setting up Dynamic DNS on your Raspberry Pi is a straightforward process. You will need to register for a Dynamic DNS service and configure your router to update your IP address with the service provider. Numerous Dynamic DNS service providers are available, including No-IP, DynDNS, and DuckDNS. Once you have set up the service, you can access your Raspberry Pi using the domain name provided by the Dynamic DNS service. + Setting up Dynamic DNS on your Raspberry Pi is a straightforward process. You will need to register for a Dynamic DNS service and configure your router to update your IP address with the service provider. Numerous Dynamic DNS service providers are available, including No-IP, DynDNS, and DuckDNS. Once you have set up the service, you can access your Raspberry Pi using the domain name provided by the Dynamic DNS service. – Pro Tip: Ensure you select a reliable and secure Dynamic DNS service. Regularly review and update your Dynamic DNS settings to guarantee uninterrupted remote access to your Raspberry Pi. + Pro Tip: Ensure you select a reliable and secure Dynamic DNS service. Regularly review and update your Dynamic DNS settings to guarantee uninterrupted remote access to your Raspberry Pi.Why Use Dynamic DNS?
Using Dynamic DNS is crucial when connecting to your Raspberry Pi from outside the network. Dynamic DNS, or Domain Name System, allows you to assign a domain name to your Raspberry Pi’s ever-changing IP address. This is important because most Internet Service Providers (ISPs) provide dynamic IP addresses that can change periodically. Why use Dynamic DNS? It provides a stable and reliable way to access your Raspberry Pi remotely. Instead of constantly trying to remember your Pi’s IP address, you can simply use a domain name. This makes it easier to connect to your Pi from anywhere in the world, regardless of the changing IP. Why Use Dynamic DNS? It also eliminates the need to manually update your IP address whenever it changes. This automation ensures that your Raspberry Pi is always accessible, saving you time and effort. By using Dynamic DNS, you can connect to your Raspberry Pi using a specific domain name that you have chosen, enhancing convenience and ease of access. Dynamic DNS is essential for maintaining a consistent connection to your Raspberry Pi from outside the network. It provides stability, automation, and convenience, making it the ideal solution for remote access.Setting Up Dynamic DNS on Raspberry Pi
- To set up Dynamic DNS on your Raspberry Pi, you can follow these steps:
- First, open the terminal on your Raspberry Pi.
- Next, install the Dynamic DNS client software by running the command “sudo apt-get install ddclient“.
- After the installation is complete, you need to open the ddclient configuration file. You can do this by running the command “sudo nano /etc/ddclient.conf“.
- Within the configuration file, locate the line that starts with “use=web” and remove the “#” symbol to uncomment it.
- Now, search for the line that starts with “protocol=” and change it to “protocol=dyndns2” (or the appropriate protocol for your DNS provider).
- Next, find the line that starts with “server=” and enter the URL or IP address of your Dynamic DNS provider.
- Modify the “login=” and “password=” lines to enter your login credentials for the Dynamic DNS provider.
- To specify the domain name you want to associate with your Raspberry Pi, make changes to the “domain=” line.
- Save the configuration file by pressing CTRL + X, followed by Y, and then Enter.
- Finally, you need to restart the Dynamic DNS client. To do this, run the command “sudo service ddclient restart“.
You may also read:
Powered by Inline Related Posts
Securing Remote Access to Raspberry Pi
In the realm of connecting to a Raspberry Pi from outside networks, the focus lies on securing remote access. This section dives into the best practices for fostering a secure connection and explores the implementation of two-factor authentication. Get ready to fortify your remote access protocols and ensure the safety of your Raspberry Pi.Best Practices for Securing Remote Access
When it comes to securing remote access to your Raspberry Pi, it’s crucial to follow best practices for securing remote access to ensure the safety and privacy of your device and data.- Regularly update your Raspberry Pi’s operating system and software to ensure you have the latest security patches as part of the best practices for securing remote access.
- Change the default username and password for your Raspberry Pi to prevent unauthorized access, which is considered one of the best practices for securing remote access. Use a strong, unique password that includes a combination of letters, numbers, and special characters.
- Disable unnecessary services and protocols on your Raspberry Pi to reduce potential attack vectors, a key aspect of the best practices for securing remote access. Only enable the services and protocols that you actually need.
- Enable a firewall on your Raspberry Pi to control incoming and outgoing network traffic, an important step in the best practices for securing remote access. Configure your firewall rules to allow access only to the necessary ports and protocols.
- Implement strong encryption for remote access to your Raspberry Pi, which is recommended in the best practices for securing remote access. Use secure protocols like SSH or VPN to encrypt the data transmitted between your remote device and the Raspberry Pi.
- Regularly monitor and audit the logs on your Raspberry Pi to detect any suspicious activities or security breaches, a fundamental part of the best practices for securing remote access.
Enabling Two-Factor Authentication
- Access the configuration settings of your Raspberry Pi.
- Navigate to the “Security” or “Authentication” section.
- Locate the option for enabling two-factor authentication.
- Enable two-factor authentication by toggling the setting to “On”.
- Select a method for receiving the two-factor authentication codes. This can be via text message, email, or using an authentication app such as Google Authenticator.
- Follow the prompts to set up the chosen authentication method.
- Verify the setup by entering the generated authentication code when prompted.
- Save the changes to the configuration settings.
- Test the two-factor authentication by attempting to remotely access your Raspberry Pi.
- When prompted, enter your username and password as usual.
- After entering your credentials, you will be prompted to enter the two-factor authentication code.
- Retrieve the code from the chosen authentication method and enter it.
- If the code is correct, you will successfully gain remote access to your Raspberry Pi.
Troubleshooting Remote Access Issues
Are you struggling with accessing your Raspberry Pi from outside your network? Don’t worry, we’ve got you covered. In this section, we’ll dive into troubleshooting remote access issues, where we’ll explore common problems and their solutions. Whether it’s an authentication error or a firewall issue, you’ll find practical advice to help you overcome the hurdles and establish a seamless connection to your Raspberry Pi. Say goodbye to connectivity woes and get ready to unlock the full potential of your device.Common Issues and Solutions
When trying to connect to your Raspberry Pi from an outside network, you may encounter common issues that can be easily resolved. Here are some solutions to these common issues:- Incorrect IP address: Ensure that you are using the correct IP address to access your Raspberry Pi remotely. Double-check the IP address in your router settings or use a network scanning tool to verify the correct address.
- Firewall blocking connections: Make sure that your firewall settings allow incoming connections to your Raspberry Pi. Adjust the firewall settings accordingly to ensure that the necessary ports are open for remote access.
- Router configuration: Check if your router’s settings are configured correctly for remote access. Verify that port forwarding or virtual server settings are properly configured to redirect incoming connections to the Raspberry Pi.
Some Facts About How to Connect to Raspberry Pi from Outside Network:
- ✅ Remote.it is a third-party service that allows for remote access to Raspberry Pi without port forwarding. (Source: Our Team)
- ✅ To connect to Raspberry Pi remotely, users need to create an account on the remote.it website. (Source: Our Team)
- ✅ Activation of SSH and VNC is required on Raspberry Pi to establish a remote connection. (Source: Our Team)
- ✅ Users must update and install the remoteit package on their Raspberry Pi for remote connectivity. (Source: Our Team)
- ✅ A web service or the remote.it app can be used to connect to Raspberry Pi remotely, providing options of proxy connection or peer-to-peer (P2P) connection respectively. (Source: Our Team)
Which Option, Pfsense or OPNsense, Provides Better Network Security for Connect to Raspberry Pi From Outside Network?
When it comes to network security for connecting to a Raspberry Pi from outside the network, many users debate between pfsense and opnsense. To make an informed decision, it’s crucial to understand the differences. Pfsense vs opnsense: a network security comparison helps assess the options and determine which one offers better protection for your needs.
Frequently Asked Questions
How can I connect to my Raspberry Pi from outside my local network?
To connect to your Raspberry Pi from outside your local network, you need to configure the necessary settings and use a remote access gateway or secure tunneling service. Follow these steps:- Create an account on the remote.it website.
- Activate SSH and VNC on your Raspberry Pi.
- Update and install the remoteit package on your Raspberry Pi using the command ‘apt install remoteit.
- Register your Raspberry Pi on the remote.it website.
- Choose either the web service or the remote.it app to connect to your Raspberry Pi.
- If using the web service, enter the proxy and port information in VNC Viewer.
- If using the remote.it app, install it on your device and connect to your Raspberry Pi.
What is the role of a remote access gateway or secure tunneling service?
A remote access gateway or secure tunneling service, such as remote.it, helps protect your Raspberry Pi by allowing remote access without the need for port forwarding. It establishes a secure connection between your device and the Raspberry Pi, enabling you to access it from outside your local network.Do I need to know the internal and external IP addresses of my Raspberry Pi?
Yes, to connect to your Raspberry Pi from outside your local network, you’ll need to know the external IP address of your home router. Additionally, you need to assign a static IP address to your Raspberry Pi within your local network, such as 192.168.0.101, to ensure consistent connectivity.How can I make a specific service on my Raspberry Pi available to the outside world?
To make a specific service, such as a webserver or SSH server, available to the outside world, you need to set up port forwarding or NAT rules in your router’s configuration. This allows incoming requests from the internet to be routed to the corresponding port on your Raspberry Pi.What are standard port numbers, and can they be changed for security reasons?
Standard port numbers exist for different services, such as port 80 for HTTP. However, these port numbers can be changed to prevent conflicts and improve security. It is recommended to use non-standard port numbers for commonly targeted services to reduce the risk of attacks.What additional security measures can I implement when connecting to my Raspberry Pi remotely?
When connecting to your Raspberry Pi remotely, you can implement various security measures, such as:- Using a secure Wi-Fi network with strong encryption.
- Enabling passwordless SSH access for convenience and added security.
- Changing the default password for the Raspberry Pi to a strong and unique one.
- Implementing a VPN server on the Raspberry Pi to establish a secure and encrypted connection.
- Monitoring and controlling simultaneous connections to your Raspberry Pi to avoid unauthorized access.
- About the Author
- Latest Posts
Mark is a senior content editor at Text-Center.com and has more than 20 years of experience with linux and windows operating systems. He also writes for Biteno.com