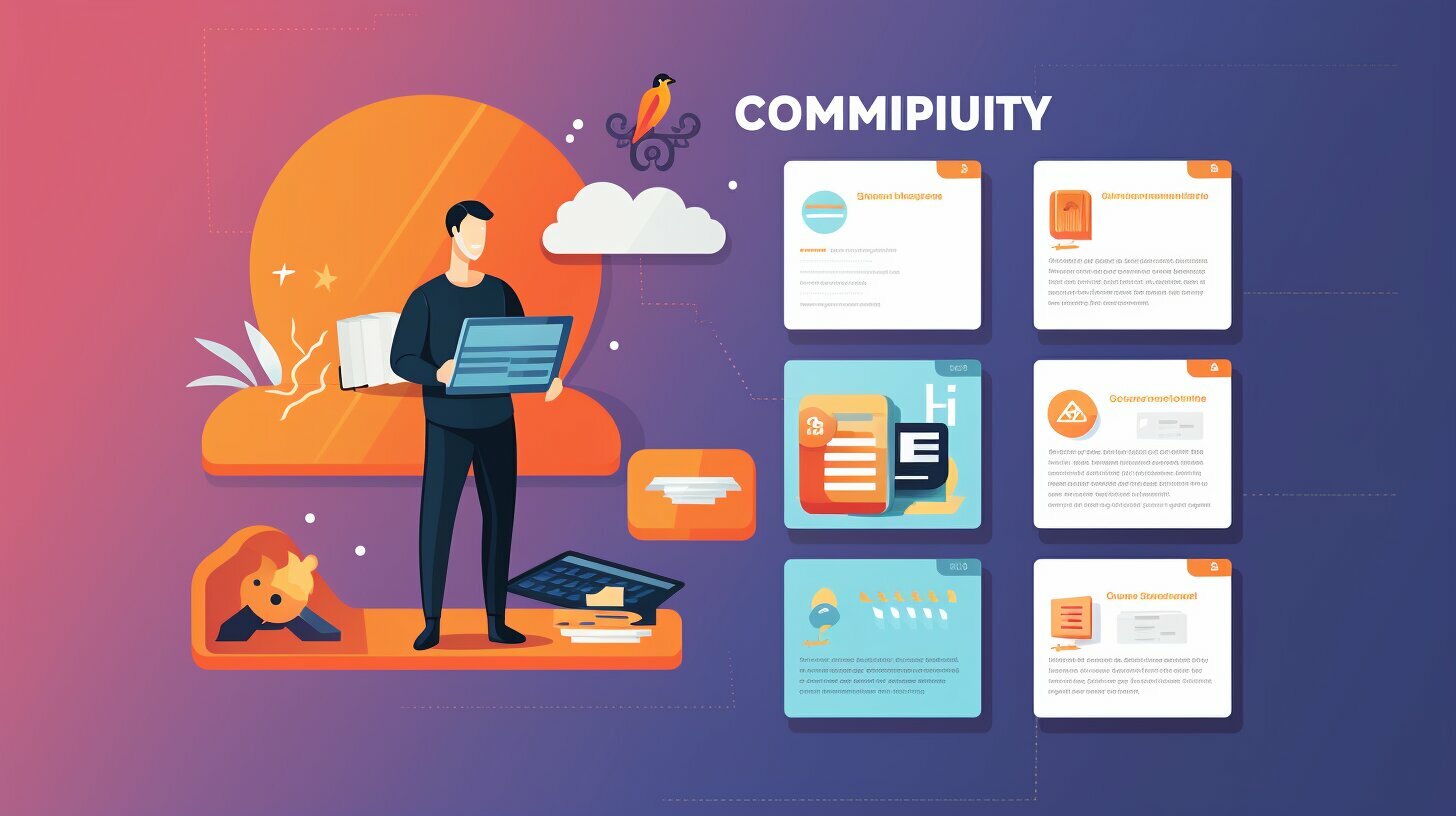Mastering Linux: How to Copy a Directory in Linux Explained
If you’re looking to master the art of Linux, one essential skill to learn is how to copy a directory in Linux. Whether you need to duplicate files or organize your data, understanding the commands and techniques involved in directory copying will greatly enhance your file management capabilities.
Key Takeaways:
- The “cp” command in Linux is used to copy files and directories.
- To copy a single file, use the command “cp file1.txt file2.txt”.
- To copy the contents of a directory, use the command “cp logs1/* logs2”.
- The “mv” command is used to move files and directories.
- To move a file, use the command “mv file2.txt logs1”.
Understanding the cp Command for Directory Copying
The “cp” command in Linux is your go-to tool for copying directories, and understanding its usage is key. Whether you need to copy single files, the contents of entire directories, or multiple files and directories, the cp command has got you covered.
Let’s start with copying a single file. To copy a file, you simply need to specify the source file and the destination file. For example, to copy file1.txt to file2.txt, you can use the command:
cp file1.txt file2.txt
If file2.txt does not exist, it will be created. However, if file2.txt already exists, it will be overridden without any warning. If you want to confirm before overriding, you can use the “-i” option:
cp -i file1.txt file2.txt
Now, let’s move on to copying the contents of a directory. To copy the contents of one directory to another, you can use the following command:
cp logs1/* logs2
In this example, “logs1” represents the source directory and “logs2” represents the destination directory. Keep in mind that the destination directory must exist before executing the cp command. To create the destination directory and copy the contents, use the “-r” option:
cp -r logs1 logs2
Lastly, if you need to copy multiple files and directories, you can simply list them in the command. For example:
cp file1.txt file2.txt logs1
In this case, “file1.txt” and “file2.txt” are the source files, while “logs1” is the destination directory.
By mastering the cp command and its various options, you’ll have the flexibility to efficiently copy directories in Linux and manage your files effectively.
Moving Files and Directories with the mv Command
In addition to copying, the mv command in Linux allows you to move files and directories effortlessly. Whether you want to relocate a file to a different directory or rename a directory, the mv command has got you covered.
To move a file from one location to another, simply use the following command:
1 | mv file2.txt logs1 |
, where file2.txt is the source file and logs1 is the destination directory. This command will transfer file2.txt to the specified directory.
When it comes to moving directories, the mv command is just as easy to use. For example, if you want to move an entire directory named logs1 to a different location named logs2, you can simply execute the command:
1 | mv logs1 logs2 |
. The logs1 directory will be relocated to the logs2 directory.
The mv command also allows you to rename files and directories. To rename a file, use the command:
1 | mv original new |
, where original is the current name of the file and new is the desired new name. Similarly, to rename a directory, you can use the command:
1 | mv original_folder/ new_folder |
, replacing original_folder with the current name of the directory and new_folder with the new name.
Overall, the mv command in Linux provides a versatile and efficient way to move files and directories, as well as rename them to suit your needs.
Best Practices and Tips for Efficient Directory Copying
To ensure smooth and efficient directory copying in Linux, it’s important to follow best practices and keep a few helpful tips in mind.
Firstly, when copying directories, it’s advisable to use the “-r” option with the “cp” command. This option allows recursive copying, meaning it will copy all files and subdirectories within the specified directory. For example, to copy the directory “logs1” and all its contents to “logs2,” you can use the command “cp -r logs1 logs2.”
Additionally, if the destination directory does not exist, make sure to create it before using the “cp” command. This can be done with the “mkdir” command followed by the desired directory name. For example, to create a directory named “logs2,” use the command “mkdir logs2.”
When copying multiple files and directories, it’s important to separate them with spaces and list them after the “cp” command. For instance, to copy the files “file1.txt” and “file2.txt,” as well as the directory “logs1” to the destination directory, you can use the command “cp file1.txt file2.txt logs1.”
| Command | Description |
|---|---|
| cp -r logs1 logs2 | Copy the directory “logs1” and its contents to “logs2” |
| mkdir logs2 | Create a directory named “logs2” |
| cp file1.txt file2.txt logs1 | Copy the files “file1.txt” and “file2.txt,” as well as the directory “logs1” to the destination directory |
By following these best practices and keeping these tips in mind, you can master the art of directory copying in Linux, ensuring efficient file management and organization.
Conclusion
By mastering the art of copying directories in Linux, you’ll gain valuable skills for efficient file management and manipulation. The
1 | cp |
command is your go-to tool for copying files and directories in Linux. To copy a single file, simply use the command
1 | cp file1.txt file2.txt |
, where
1 | file1.txt |
is the source file and
1 | file2.txt |
is the destination file.
If you want to copy the contents of one directory to another, use the command
1 | cp logs1/* logs2 |
, where
1 | logs1 |
represents the source directory and
1 | logs2 |
represents the destination directory. Remember to create the destination directory before executing the command using
1 | cp -r logs1 logs2 |
.
For copying multiple files and directories, the command
1 | cp file1.txt file2.txt logs1 |
can be used, where
1 | file1.txt |
and
1 | file2.txt |
are the source files, and
1 | logs1 |
is the destination directory.
On the other hand, the
1 | mv |
command is handy for moving files and directories. To move a file, use
1 | mv file2.txt logs1 |
, and to move a directory, use
1 | mv logs1 logs2 |
. Additionally, the
1 | mv |
command can be used for renaming files and directories, allowing you to easily manage and organize your Linux system.
Overall, the
1 | cp |
and
1 | mv |
commands are essential tools for copying, moving, and renaming files and directories in Linux.
FAQ
How do I copy a single file in Linux?
To copy a single file, use the command “cp file1.txt file2.txt” where file1.txt is the source file and file2.txt is the destination file. If file2.txt does not exist, it will be created.
How do I check if the destination file is being overridden during copy?
To check if the destination file is being overridden, use the command “cp -i file1.txt file2.txt”. This will prompt for confirmation before overriding the destination file.
How do I copy the contents of a directory in Linux?
To copy the contents of a directory, use the command “cp logs1/* logs2” where logs1 represents the source directory and logs2 represents the destination directory. If the destination directory does not exist, it needs to be created before using the cp command. To create the directory and copy the contents, use the command “cp -r logs1 logs2”.
How do I copy multiple files and directories in Linux?
To copy multiple files and directories, use the command “cp file1.txt file2.txt logs1” where file1.txt and file2.txt are the source files and logs1 is the destination directory.
How do I move a file in Linux?
To move a file, use the command “mv file2.txt logs1” where file2.txt is the source file and logs1 is the destination directory.
How do I move a directory in Linux?
To move a directory, use the command “mv logs1 logs2” where logs1 is the source directory and logs2 is the destination directory.
How do I rename a file in Linux?
To rename a file, use the command “mv original new” where original is the current name of the file and new is the new name.
How do I rename a directory in Linux?
To rename a directory, use the command “mv original_folder/ new_folder” where original_folder is the current name of the directory and new_folder is the new name.
- About the Author
- Latest Posts
Mark is a senior content editor at Text-Center.com and has more than 20 years of experience with linux and windows operating systems. He also writes for Biteno.com