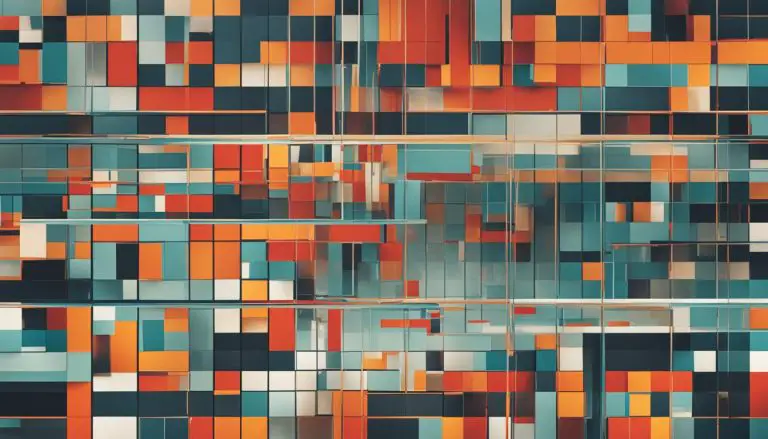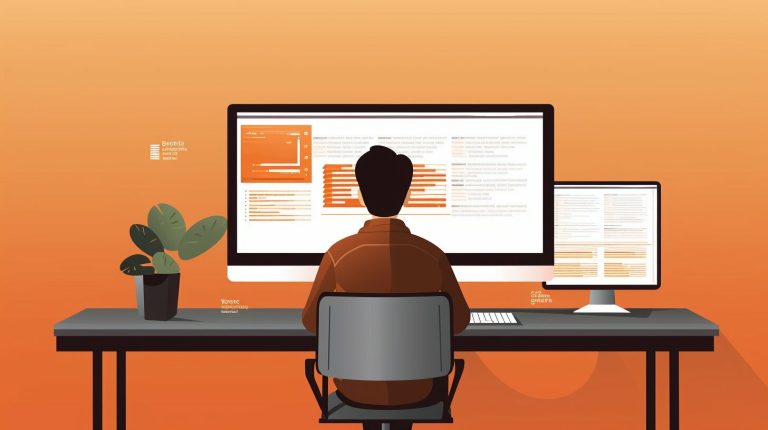Mastering Basics: How to Copy a File in Linux Explained
Linux offers several commands and options for copying files easily. Let’s dive into the basics of how to copy a file in Linux.
Key Takeaways:
- The cp command in Linux is used to copy files and directories.
- The syntax for copying a file is “cp [source] [destination]”.
- You can specify a new name for the copied file.
- Options like -i, -n, and -b can be used for dealing with overwriting existing files.
- Recursive copying can be used to copy directories and their contents.
- The -a or –-archive option preserves file attributes during copying.
- Other options include -v, -P, and -f for verbose output, not following symbolic links, and forcibly removing and retrying if the target file cannot be opened.
Understanding the cp Command in Linux
The cp command in Linux allows you to copy files from one location to another effortlessly. Let’s understand how to use this command for file copying in Linux.
When using the cp command, the basic syntax is “cp [source] [destination]”. This means you need to specify the source file or directory that you want to copy, followed by the destination where you want the copied file or directory to be placed. For example, to copy a file named “myfile.txt” to a directory named “backup”, the command would be:
| Command | Description |
|---|---|
| cp myfile.txt backup/ | Copies the file “myfile.txt” to the directory “backup” |
In addition to copying a single file, the cp command provides various options for handling different scenarios. For instance, you can use the -i option to prompt for confirmation before overwriting an existing file:
cp -i myfile.txt backup/
Another useful option is -r or -R, which allows you to recursively copy directories and their contents. This comes in handy when you need to duplicate an entire directory structure:
- First, create a directory named “source” with some files and subdirectories.
- Then, copy the entire “source” directory to a new directory called “destination” using the following command:
cp -r source/ destination/
By default, the cp command doesn’t preserve file attributes such as permissions and timestamps. However, you can use the -a or –-archive option to preserve these attributes during the copying process:
cp -a source/ destination/
These examples highlight just a few of the many possibilities offered by the cp command in Linux. Experiment with different options to tailor the file copying process according to your specific needs.
Summary
- The cp command in Linux allows you to copy files and directories from one location to another.
- Use the syntax “cp [source] [destination]” to specify the source and destination for file copying.
- Options such as -i, -r or -R, and -a provide additional functionality for managing the copying process.
- Explore the various options to efficiently copy files and directories in Linux, ensuring you preserve important file attributes if needed.
Copying a Single File in Linux
Copying a single file in Linux is a straightforward process. Let’s explore the command syntax and some examples to master file copying in Linux.
The
1 | cp |
command in Linux is used to copy files and directories from one location to another. To copy a single file, you need to specify the source file and the destination where you want the file to be copied. The basic syntax is:
| Command | Description | ||
|---|---|---|---|
|
Copy the file from the source location to the destination location. |
For example, to copy a file named file.txt from the current directory to the directory backup, you can use the following command:
In this example, the file file.txt will be copied to the backup directory.
Alternatively, you can specify a new name for the copied file using the
1 | --target-directory |
option. For instance:
This command will copy file.txt to the backup directory and rename it as newfile.txt.
Now that you understand the basics of copying a single file in Linux, you can confidently navigate the file system and copy files with ease.
Copying Multiple Files or Directories in Linux
Sometimes, you may need to copy multiple files or directories in Linux. Let’s discover the command syntax and options to accomplish this task effortlessly.
The
1 | cp |
command in Linux provides a convenient way to copy multiple files or directories. To copy multiple files, you can simply specify the source files followed by the destination directory. For example:
This command will copy the files
1 | file1.txt |
,
1 | file2.txt |
, and
1 | file3.txt |
to the specified destination directory.
If you want to copy an entire directory and its contents, you can use the
1 | -R |
or
1 | -r |
option for recursive copying. For example:
This will copy the entire directory and all its subdirectories and files to the specified destination directory.
By using the appropriate options and commands, you can easily and efficiently copy multiple files or directories in Linux, saving you time and effort.
| Command | Description | ||
|---|---|---|---|
|
Copy multiple files to the specified destination directory. | ||
|
Copy an entire directory and its contents to the specified destination directory. |
With these commands and options, you now have the knowledge to efficiently copy multiple files or directories in Linux. Whether you need to backup important files or transfer files between different locations, the
1 | cp |
command is a powerful tool to help you accomplish these tasks.
Advanced File Copying Options in Linux
Linux provides advanced options for file copying to enhance your efficiency. Let’s explore some of these options to make your file copying tasks even easier.
When using the cp command in Linux, you can specify additional options to customize the copying process. One useful option is -u, which only copies files that are newer or don’t exist in the destination directory. This is particularly handy when updating files.
Another helpful option is -p, also known as –preserve. This option preserves the file attributes such as permissions, ownership, and timestamps during the copying process. It ensures that the copied files retain their original properties, making it useful for backups or when you want to maintain file integrity.
If you want to copy files and directories recursively, you can use the -r or -R option. This allows you to copy entire directories and their contents to a new location, preserving the directory structure. For example, if you have a directory called “documents” with subdirectories and files inside, you can copy it to another location with a single command.
| Option | Description |
|---|---|
| -u | Only copy files that are newer or don’t exist in the destination directory. |
| -p | Preserve file attributes such as permissions, ownership, and timestamps. |
| -r or -R | Copy directories and their contents recursively. |
These are just a few examples of the advanced file copying options available in Linux. By familiarizing yourself with these options and incorporating them into your workflow, you can streamline your file copying tasks and ensure the integrity of your files.
Conclusion
Congratulations, you’ve now mastered the basics of copying files in Linux. With the knowledge gained from this article, you’ll be able to copy files effortlessly in your Linux environment.
The
1 | cp |
command in Linux is a powerful tool that allows you to copy files and directories from one location to another. By understanding its syntax and options, you can efficiently manage your files and ensure that they are safely duplicated.
Whether you want to copy a single file, multiple files, or entire directories, the
1 | cp |
command has you covered. You can even specify a new name for the copied file, or use options like
1 | -i |
for confirmation,
1 | -n |
for not overwriting, and
1 | -b |
for creating backups.
If you need to copy directories and their contents, the
1 | -r |
or
1 | -R |
option enables recursive copying. Additionally, the
1 | -a |
or
1 | --archive |
option preserves file attributes such as permissions, ownership, and timestamps during the copying process.
Other useful options include
1 | -v |
for verbose output,
1 | -P |
for not following symbolic links, and
1 | -f |
for forcibly removing and retrying if the target file cannot be opened.
By mastering the basics of file copying in Linux, you have taken an important step towards becoming more proficient in managing your files and navigating the Linux environment with ease.
FAQ
What is the cp command used for in Linux?
The cp command in Linux is used to copy files and directories from one location to another.
How do I use the cp command to copy a single file?
To copy a single file, use the syntax “cp [source] [destination]”. You can also specify a new name for the copied file.
Can I copy multiple files or directories at once using the cp command?
Yes, the cp command can be used to copy multiple files or directories. You can specify multiple sources and a destination.
Are there options available to control overwriting of existing files?
Yes, the cp command provides options like -i for asking for confirmation before overwriting, -n for not overwriting, and -b for creating a backup of the overwritten file.
How can I copy directories and their contents in Linux?
To copy directories and their contents, use the -r or -R option for recursive copying.
Is it possible to preserve file attributes during copying?
Yes, the cp command provides the -a or –-archive option to preserve file attributes such as permissions, ownership, and timestamps.
What are some other options available with the cp command?
Other options include -v for verbose output, -P for not following symbolic links, and -f for forcibly removing and retrying if the target file cannot be opened.
- About the Author
- Latest Posts
Mark is a senior content editor at Text-Center.com and has more than 20 years of experience with linux and windows operating systems. He also writes for Biteno.com