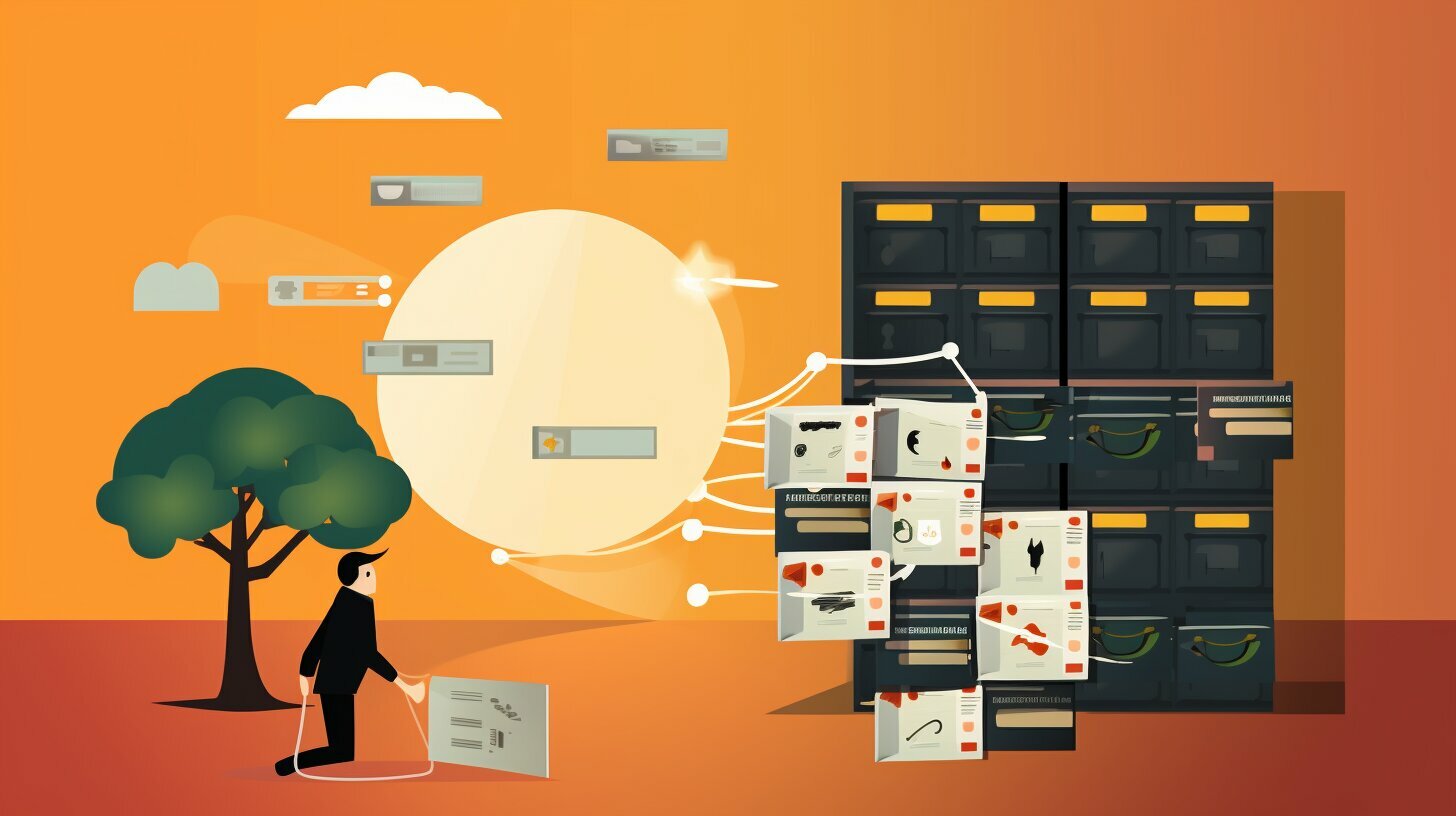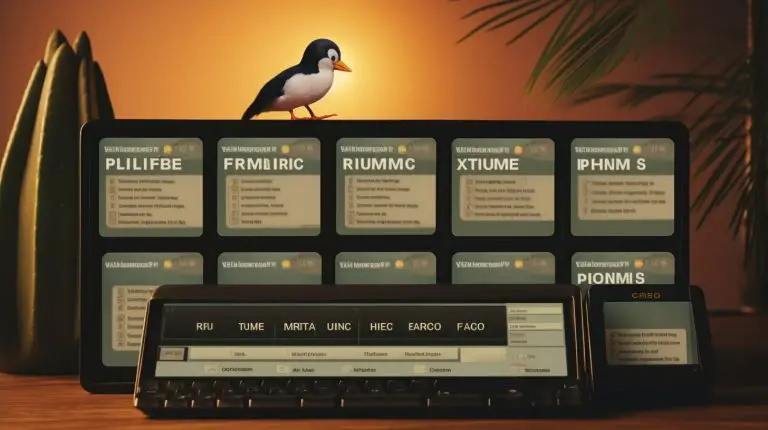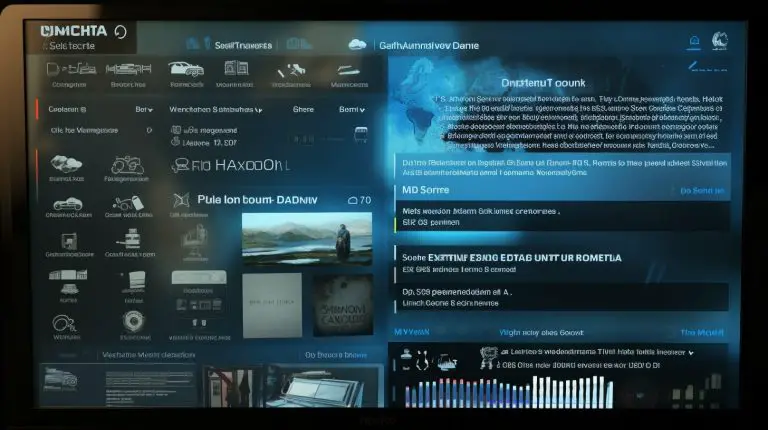Mastering Linux: How to Copy Files from One Directory to Another
Are you looking to efficiently copy files from one directory to another in Linux? Learn how to master this essential skill using the cp command.
To copy files from one directory to another in Linux, you can use the cp command. The basic format of the command is “cp [option] [source] [destination]”. The options include -v for verbose mode (showing progress), -r/R for copying directories recursively, -n to not overwrite existing files, -d to copy a link file, -i to prompt before overwriting, -p to preserve specified attributes, and -b to make a backup of each destination file.
To copy a file from one location to another, you can use the cp command followed by the source file and the destination directory. For example:
cp /home/source/demo.txt /home/destination
To copy a file with a different name, you can specify the desired name in the destination path. For example:
cp /home/source/demo.txt /home/destination/demo1.txt
To copy multiple files, you can list all the files to be copied followed by the destination directory. For example:
cp /home/source/demo1.txt /home/source/demo2.txt /home/destination
To copy a directory and its subdirectories, use the -r/R option. For example:
cp -r /home/source/demo-folder/ /home/destination/
To copy multiple folders at once, use the -r/R option and list all the folders to be copied followed by the destination directory. For example:
cp -r /home/source/demo-folder/ /home/another_folder/public_html/ /home/destination_folder/test
To copy all files from one location to another, you can use the wildcard (*) character. For example:
cp /home/source/* /home/destination/
To copy all files and folders from one location to another, use the -R option with the wildcard character. For example:
cp -R /home/source/* /home/destination/
To copy all files, including hidden files, you can add “dot (.)” in addition to the source path. For example:
cp -R /home/source/.* /home/destination/all-files/
Overall, the cp command in Linux provides various options for copying files and directories from one location to another.
Key Takeaways:
- The cp command in Linux allows for efficient copying of files and directories.
- Options such as -r/R, -n, -d, -i, -p, and -b provide flexibility in the copying process.
- Copying files with different names and copying multiple files/folders at once are possible using the cp command.
- The wildcard (*) character is useful for copying multiple files and folders.
- Copying all files, including hidden files, can be done by adding “dot (.)” to the source path.
Understanding the cp Command in Linux
Before diving into the file copying process, let’s explore the cp command in Linux and its versatile features. The cp command, short for copy, is a powerful tool that allows you to copy files and directories from one location to another on your Linux system.
The basic format of the cp command is:
cp [option] [source] [destination]
The cp command offers a variety of options that enhance its functionality. Here are some commonly used options:
| Option | Description |
|---|---|
| -v | Enables verbose mode, displaying the progress of the file copying process. |
| -r/R | Recursively copies directories and their subdirectories. |
| -n | Prevents overwriting existing files in the destination directory. |
| -d | Copies symbolic link files rather than the file they link to. |
| -i | Interactively prompts you before overwriting existing files. |
| -p | Preserves specified attributes such as timestamps and permissions. |
| -b | Makes a backup of each destination file before copying. |
With this understanding of the cp command, we can now proceed to explore how to copy files and directories in Linux using this powerful tool.
Copying Files in Linux
Now that we understand the cp command, let’s start copying files in Linux with simple commands. The cp command is a powerful tool that allows you to copy files from one directory to another. By mastering this process, you can easily manage your files and organize them efficiently.
To copy a file from one location to another, you can use the cp command followed by the source file and the destination directory. For example, to copy a file named “demo.txt” from the “/home/source” directory to the “/home/destination” directory, you would use the following command:
| Command: | cp /home/source/demo.txt /home/destination |
|---|
If you want to copy the file with a different name, you can specify the desired name in the destination path. For example, to copy “demo.txt” as “demo1.txt” in the destination directory, use the following command:
| Command: | cp /home/source/demo.txt /home/destination/demo1.txt |
|---|
You can also copy multiple files by listing all the files to be copied followed by the destination directory. For example, to copy “demo1.txt” and “demo2.txt” from the “/home/source” directory to the “/home/destination” directory, use the following command:
| Command: | cp /home/source/demo1.txt /home/source/demo2.txt /home/destination |
|---|
By utilizing these commands, you can easily copy files and customize their names and destinations, making file management in Linux a breeze.
Copying Directories in Linux
Copying directories in Linux requires a few additional steps. Let’s explore how to copy directories and their contents efficiently. To copy a directory and all its subdirectories, we can use the -r or -R option with the cp command. This option enables recursive copying, which means it copies not only the target directory but also its contents.
For example, to copy a directory called my_folder from the current directory to /home/destination/, we can use the following command:
This will copy the my_folder directory and all its subdirectories to the specified destination directory.
It’s important to note that when copying directories, the destination directory must already exist. If the destination directory doesn’t exist, the cp command will throw an error. Make sure to create the destination directory before executing the command.
Now that you know how to copy directories in Linux, you can easily duplicate and backup your important files and folders. Remember to use the appropriate options and double-check the destination directory to ensure a successful copy.
Copying Multiple Files and Folders in Linux
Are you looking to copy multiple files and folders simultaneously? Discover how to optimize your copying process with these commands.
The cp command in Linux offers great flexibility when it comes to copying multiple files and folders. Whether you need to copy a handful of files or an entire directory structure, these commands will make the process efficient and straightforward.
If you want to copy multiple files, simply list all the files to be copied followed by the destination directory. For example, to copy files demo1.txt and demo2.txt from the /home/source/ directory to /home/destination/, you can use the following command:
| Command | Description | ||
|---|---|---|---|
|
Copies demo1.txt and demo2.txt to the /home/destination/ directory. |
If you need to copy entire folders, you can utilize the -r or -R option to enable recursive copying. This means that not only the folders themselves will be copied, but also their subdirectories and files. For example, to copy the demo-folder from the /home/source/ directory to /home/destination/, you can use the following command:
| Command | Description | ||
|---|---|---|---|
|
Copies the demo-folder and its contents to the /home/destination/ directory. |
For copying multiple folders at once, you can combine the -r or -R option with a list of the folders to be copied followed by the destination directory. For instance, to copy demo-folder, another_folder, and public_html from /home/source/ to /home/destination_folder/test/, use the following command:
| Command | Description | ||
|---|---|---|---|
|
Copies demo-folder, another_folder, and public_html to the /home/destination_folder/test/ directory. |
By mastering these commands, you can efficiently copy multiple files and folders in Linux, saving valuable time and effort.
Conclusion
Congratulations! You have successfully learned how to copy files and directories from one location to another in Linux. Take your Linux operations to the next level with these file copying techniques.
To copy files from one directory to another in Linux, you can use the
1 | cp |
command. The basic format of the command is
1 | cp [option] [source] [destination] |
. The options include
1 | -v |
for verbose mode (showing progress),
1 | -r/R |
for copying directories recursively,
1 | -n |
to not overwrite existing files,
1 | -d |
to copy a link file,
1 | -i |
to prompt before overwriting,
1 | -p |
to preserve specified attributes, and
1 | -b |
to make a backup of each destination file.
To copy a file from one location to another, you can use the
1 | cp |
command followed by the source file and the destination directory. For example:
1 | cp /home/source/demo.txt /home/destination |
To copy a file with a different name, you can specify the desired name in the destination path. For example:
1 | cp /home/source/demo.txt /home/destination/demo1.txt |
To copy multiple files, you can list all the files to be copied followed by the destination directory. For example:
1 | cp /home/source/demo1.txt /home/source/demo2.txt /home/destination |
To copy a directory and its subdirectories, use the
1 | -r/R |
option. For example:
1 | cp -r /home/source/demo-folder/ /home/destination/ |
To copy multiple folders at once, use the
1 | -r/R |
option and list all the folders to be copied followed by the destination directory. For example:
1 | cp -r /home/source/demo-folder/ /home/another_folder/public_html/ /home/destination_folder/test |
To copy all files from one location to another, you can use the wildcard (*) character. For example:
1 | cp /home/source/* /home/destination/ |
To copy all files and folders from one location to another, use the
1 | -R |
option with the wildcard character. For example:
1 | cp -R /home/source/* /home/destination/ |
To copy all files, including hidden files, you can add “dot (.)” in addition to the source path. For example:
1 | cp -R /home/source/.* /home/destination/all-files/ |
Overall, the
1 | cp |
command in Linux provides various options for copying files and directories from one location to another.
FAQ
How do I copy files from one directory to another in Linux?
To copy files from one directory to another in Linux, you can use the cp command. The basic format of the command is “cp [option] [source] [destination]”.
What are the options available with the cp command?
The options include -v for verbose mode, -r/R for copying directories recursively, -n to not overwrite existing files, -d to copy link files, -i to prompt before overwriting, -p to preserve specified attributes, and -b to make a backup of each destination file.
How do I copy a file with a different name?
You can specify the desired name in the destination path. For example, “cp /home/source/demo.txt /home/destination/demo1.txt”.
How do I copy multiple files?
You can list all the files to be copied followed by the destination directory. For example, “cp /home/source/demo1.txt /home/source/demo2.txt /home/destination”.
How do I copy a directory and its subdirectories?
Use the -r/R option. For example, “cp -r /home/source/demo-folder/ /home/destination/”.
How do I copy multiple folders at once?
Use the -r/R option and list all the folders to be copied followed by the destination directory. For example, “cp -r /home/source/demo-folder/ /home/another_folder/public_html/ /home/destination_folder/test”.
How do I copy all files from one location to another?
Use the wildcard (*) character. For example, “cp /home/source/* /home/destination/”.
How do I copy all files and folders from one location to another?
Use the -R option with the wildcard character. For example, “cp -R /home/source/* /home/destination/”.
How do I copy all files, including hidden files?
Add “dot (.)” in addition to the source path. For example, “cp -R /home/source/.* /home/destination/all-files/”.
- About the Author
- Latest Posts
Mark is a senior content editor at Text-Center.com and has more than 20 years of experience with linux and windows operating systems. He also writes for Biteno.com