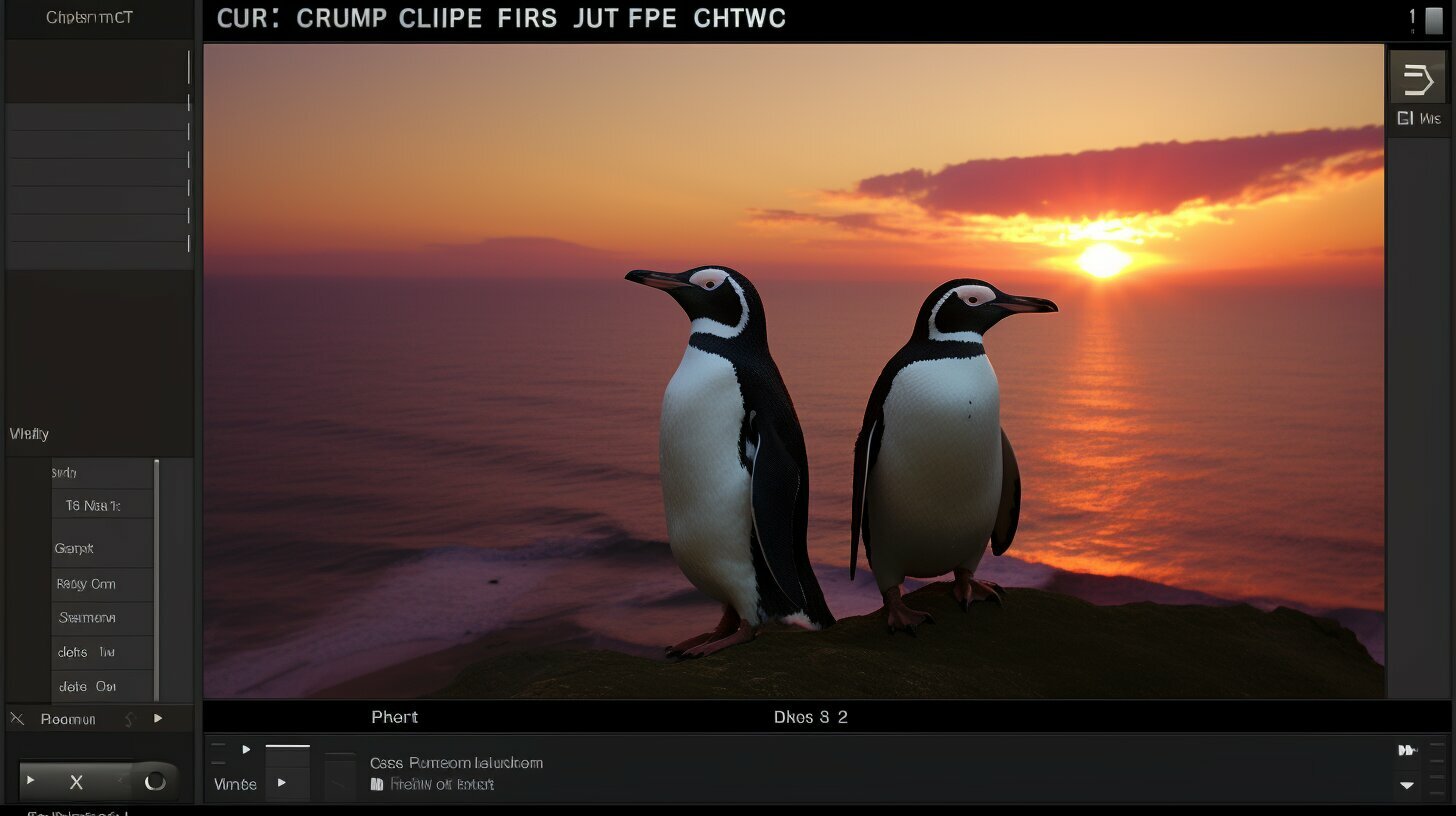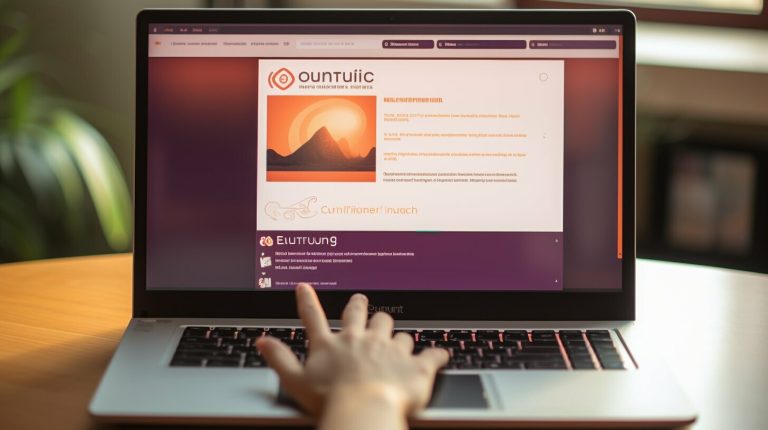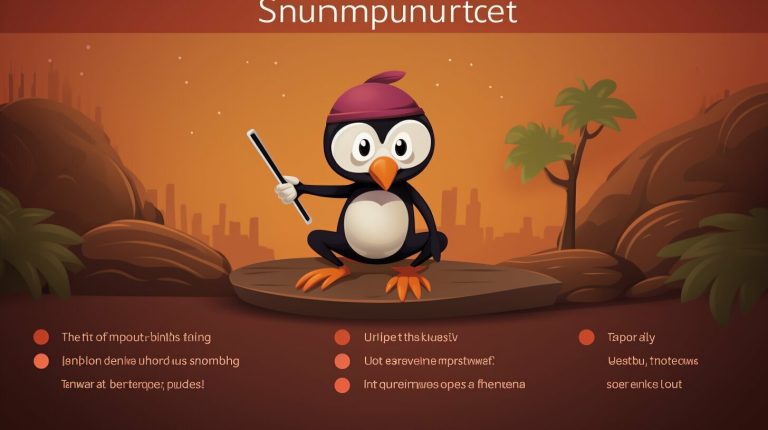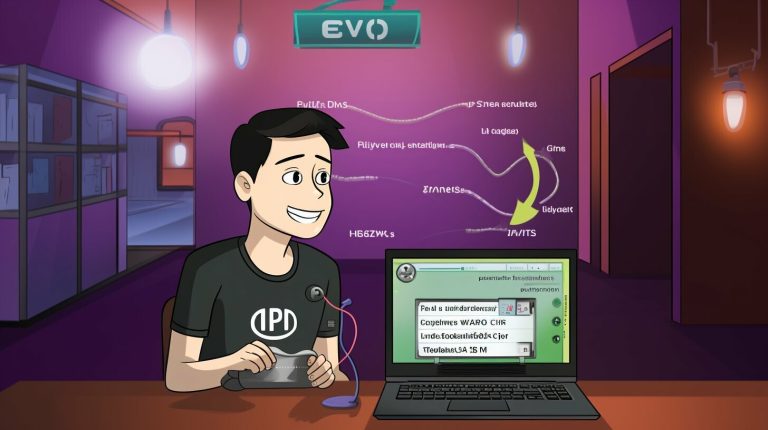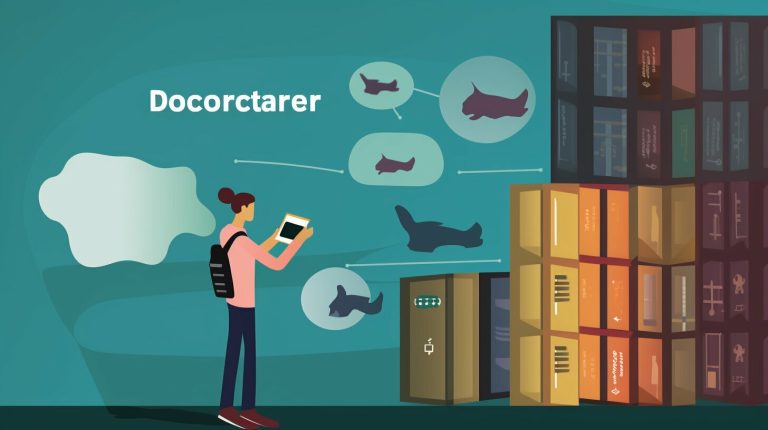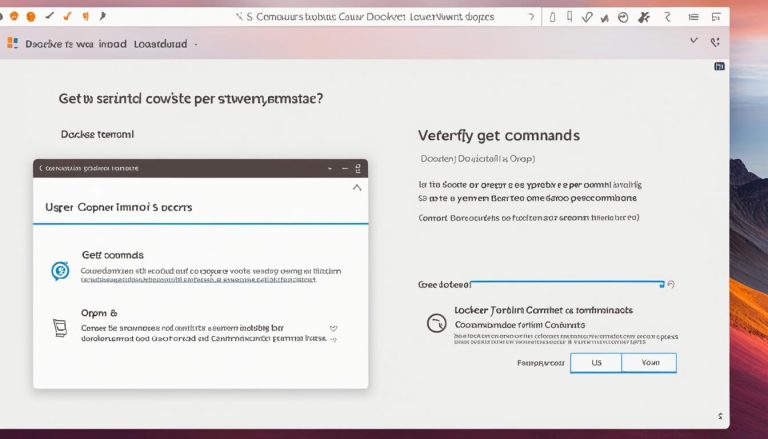Mastering Basics: How to Copy Files in Linux Explained
The cp command in Linux is a powerful tool that allows you to copy files and directories with ease. Whether you need to duplicate a single file or transfer an entire directory, the cp command provides the necessary functionality to accomplish these tasks efficiently.
In this article, I will guide you through the fundamentals of copying files in Linux using the cp command. We will explore various scenarios, from copying individual files to duplicating entire directories. By the end of this article, you will have a solid understanding of how to effectively utilize the cp command in your Linux environment.
Key Takeaways:
- The cp command is used to copy files and directories in Linux.
- You can copy a single file by specifying the source file and the destination directory or file.
- To copy multiple files at once, you can list them followed by the target directory.
- When copying directories, the -r option is used to include all files and subdirectories.
- Preserving attributes of the original file can be achieved using the -p option.
Copying Files in Linux
When it comes to copying files in Linux, the cp command offers a variety of options to suit your needs. Whether you want to copy a single file, multiple files, or even entire directories, the cp command has got you covered. Let’s explore some of the most commonly used options and syntax for copying files in Linux.
- Copying a file: To copy a file, simply specify the source file and the destination directory or file using the following syntax:
| Command: | Explanation: |
|---|---|
| cp source_file target_directory/target_file | Copies the source_file to the specified target_directory or renames it to target_file if a different name is provided. |
- Copying multiple files: If you need to copy multiple files at once to a new location, you can use the following syntax:
| Command: | Explanation: |
|---|---|
| cp file1 file2 fileN target_directory | Copies all specified files (file1, file2, fileN) to the specified target_directory. |
- Dealing with overwriting while copying files: To prevent overwriting existing files during the copying process, you can use the following options:
| Command: | Explanation: | ||
|---|---|---|---|
| cp -n source_file target_directory | Prevents overwriting existing files by using the
option. |
||
| cp -i source_file target_directory | Enables interactive copying, prompting for confirmation before overwriting existing files using the
option. |
These are just a few examples of the many options available for copying files in Linux using the cp command. Whether you’re a beginner or an experienced user, mastering these basic file copying techniques will greatly enhance your productivity in the Linux environment.
Copying Directories in Linux
Copying directories in Linux is a straightforward process with the cp command, allowing you to duplicate entire directory structures effortlessly. Whether you want to make a backup of an important folder or create a replica of a directory for testing purposes, the cp command is your go-to tool. Here are some useful techniques for copying directories in Linux using the cp command:
- Copying an entire directory: To copy a directory, including all its files and subdirectories, you can use the -r option. For example:
1cp -r source_dir target_dir
- Copying only the content of a directory: If you want to copy only the content of a directory, without duplicating the directory itself, you can add “/.” at the end of the source directory. For example:
1cp -r source_dir/. target_dir
- Copying multiple directories: You can copy multiple directories at once by specifying them in the command. For example:
1cp -r source_dir1 source_dir2 source_dir3 target_dir
When copying directories, it’s important to note that the cp command will create a new directory with the same name in the target location. If a directory with the same name already exists, the cp command will merge the content of the source directory with the existing target directory.
The cp command in Linux is a powerful tool for duplicating directories and preserving their structure. By mastering the techniques above, you can confidently handle directory copying tasks in the Linux environment.
| Option | Description |
|---|---|
| -r | Recursively copy directories |
Now that you have a better understanding of how to copy directories in Linux using the cp command, you can seamlessly manage your file operations and efficiently organize your data. Remember to refer to the cp command’s man page for more options and features to enhance your directory copying experience.
Advanced Copying Techniques
Once you have mastered the basics of file copying in Linux, you can take your skills to the next level with some advanced techniques. These techniques will allow you to enhance your copying experience and make your workflow more efficient. Let’s explore some of these advanced options:
- Preserving Attributes: When copying files in Linux, you can preserve the attributes of the original file by using the
1-p
option. This includes permissions, ownership, timestamps, and more. By preserving these attributes, you can ensure that the copied file retains its original properties.
- Using Wildcards: Linux allows you to use wildcards when specifying the source files or directories. For example, you can use an asterisk (*) to denote any number of characters or question mark (?) to represent a single character. This can be particularly useful when copying multiple files that follow a specific pattern.
- Recursive Copy: The
1-r
option enables recursive copying, which means it copies not only files but also all subdirectories and their content. This is especially handy when you need to duplicate an entire directory structure, including all its files and nested directories.
Here is an example that combines these advanced techniques:
cp -rp /path/to/source_directory/*.txt /path/to/target_directory
In the above example, we are copying all text files from the source directory to the target directory while preserving their attributes. The use of wildcards allows us to select only the desired files, and the
1 | -r |
option ensures the entire directory structure is replicated.
| Option | Description | ||
|---|---|---|---|
|
Preserve file attributes | ||
|
Copy directories recursively |
By leveraging these advanced copying techniques, you can become more proficient in managing files in the Linux environment. Experiment with different options and combinations to suit your specific needs. With practice, you will gain confidence in your ability to handle file copying tasks efficiently and effectively.
Troubleshooting and Tips
While copying files in Linux is generally straightforward, it’s important to be aware of potential issues and have some handy tips up your sleeve.
Here are some common troubleshooting tips to help you overcome any challenges you may encounter:
- If you encounter an “access denied” error while copying a file, make sure that you have the necessary permissions to access the source file and write to the destination directory.
- If you’re copying a large file and the process seems to be taking longer than expected, consider using the
1rsync
command instead of
1cp. The
1rsynccommand is more efficient for large file transfers and can resume interrupted transfers.
- When copying files across different filesystems, be mindful of any file systems limitations and ensure that you have enough disk space available in the destination location.
- If you want to copy files from a remote server to your local machine, you can use the
1scp
command instead of
1cp. The
1scpcommand allows you to securely transfer files between a local and remote system.
Here are some additional tips to enhance your file copying experience in Linux:
- If you frequently copy files with similar names, consider using wildcards to specify multiple files at once. For example, to copy all files with the extension “.txt,” you can use the command
1cp *.txt target_directory
.
- For large-scale copying operations, you can use the
1pv
command (pipe viewer) to monitor the progress of the file transfer. The
1pvcommand displays a progress bar and ETA (Estimated Time of Arrival) for the copy operation.
- Before overwriting any files, it’s a good practice to create a backup of the original files. This can be done by using the
1cp
command with the
1--backupoption, which appends a tilde (~) to the name of the original file.
By keeping these troubleshooting tips and additional recommendations in mind, you’ll be better equipped to handle any file copying tasks in the Linux environment.
| Troubleshooting Tips | Additional Recommendations | ||||
|---|---|---|---|---|---|
| If you encounter an “access denied” error, check permissions | Use wildcards for copying files with similar names | ||||
Consider using
for large file transfers |
Monitor the progress of file transfers with
|
||||
| Mind limitations when copying across different filesystems | Create backups of original files | ||||
Use
for remote file transfers |
Conclusion
Copying files in Linux is an essential skill that can greatly enhance your productivity and efficiency. The cp command provides a simple and powerful way to copy files and directories in the Linux environment. By mastering the basics of copying files, you can easily manage and organize your data.
Whether you need to copy individual files, multiple files, or entire directories, the cp command offers various options to suit your needs. You can prevent overwriting existing files, preserve attributes, and even copy multiple directories simultaneously. With these techniques, you can confidently handle file copying tasks in Linux.
Remember to practice and explore further to become proficient in handling files in the Linux environment. The cp command’s man page is a valuable resource that provides comprehensive information on all available options and features. By expanding your knowledge and skills in file copying, you can streamline your workflows and optimize your Linux experience.
FAQ
How do I copy a file in Linux?
To copy a file in Linux, use the cp command followed by the source file and the destination directory or file. For example, “cp source_file target_directory/target_file”.
How can I copy multiple files at once in Linux?
To copy multiple files to a new location, you can use the cp command followed by the file names and the target directory. For example, “cp file1 file2 fileN target_directory”.
How do I prevent overwriting existing files when copying in Linux?
To prevent overwriting existing files, you can use the -n option with the cp command. For example, “cp -n source_file target_directory”. Alternatively, you can use the -i option for interactive copying, where it asks for confirmation before overwriting. For example, “cp -i source_file target_directory”.
How do I copy an entire directory in Linux?
To copy an entire directory in Linux, including all its files and subdirectories, use the -r option with the cp command. For example, “cp -r source_dir target_dir”.
How can I copy only the content of a directory in Linux?
To copy only the content of a directory, add “/.” at the end of the source directory path. For example, “cp -r source_dir/. target_dir”.
Can I copy multiple directories at once in Linux?
Yes, you can copy multiple directories at once by specifying them in the cp command. For example, “cp -r source_dir1 source_dir2 source_dir3 target_dir”.
How do I preserve attributes while copying files in Linux?
To preserve the attributes of the original file, use the -p option with the cp command. For example, “cp -p source_file target_directory”.
- About the Author
- Latest Posts
Mark is a senior content editor at Text-Center.com and has more than 20 years of experience with linux and windows operating systems. He also writes for Biteno.com