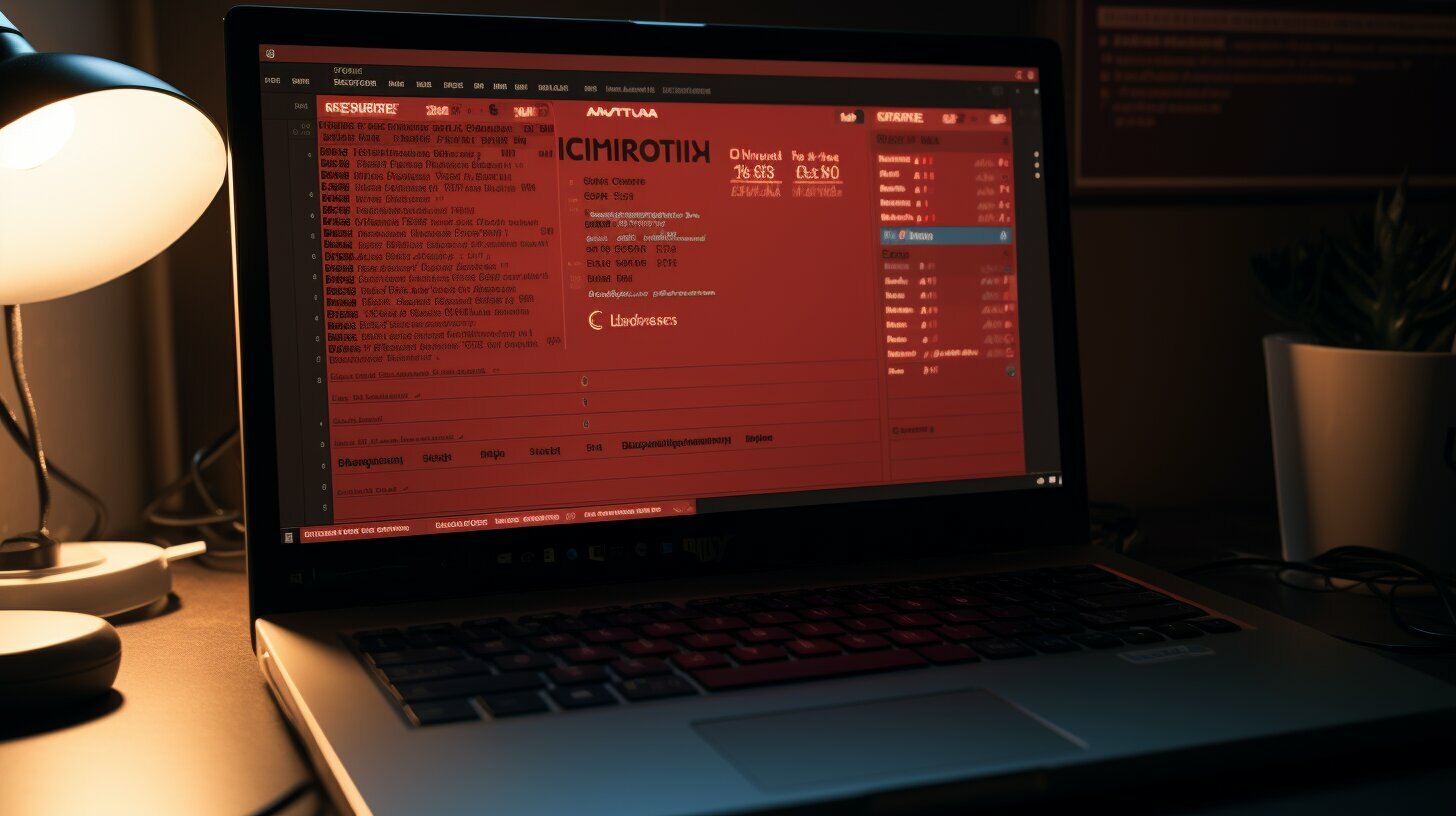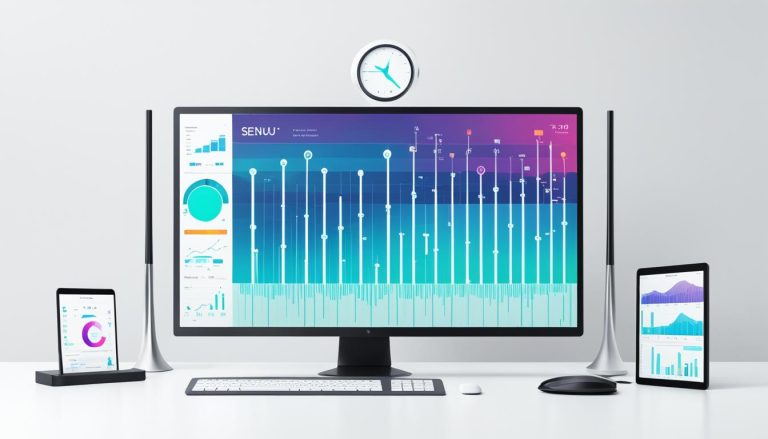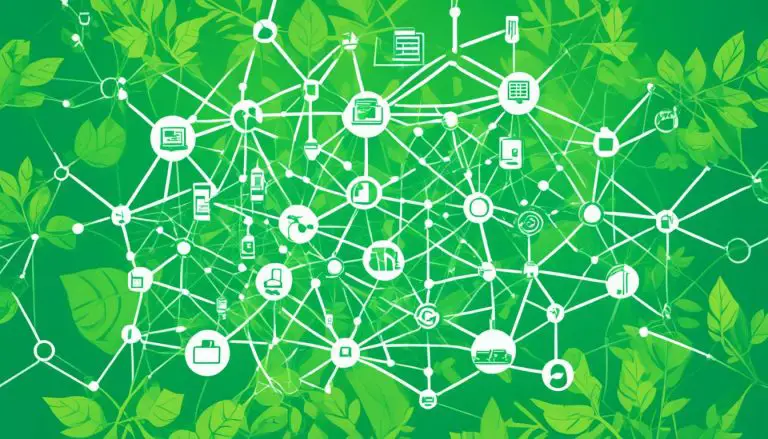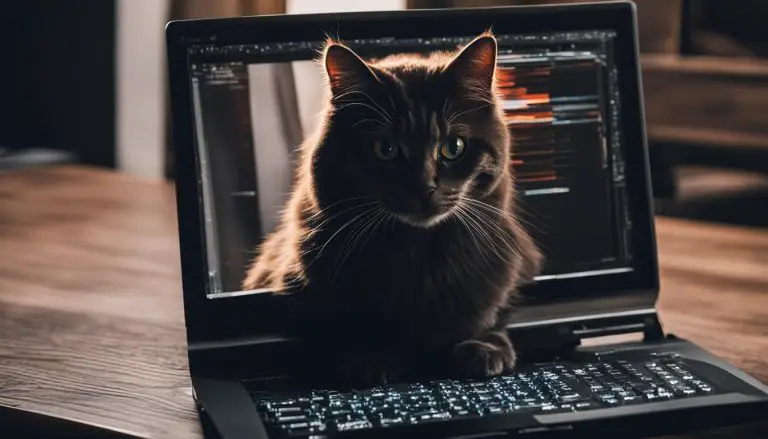Mastering Linux: How to Create a Crontab File in Linux Easily
In this section, I will guide you through the simple steps of creating a crontab file in Linux. Cron is a powerful tool in the Linux system that allows you to schedule tasks to run automatically at specific times. By creating a crontab file, you can easily control and automate various processes on your Linux machine.
Key Takeaways:
- Creating a crontab file in Linux is essential for scheduling automated tasks.
- The crontab file follows a specific syntax, defining the schedule and the command to be executed.
- You can create a crontab file manually or by using the “echo” command.
- Viewing and modifying the crontab file can be done with simple commands.
- Advanced techniques, like using cron expressions, can enhance the functionality of your crontab file.
Now that you have an overview of what we’ll cover, let’s dive into the details of understanding and creating a crontab file in Linux.
Understanding Crontab and Its Syntax
Before diving into the creation process, let’s first understand what a crontab file is and how its syntax is structured in Linux. Cron is a system in Linux that allows users to schedule tasks to run at specific times. These tasks are defined in a crontab file, which contains a list of cron jobs. The crontab file follows a specific syntax, with fields for minutes, hours, days, months, weekdays, and the command to be run.
Each field in the crontab file is separated by a space or tab, and allows for numeric values, special characters, and wildcards. For example, to schedule a task to run every day at 9:00 AM, the cron syntax would be “0 9 * * * command”. In this syntax, the first field represents minutes (0), the second field represents hours (9), and the subsequent fields represent days, months, and weekdays (*).
Additionally, the crontab file allows for special strings that represent common intervals. For example, “@daily” can be used to schedule a task to run once every day at midnight, and “@hourly” can be used to schedule a task to run once every hour. These special strings provide a convenient way to define recurring tasks without needing to specify the exact time and date.
It’s important to note that the crontab file can be created manually using an editor, or it can be created using the “echo” command and redirecting the output to the crontab file. To view the contents of the crontab file, the command “crontab -l” can be used. If you need to remove a crontab file, the command “crontab -r” will do the trick.
Now that we have a basic understanding of what a crontab file is and how its syntax is structured in Linux, we can proceed to the next section and learn how to access and create a crontab file for scheduling tasks.
| Field | Allowed Values | Special Characters |
|---|---|---|
| Minutes | 0-59 | , – * / |
| Hours | 0-23 | , – * / |
| Days | 1-31 | , – * ? / L W |
| Months | 1-12 or JAN-DEC | , – * / |
| Weekdays | 0-7 or SUN-SAT | , – * ? / L # |
Accessing the Crontab File
To start creating your crontab file, you need to know how to access it and understand the options for scheduling cron jobs in Linux. The crontab file is where you define the tasks you want to run at specific times. In order to access the crontab file, you can use the command “crontab -e”. This command opens an editor where you can enter your cron job commands.
Once you have accessed the crontab file, you can start scheduling cron jobs. The crontab syntax consists of fields for minutes, hours, days, months, weekdays, and the command to be run. You can specify specific values or use wildcards to represent all possible values. For example, “*” in the minutes field means “every minute”. Additionally, you can use special strings like “@daily” or “@hourly” to define common intervals.
Options for Scheduling Cron Jobs
When scheduling cron jobs, you have several options available. Here are some key options:
- Minute and Hourly Jobs: If you want a cron job to run at a specific minute or hour, you can set the corresponding fields in the crontab file. For example, to run a job every day at 8:30 AM, you would set the minute field to 30 and the hour field to 8.
- Daily and Weekly Jobs: To run a job daily or weekly, you can set the appropriate fields in the crontab file. For example, to run a job every Monday at 9 PM, you would set the minute field to 0, the hour field to 21, and the weekday field to 1.
- Multiple Commands: You can run multiple commands consecutively by using the “&&” operator. This allows you to chain commands together and execute them one after another.
With these options, you can easily schedule cron jobs in Linux and automate repetitive tasks. It’s important to note that cron jobs are executed as the user who created them, so make sure you have the necessary permissions to perform the desired actions. By understanding how to access the crontab file and utilize the scheduling options, you can maximize the efficiency of your Linux system and simplify your workflow.
| Field | Allowed Values | Special Characters |
|---|---|---|
| Minutes | 0-59 | * , – |
| Hours | 0-23 | * , – |
| Days | 1-31 | * , – |
| Months | 1-12 | * , – |
| Weekdays | 0-7 (0 or 7 represent Sunday) | * , – |
Creating the Crontab File
Now, let’s dive into the process of creating your crontab file in Linux, whether you prefer the manual method or using the “echo” command. To create a crontab file manually, follow these steps:
- Open a terminal and enter the command
1crontab -e
to open the crontab file in your default editor.
- In the editor, you’ll see the existing crontab file entries (if any) or a blank file if this is your first time creating a crontab file.
- Add your cron job entry using the crontab file syntax. Each line represents a separate cron job.
- Save and exit the editor. Your crontab file is now created.
If you prefer using the “echo” command to create your crontab file, follow these steps:
- Open a terminal and enter the command
1echo "your cron job entry" | crontab -
where “your cron job entry” is the specific command you want to schedule.
- Your crontab file is now created using the “echo” command.
It’s important to note that the crontab file follows a specific syntax. Each line in the file represents a separate cron job and is divided into fields for minutes, hours, days, months, weekdays, and the command to be run. For example:
30 9 * * 1-5 /path/to/your/command
This cron job will run at 9:30 AM from Monday to Friday.
To view the contents of your crontab file, use the command
1 | crontab -l |
. If you want to remove your crontab file, simply use the command
1 | crontab -r |
.
| Syntax | Description |
|---|---|
| * | Wildcard symbol that represents all possible values. |
| , | Comma-separated list of values. |
| – | Range of values. |
| / | Step values. |
| @ | Special strings for common intervals. |
Modifying and Viewing the Crontab File
Once you have created your crontab file, you may need to make modifications or simply view its contents in Linux. Let’s explore how to do that.
To modify your crontab file, you can use the command “crontab -e” which opens the file in an editor. This allows you to make changes to the existing cron jobs or add new ones. The editor used by default is typically vi, but you can change it to your preferred editor by setting the “VISUAL” or “EDITOR” environment variables.
When you have made the necessary modifications, simply save the file and exit the editor. The changes will be automatically applied to your crontab file.
If you just want to view the contents of your crontab file without making any changes, you can use the command “crontab -l”. This will display the existing cron jobs in the terminal. You can then review the schedule and commands to ensure they are correct.
It’s worth mentioning that you can also redirect the output of your cron jobs to a file. For example, you can append “>> /path/to/output.txt” to a command within your crontab file to capture the output and store it in a specific file. This can be useful for troubleshooting or logging purposes.
Example: Redirecting Output to /dev/null
In some cases, you may want to disable email notifications for a specific cron job. You can achieve this by redirecting the output to /dev/null. For example:
This will redirect both standard output and standard error to /dev/null, effectively suppressing any email notifications that would normally be sent.
Remember to save any changes you make to your crontab file or view the contents regularly to ensure your scheduled tasks are running as intended. With a solid understanding of modifying and viewing the crontab file in Linux, you can confidently manage your scheduled jobs and maintain optimal system performance.
| Crontab Command | Description |
|---|---|
| crontab -e | Opens the crontab file in an editor for modification |
| crontab -l | Displays the contents of the crontab file |
| >> /path/to/output.txt | Redirects output to a specified file |
| /path/to/command > /dev/null 2>&1 | Redirects output to /dev/null to disable email notifications |
Advanced Techniques in Crontab Files
If you want to take your crontab file to the next level, this section will introduce you to some advanced techniques, such as using cron expressions in Linux. Cron expressions are powerful tools that allow you to schedule tasks with more flexibility and precision.
With cron expressions, you can specify complex time intervals, such as running a command every hour between 9 am and 5 pm on weekdays, or executing a script every 15 minutes on the first Monday of every month. These expressions use special characters and operators to define the timing of the tasks.
Here is an example of a cron expression: 0 9-17 * * 1-5. This expression means that the task will run at 0 minutes past the hour, between 9 am and 5 pm, on weekdays (Monday to Friday). By using cron expressions, you can create intricate schedules that meet your specific needs.
It’s important to note that not all Linux distributions support cron expressions out of the box. Some distributions may require additional packages or configuration changes to enable this feature. However, once enabled, cron expressions can greatly enhance the functionality and flexibility of your crontab file.
| Syntax | Description |
|---|---|
| * | Any value |
| , | List separator |
| – | Range of values |
| / | Step values |
By combining these symbols, you can create powerful cron expressions that meet your specific scheduling requirements. However, it’s important to understand the syntax and structure of cron expressions before diving into advanced techniques.
Summary
If you want to take your crontab file to the next level, consider using cron expressions in Linux. Cron expressions allow you to schedule tasks with more precision and flexibility, enabling you to create intricate schedules that meet your specific needs. By understanding the syntax and structure of cron expressions, you can harness the power of this advanced technique and enhance the functionality of your crontab file.
Dealing with Output and Notifications
Managing the output and notifications in your crontab file is essential, and this section will guide you through the process, including disabling email notifications. When a cron job is executed, it may generate output or send notifications. By default, any output or error messages will be sent to the owner of the cron job via email. However, in certain cases, you may want to disable these email notifications to avoid cluttering your inbox.
To disable email notifications, you can redirect the output of a cron job to the null device, /dev/null. This ensures that any output is discarded and not sent via email. You can do this by adding the following line to your crontab file:
In this example, “command” represents the specific command you want to run. The “>/dev/null” portion redirects the standard output of the command to the null device, and “2>&1” redirects any error messages to the same location. This effectively silences any output or error messages from the cron job.
Customizing Output and Error Log Files
If you still want to capture the output or error messages generated by the cron jobs, you can redirect them to specific log files. This can be done by modifying the crontab entry as follows:
In this modified version, the output and error messages are appended to separate log files specified by “/path/to/output.log” and “/path/to/error.log”. This way, you can access the logs at a later time for debugging or analysis purposes.
Summary
| Action | Syntax | Purpose |
|---|---|---|
| Redirect output | command >/dev/null 2>&1 | Discard output and error messages |
| Custom output log | command >> /path/to/output.log | Redirect output to a specific log file |
| Custom error log | command 2>> /path/to/error.log | Redirect error messages to a specific log file |
By applying these techniques, you can efficiently manage the output and notifications in your crontab file. Whether you choose to disable email notifications or redirect output to log files, it’s important to tailor the process to your specific needs and preferences.
Conclusion
Congratulations! You have now mastered the process of creating a crontab file in Linux. Let’s recap the key steps and take a moment to appreciate your newly acquired Linux skills.
To create a crontab file, use the command
1 | crontab -e |
to open the crontab editor. Here, you can enter your commands and schedule them to run at specific times. The crontab file follows a specific syntax, specifying the minutes, hours, days, months, weekdays, and the command to be executed.
You can create the crontab file either manually or by using the
1 | echo |
command. Once created, you can view the contents of the crontab file using the command
1 | crontab -l |
. Multiple commands can be run consecutively by using the
1 | && |
operator.
To disable email notifications, redirect the output to
1 | /dev/null |
. Additionally, you can utilize special strings such as
1 | @daily |
or
1 | @hourly |
to specify common intervals. If you ever need to remove a crontab file, simply use the command
1 | crontab -r |
.
Remember, the crontab system in Linux offers great flexibility and enables you to automate tasks efficiently. For more detailed guidance, you can refer to the man page or explore various external resources available. Enjoy exploring the possibilities with your newfound Linux skills!
FAQ
What is a crontab file in Linux?
A crontab file is a system file in Linux that allows users to schedule tasks to run at specific times. It contains a list of cron jobs, which are commands or scripts that will be executed according to the defined schedule.
How do I create a crontab file in Linux?
To create a crontab file in Linux, you can use the command “crontab -e” to open an editor where you can enter your commands. Alternatively, you can create the file manually or by using the “echo” command to write the contents to a file.
What is the syntax of a crontab file?
The crontab file follows a specific syntax with fields for minutes, hours, days, months, weekdays, and the command to be run. It uses numeric values for the time fields and allows for wildcard characters to specify multiple values.
How can I view the contents of a crontab file?
You can view the contents of a crontab file by using the command “crontab -l”. This will display the current list of cron jobs for the user executing the command.
Can I run multiple commands in a crontab file?
Yes, you can run multiple commands consecutively in a crontab file by using the “&&” operator to separate the commands.
How can I disable email notifications from a crontab job?
You can disable email notifications from a crontab job by redirecting the output to /dev/null. This ensures that no email is sent when the command is executed.
Are there any special strings I can use in a crontab file?
Yes, there are special strings called scheduling keywords that can be used to specify common intervals. For example, “@daily” will run the command once a day, and “@hourly” will run it once an hour.
How do I remove a crontab file?
To remove a crontab file, you can use the command “crontab -r”. This will remove the crontab file for the user executing the command.
Where can I find more information on crontab?
For more detailed guidance on crontab, you can refer to the man page by using the command “man crontab”. Additionally, there are various external resources available online that provide comprehensive information on creating and managing crontab files in Linux.
- About the Author
- Latest Posts
Mark is a senior content editor at Text-Center.com and has more than 20 years of experience with linux and windows operating systems. He also writes for Biteno.com