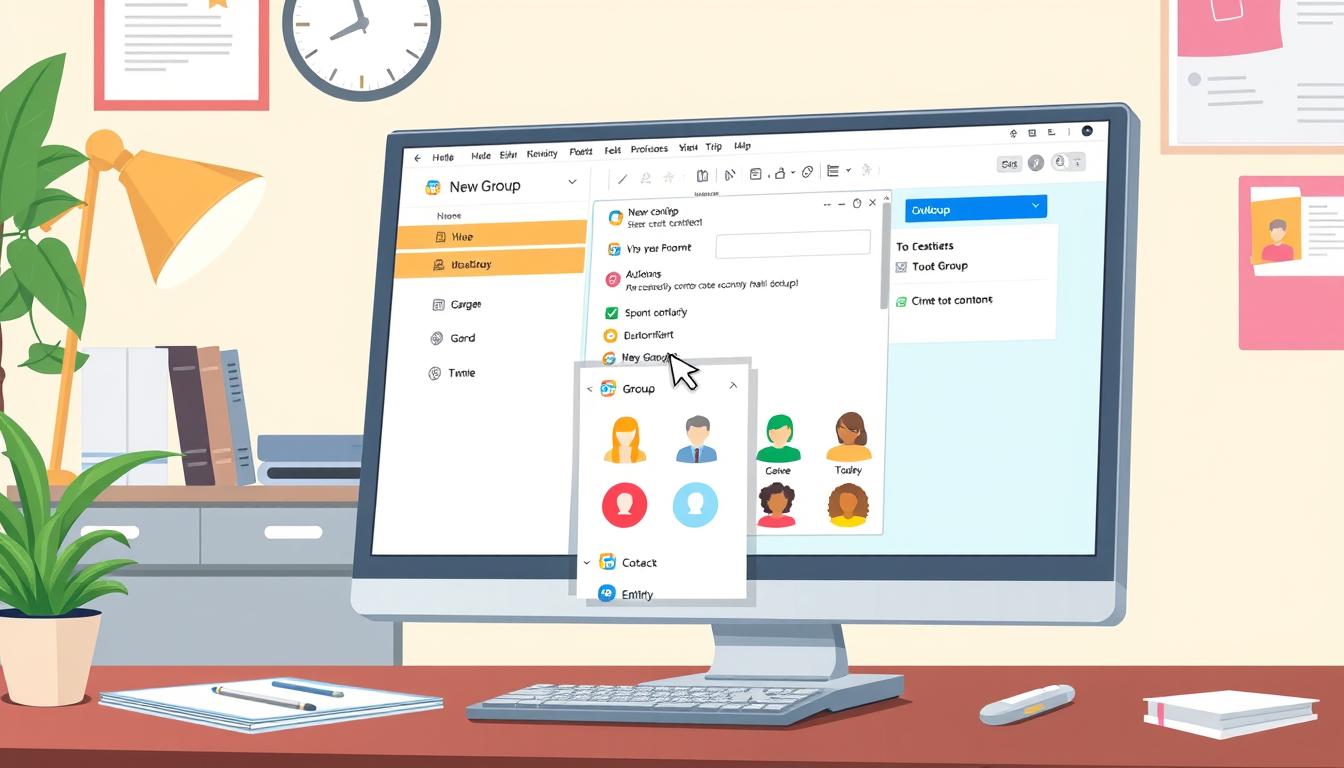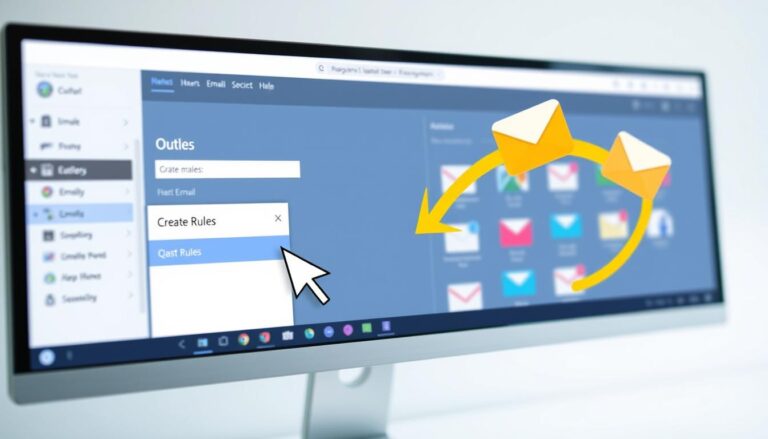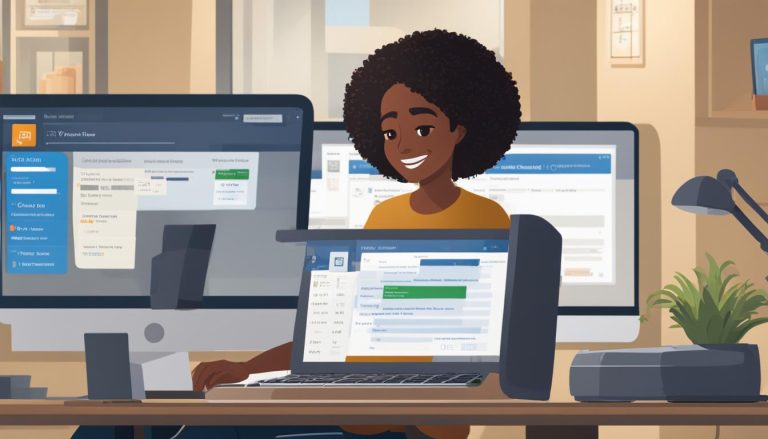How to Create an Email Group in Outlook – Quick Guide
Ever thought about how creating an email group in Outlook can make your life easier? It’s great for team projects or keeping your email list tidy. Setting up an email group saves you time and effort.
In this quick guide, I’ll show you how to create an email group in Outlook. We’ll cover everything from finding the People section to managing your list. Let’s get started!
Key Takeaways
- Learn why creating an email group in Outlook is beneficial.
- Understand how to access the People section in Outlook.
- Steps to create a new Contact Group.
- Tips for managing your email distribution list in Outlook.
- Effortless addition and removal of group members.
Why Create an Email Group in Outlook?
Creating an outlook group email account saves time when you talk to the same people often. Instead of sending emails one by one, you can send them all at once. This makes communication faster and easier.
It also makes your emails more organized. By grouping your contacts, you keep your messages clear and focused. This cuts down on inbox clutter and makes it simpler to follow up on conversations.
Another big plus is how it helps teams work together. For projects or team meetings, an outlook group email account keeps everyone informed easily. You don’t have to send updates to each person separately.
Plus, you can easily add or remove people from the group. This keeps your list up to date and ensures your messages reach the right people. In short, email groups in Outlook boost productivity and make sure your messages are on target.
Setting Up Your Contact Group in Outlook
Organizing your contacts in Microsoft Outlook makes sending emails easier. A contact group lets you send messages to many people at once. This makes your email workflow more efficient. Here’s how to set up your contact group in Outlook.
Navigate to the People Section
First, open Microsoft Outlook. Then, go to the ‘People’ section from the main menu. This is where you manage your contacts. It’s the first step in setting up your contact group. Make sure you’re in the right place to easily create and manage your groups.
Creating a New Contact Group
In the People section, find the ‘New Contact Group’ button. Click it to start. You’ll need to give your group a name. Choose something clear and descriptive for your email group in Outlook.
Add members from your Contacts, Address Book, or by typing their email addresses. This makes it easy to send emails to your group.
Managing Your Contact Groups
Once your group is set up, you can add or remove members. Keeping your group up to date is key to efficient group emailing. You can also change the group name or details anytime to reflect its purpose better.
For more on creating email groups in Outlook, check out this detailed guide. It helps you use contact groups in different Outlook versions.
How to Create an Email Group in Outlook
Creating an email group in Outlook makes managing contacts easier. Start by going to the People tab. This tab has all the tools you need to organize your contacts.
To begin, open Outlook and find the People tab at the bottom. Click on “New Contact Group” at the top ribbon. This starts the process of creating an email group for your contacts. Give your group a name for easy access later.
After naming your group, it’s time to add members. Press the “Add Members” button. You can pick from Outlook Contacts, Address Book, or add new contacts. Make sure to choose the right contacts for your group.
After adding members, click “Save & Close” to finish creating your group. Keeping your group up to date is key. Update member info and remove contacts that are no longer needed. This keeps your group useful and relevant.
For more help, check out this guide on creating an Outlook contact. It provides detailed steps to help you set up email groups in Outlook.
Adding and Removing Members from Your Email Group
Effective outlook email group management is key for smooth team communication. Keeping your group up-to-date with current members is essential. Here’s how to add and remove members from your email group in Outlook:
How to Add Members
To add members to an email group in Outlook, follow these steps:
- Navigate to the People section in Outlook.
- Select your email group by its name.
- Click on ‘Add Members,’ then choose the individuals you wish to include in your group.
- Confirm your selections to complete the process.
This method lets you quickly add new colleagues or team members. It ensures everyone you work with is part of the group’s communication.
How to Remove Members
Removing outdated or irrelevant members is crucial for good outlook email group management. Here’s how you can remove members:
- Select the relevant group in the People section of Outlook.
- Open the group’s membership list to view all current members.
- Click on the member you want to remove and select ‘Remove.’ Confirm to finalize the removal.
By regularly managing your group’s membership, you keep communication efficient. This ensures your team’s current structure is reflected, boosting collaboration and efficiency.
Using Your Email Group to Send Messages
Setting up your group makes sending emails in Outlook easier. It’s great for team updates, project coordination, or sending out event invites. Knowing how to use your group email saves a lot of time.
Sending an Email to Your Group
To send a message to your group, just start a new email. Type the group’s name in the “To” field. This way, you can reach everyone with one email, making communication fast and efficient. For more on setting up email groups in Outlook, check out this guide.
Best Practices for Group Emails
Using best practices makes your emails more effective. Here are some tips:
- Relevancy: Make sure your message is relevant to everyone. Sending too much info can overwhelm people and make important messages less impactful.
- Conciseness: Keep your emails short and clear. Long paragraphs can be hard to read and overwhelming.
- Privacy: Use the Bcc field to protect privacy. It hides email addresses, keeping things confidential.
By following these tips, you can make your Outlook email group usage better. Your messages will be clear, organized, and respect people’s privacy.
Creating and Managing Groups in Outlook.com or Outlook on the Web
Using Outlook.com or Outlook on the web to create and manage groups is easy. Just sign in, open the left-hand pane, and click ‘New Group’. This makes outlook.com group management simple and easy to use.
After creating your group, managing members is the next step. You can quickly add or remove members. You might also want to choose some members as group owners to share tasks.
Remember, each group can have up to 50 members. This keeps communication and management clear. For more help, check out this guide.
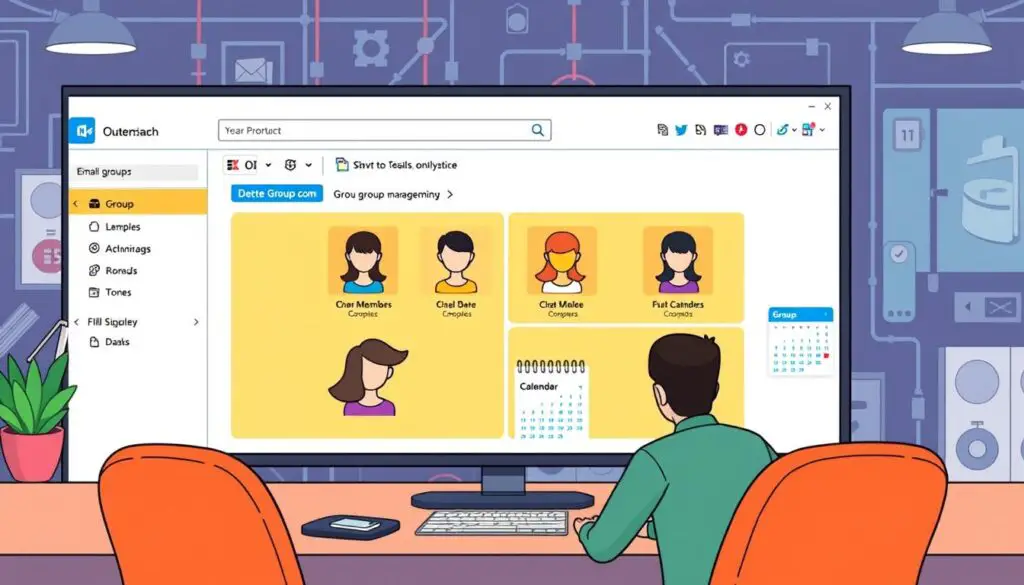
Good management is key to getting the most out of online outlook contact groups. It helps you communicate and work together better. Learning these basics will help you manage your groups well.
Conclusion
Mastering how to create and manage email groups in Outlook can change how you communicate. It makes sending emails to many people easy, whether you’re using the software or the web version. This saves time and makes your work flow better.
Handling your contact lists becomes easy and fast. Using Outlook groups, you can quickly add or remove people, send emails, and follow best practices. This helps your team work together better. For more tips, check out the guide on efficient communication with outlook groups.
Outlook is great for both work and personal use. Its simple yet powerful features make managing emails easy. By following these steps, you can make your email management more efficient. This keeps your communication organized and quick. With these tools, you can easily improve your communication with Outlook groups.
FAQ
How do I create an email group in Outlook?
Why should I create an email group in Outlook?
How can I set up a contact group in Outlook?
What are the steps to create an email group in Outlook?
How do I add members to an email group in Outlook?
How can I remove members from my email group in Outlook?
How do I send an email to my Outlook group?
What are the best practices for sending group emails in Outlook?
How can I create and manage groups in Outlook.com or Outlook on the web?
Source Links
- https://support.microsoft.com/en-us/office/create-a-contact-group-in-outlook-3f73d218-52d6-4f88-a733-9ff37073ee4c
- https://support.microsoft.com/en-us/office/create-a-group-in-outlook-04d0c9cf-6864-423c-a380-4fa858f27102
- https://support.microsoft.com/en-us/office/create-a-group-in-outlook-com-or-outlook-on-the-web-cb051614-a202-40b2-bd30-04eca896aeec
- About the Author
- Latest Posts
Katharina arbeitet und schreibt als Reise-Journalistin und Medien-Bloggerin bei der Web-Redaktion.net. Sie reist leidenschaftlich gerne und bloggt darüber unter anderem auf Reisemagazin.biz.