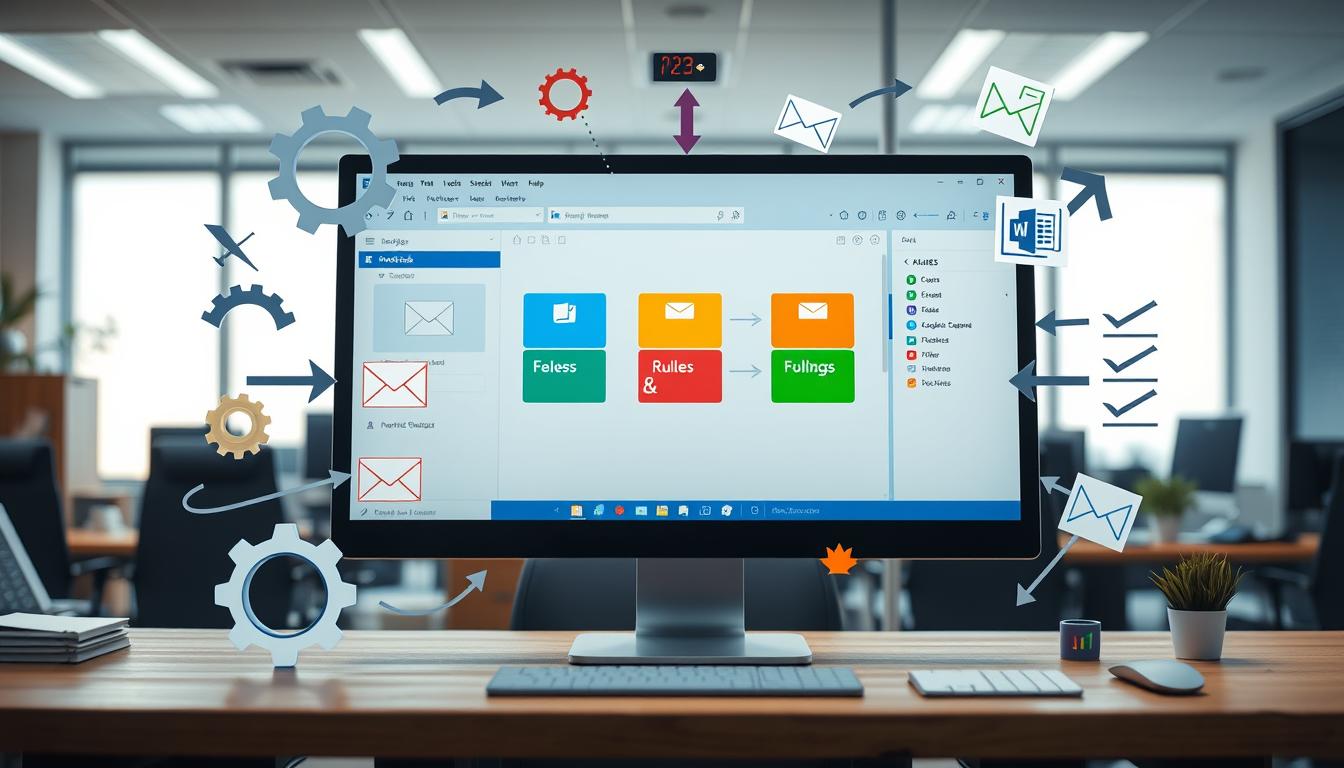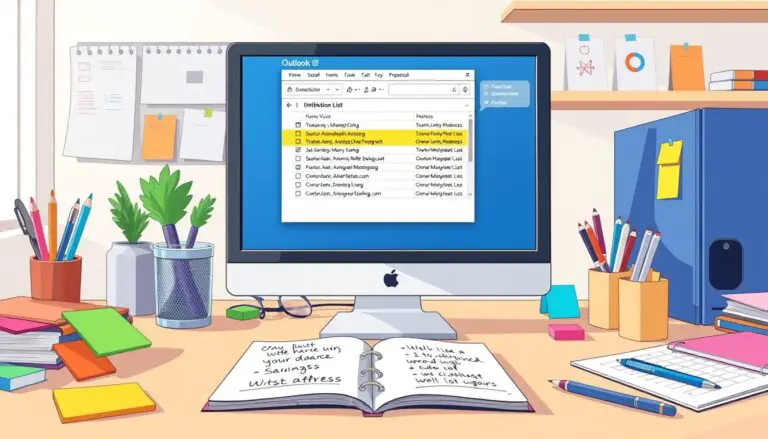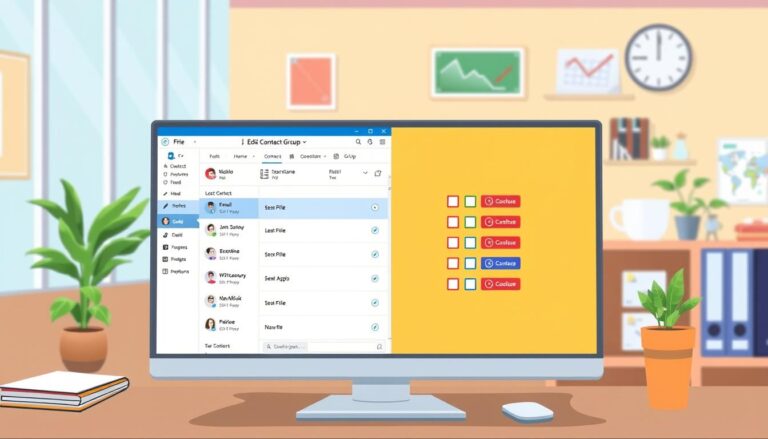Mastering Email: How to Create Rules in Outlook
Ever feel swamped by the endless emails in your inbox? Wish there was a way to sort and organize them automatically? That’s where Outlook rules come in. They help you manage your emails efficiently, keeping your inbox tidy and your work flowing smoothly.
Key Takeaways
- Outlook rules help automate the organization of your inbox, reducing clutter.
- Using rules can significantly improve email management and productivity.
- Rules can be based on specific conditions such as sender addresses and keywords.
- Outlook offers customizable templates for common email management tasks.
- Email rules can be easily edited, deleted, and managed for optimal effectiveness.
- Integration with tools like Microsoft Teams and Zapier enhances email task automation.
Understanding Outlook Rules
Learning about Outlook rules can change how you handle emails. This feature lets you set up actions for emails based on certain rules. It makes sure important emails get noticed right away.
Definition of Outlook Rules
Outlook rules are like instructions for your email client. They help automate tasks for incoming or outgoing emails. Each rule has a name, a condition, and an action. You can also add exceptions and more conditions, actions, and exceptions later.
These rules work for both emails coming in and going out. They help keep your inbox and outbox tidy.
Types of Rules: Organization and Notification
Outlook rules come in two main types: organizational and notification rules. Organizational rules help sort and flag emails. They can move emails to folders, apply categories, or delete unwanted ones.
Notification rules alert you to important emails. They use sounds, pop-ups, or forward emails to another address for quick attention.
The *Rules Wizard* in Outlook makes setting up rules easy. It uses templates for common tasks. This helps beginners create useful rules quickly. By following a guide, you can make your email system more organized and efficient.
The Benefits of Using Outlook Rules
Outlook Rules can change how you work. They make managing emails easier and faster. This lets you focus on important tasks instead of sorting emails all day.
Increased Efficiency and Productivity
Outlook rules help keep your inbox tidy. They sort emails for you, saving time. This means you can do more in less time, making you more productive.
Automated Email Management
Setting up Outlook rules automates email handling. You can sort emails by sender or content. This keeps your inbox clean and makes finding important emails easy.
Learning to use these rules is key in today’s digital world. With Outlook being a top choice for businesses, automating tasks helps you stay ahead. You can manage different emails and conditions easily, meeting your specific needs.
How to Create Rules in Outlook
Creating rules in Outlook helps manage emails better. It automates tasks and boosts productivity. The Rules Wizard makes it easy to set up rules. Here, I’ll show you how to use the Rules Wizard and create basic rules.
Using the Rules Wizard
The Rules Wizard in Outlook offers a simple way to make rules. It has templates for different needs, like staying organized or up-to-date. You just pick a template that suits you.
- Select a template.
- Click on ‘Stay Organized’ or ‘Stay Up-to-Date’ based on your preference.
- Or choose to start from a blank rule.
Steps to Set Up a Basic Rule
To understand how to set up rules in Outlook, follow these steps:
- Select a template from the Rules Wizard.
- Click ‘Next’ and choose the conditions for your rule, such as the subject line or sender.
- Specify actions such as moving emails to a designated folder, for example, “BYU-Idaho News”.
- If needed, set exceptions to the rule.
- Click through the wizard, name your rule, and finalize it.
- Once the rule is created, monitor it for any suspicious activity. If any rule wasn’t created by you, it could pose a security risk and should be deleted.
Customizing rules lets you meet your specific needs. For more details, including setting up inbox rules in Office 365 via OWA, visit our resource page. The guide stresses the importance of watching over rules and deleting any not made by you for security.
On average, 100.5 business emails are sent or received daily, says the Radicati Group. Rules can save time by automating tasks. This can save minutes daily or hours monthly. Popular rules include moving emails to folders upon arrival or when sent, making email management in Outlook better.
Setting Conditions for Your Rules
Creating effective Outlook mail rules starts with setting up specific conditions. This is key for filtering emails. The more detailed your conditions, the better Outlook can handle your emails.
Selecting Criteria for Incoming and Outgoing Messages
For incoming messages, consider these criteria for Outlook mail rule creation:
- Sender’s email address
- Keywords in the subject line
- Specific recipients within public groups
For outgoing messages, you can set rules for:
- Messages sent to a certain recipient
- Emails containing specific phrases
- Communications sent during specific times
Customizing Conditions to Fit Your Needs
The Rule Wizard in Outlook lets you fine-tune your conditions. You can set up multiple criteria to match your needs exactly. Did you know 75% of users use the “Stop processing more rules” box? This ensures only one rule applies to each email.
Customizing your conditions is essential. You can add exceptions, use precise keywords, and toggle rules on and off. This is vital for handling different scenarios, like prioritizing messages from important clients or delegating less critical tasks.
Editing and Managing Existing Rules
Managing rules in Outlook is key in today’s fast-paced email world. As your email habits change, it’s vital to update your rules. This keeps your workflow efficient and up-to-date.
Modifying Rules to Reflect Changing Needs
To change existing rules, go to the ‘Manage Rules & Alerts’ section in Outlook. Here, you can tweak criteria and actions. This ensures your rules stay current. You might need to update rules when handling new email types or using different Outlook versions.
For example, switching from Classic to New Outlook might require rule changes. The features and conditions of each platform, like retention policies, can impact rule modifications.
Disabling or Deleting Outdated Rules
Old rules can slow you down and make your inbox messy. It’s smart to check and remove rules that don’t help anymore. In Outlook, you can disable a rule by just unchecking it. To delete, select the rule and hit ‘delete’.
Removing old rules keeps your inbox tidy. It also prevents rule conflicts that could slow down email handling.
For more on updating Outlook email rules, check out online tutorials.
Examples of Essential Outlook Rules
Using essential email sorting rules can make managing emails much easier. With example Outlook rules, you can sort your emails better and keep your inbox tidy. This helps you work more efficiently.
Moving Emails from Specific Senders to Folders
One key rule is moving emails from certain senders to specific folders. This keeps your main inbox clean. It also makes sure you can find important messages from clients or team members quickly.
For instance, you can set a rule to send all emails from a certain client to a folder just for them. Studies show that 75% of top executives use Outlook rules to organize their emails. They save about 1 hour daily on email tasks.
Flagging Emails for Follow-Up
Another important rule is flagging emails that need a follow-up. This is great for answering customer questions or keeping track of deadlines. By setting a rule to flag certain emails, you won’t miss any important tasks.
Users with custom Outlook rules saw a 40% better email response rate than those without. This shows how effective these rules can be.
By using these example Outlook rules and making them your own, you can work much more efficiently. These rules help manage your emails better and save time. Users reported a 50% less time spent looking for important emails.
Advanced Rule Options in Outlook
Outlook’s advanced rule options help users manage emails better. You can do many things at once, like moving emails and flagging them. This makes your inbox neat and saves time.
Implementing Multiple Actions in a Single Rule
You can do multiple actions in one rule. For example, move emails from a certain sender to a folder and flag them. This is great for keeping your inbox tidy. Using advanced email rules makes your work faster by doing tasks together.
Creating Complex Rules for Specific Requirements
You can make complex rules in Outlook to fit your needs. This is super helpful for big businesses with lots of emails. Outlook’s “Rules Wizard” helps you set up rules easily. You can even apply rules to emails already in your inbox.
Being able to set up many conditions and actions is key. For example, you can sort emails by urgency and share them with your team. This makes managing emails much easier and keeps you updated on important messages.
For more tips on using these advanced rules, check out this guide. It’s good to explore different templates and options to find what works best for you.
Using Rule Templates in Outlook
Outlook rule templates are a great tool for managing emails. They help set up automatic emails and organize your inbox. These templates make it easy to get started.
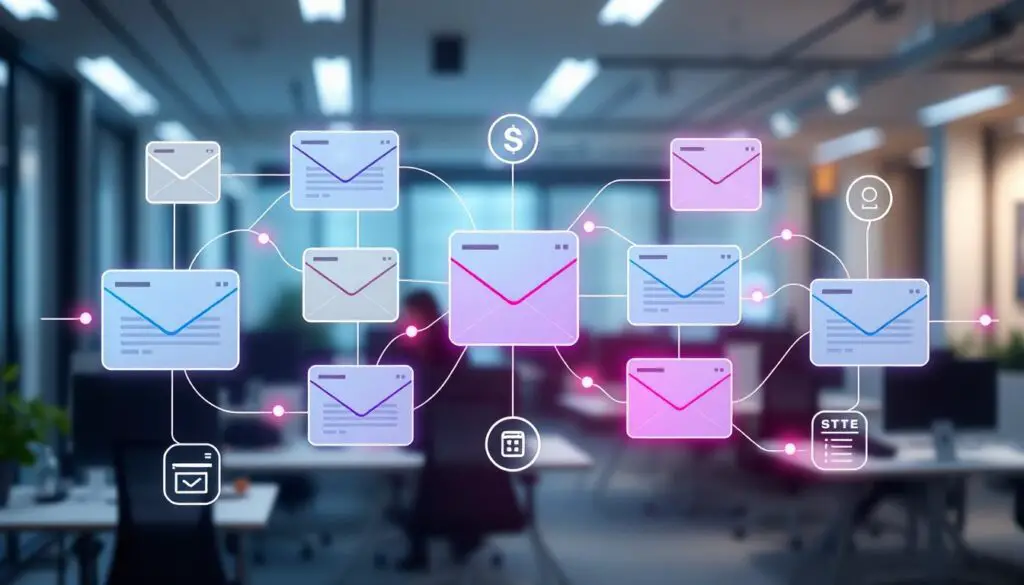
Choosing Templates for Common Tasks
Starting with pre-made templates can save a lot of time. Outlook has many templates for common tasks. You can use them for personalizing email management.
For example, there are templates for Out-of-Office autoresponders, folder sorting rules, and priority notifications. You can save these templates in a specific location on your computer.
- Select the “File > Manage Rules & Alerts” option.
- In the Rules and Alerts dialog box, choose “New Rule” and select a template.
- Customize the rule by adding conditions and actions based on your specific needs.
These steps make it easier to apply rules to your emails. This helps create an efficient email routine.
Customizing Templates for Personalized Use
While default templates are good, you can also customize them. You can add specific exceptions or actions to the rule. This makes your email management system more individualized and effective.
- Navigate to “File > Manage Rules & Alerts” to edit an existing rule.
- Select the rule you want to modify and click “Change Rule.”
- Add any additional conditions, actions, or exceptions to the rule.
By turning on a rule, it runs automatically. This makes email management more efficient, especially for complex tasks. Customized rules help sort and organize emails and monitor important ones.
Using and customizing Outlook rule templates can greatly improve your email management. These techniques make handling emails more streamlined and efficient.
Troubleshooting Common Issues with Outlook Rules
Problems with Outlook rules can really mess up your email system. To fix these issues, you need to find and solve email rule conflicts.
Identifying and Resolving Rule Conflicts
A common problem is when rules clash. This happens when one rule messes with another. To fix this, check your rules’ conditions and actions. Make sure they don’t overlap or go against each other.
Also, look at the priority of your rules. Rules with “Stop processing more rules” at the top can block others. You might need to change the order or turn off this setting.
Make sure your rules are for the right account. Rules for the wrong account won’t work. You might need to make new rules for each account.
Fixing Non-Working Rules
First, check if your rules are turned on. A rule that’s off won’t work. Also, rules might not work on old emails. This is because they’re set for new messages. To fix this, run the rule on old emails manually.
Rules won’t work if they’re based on deleted folders. Update your rules to use existing folders. If your rules use many keywords, they might not work. Try breaking down these keywords into separate conditions.
Rules set for specific devices might not work everywhere. Remove device-specific settings to make the rule work on all devices. Also, rules need Outlook to be open to work. Use server-side rules in newer Outlook versions or the web version to avoid this.
If you’re still having trouble, there might be server-side issues. Talk to your IT department or server admin. They can tell you about any limits that might be stopping your rules. For more help, check out this guide from Microsoft Tech Community.
Best Practices for Using Outlook Rules
For anyone looking to keep their email setup efficient, using Outlook rules well is key. Regularly checking and updating your rules can greatly improve email management. It helps keep your inbox clean and makes sure important emails stand out.
Regularly Reviewing and Updating Rules
Regular checks make sure your rules still meet your needs. About 40% of users suggest setting up email rules through the webmail portal for Exchange. This method ensures your rules work on the server and sync across all your devices.
However, some users face delays in getting notifications when rules move emails to folders. This can cause issues with accessing emails. By regularly updating your rules, you can avoid these delays and keep your email setup running smoothly.
- Assess the effectiveness of each rule.
- Modify conditions and actions as needed.
- Ensure rules do not conflict or cause email misclassification.
Documenting Your Rules for Future Reference
Keeping a record of your rules is crucial for protecting your email workflow. Around 20% of users worry about managing and deleting emails. This shows how important it is to have clear rules for keeping emails.
Steps to document your rules:
- List the purpose and parameters of each rule.
- Include the specific criteria and actions defined in the rule.
- Regularly update the documentation to reflect any changes made.
By following these best practices, you can manage your emails better. This ensures your Outlook rules keep working well and help you stay organized.
Integrating Outlook Rules with Other Productivity Tools
In today’s fast-paced digital world, we send over 306.4 billion emails every day. This number is expected to hit over 376.4 billion by 2025. To keep up, it’s key to link Outlook rules with other tools. This helps keep things organized and efficient. Using rules with Microsoft 365 apps like Teams and Calendar can make your work flow better.How can we do this effectively? Let’s explore.
Syncing with Microsoft Teams and Calendar
Linking Outlook with Microsoft Teams makes team talks and planning easier. Outlook rules can sort emails for projects, so important ones go straight to the right folders. This makes it simpler to keep up with Teams’ chats and meetings.
For example, Outlook meeting invites can update your Microsoft Calendar and alert you in Teams. This helps you avoid missing meetings and keeps all your work in one place.
Using Rules in Conjunction with Keyboard Shortcuts
Using rules with email shortcuts can change how you handle emails. Rules can archive, flag, or remind you about emails. Then, shortcuts can quickly apply these rules, saving you time.
- For instance, set a rule to move all emails from your manager to a dedicated folder, then use a keyboard shortcut to navigate directly to that folder.
- Automatically flag emails from key clients for follow-up using rules and swiftly access these flagged emails with a shortcut key.
With the average worker sending 121 business emails a day, using shortcuts and rules can make a big difference. It helps you manage your inbox with less effort. Also, features like Conversations view, Cached Exchange Mode, and the To-Do Bar in Outlook can make your work area more productive.
The main goal is to know how to use Outlook rules and link them with other tools and shortcuts. This way, you can make your workday more efficient. Use these features to boost your productivity in your daily tasks.
Conclusion
Managing emails in Outlook is key in today’s fast world. By setting up rules, you can change how you deal with emails. Almost half of all emails are spam, sending over 14 million messages daily. Good rules help keep your inbox clean.
Using Outlook rules has big benefits. A study shows they make organizing emails 30% more efficient. People save at least an hour a week and spend less time on emails.
Businesses see less email clutter and faster responses. Marketing and sales teams get 40% more productive. IT pros say rules improve security and follow rules better.
Most users feel less stressed, and 36% of companies see happier employees. This guide helps you master Outlook email management. It’s all about making your inbox better, working faster, and staying organized.
Start using Outlook rules to make your email work better for you. It’s all about making your digital space better for work and life.
FAQ
What are Outlook Rules?
What types of rules can I set up in Outlook?
How can using Outlook Rules improve my productivity?
How do I create a rule in Outlook?
What are the steps to set up a basic rule using the Rules Wizard?
How can I customize the conditions of my rules?
How do I manage existing rules?
Can you provide examples of essential Outlook Rules?
What advanced options are available for Outlook Rules?
How can I use rule templates for efficient email management?
What are common issues with Outlook Rules and how can I troubleshoot them?
What are best practices for using Outlook Rules?
How can I integrate Outlook Rules with other productivity tools?
Source Links
- https://mysignature.io/blog/setting-up-rules-in-outlook/
- https://emailanalytics.com/outlook-rules/
- https://clean.email/blog/email-management/outlook-email-management
- https://support.microsoft.com/en-us/office/manage-email-messages-by-using-rules-in-outlook-c24f5dea-9465-4df4-ad17-a50704d66c59
- https://www.wisestamp.com/blog/outlook-rules/
- https://www.technologysolutions.net/blog/setting-rules-in-outlook-why-when-and-how/
- https://mailmeteor.com/blog/outlook-rules
- http://www.attorneyatwork.com/using-outlook-rules/
- https://td.byui.edu/TDClient/79/ITHelpCenter/KB/ArticleDet?ID=11746
- https://www.sperrysoftware.com/Email-Tools/how-to-use-outlook-rules/
- https://support.microsoft.com/en-us/office/use-rules-to-create-an-out-of-office-message-9f124e4a-749e-4288-a266-2d009686b403
- https://support.microsoft.com/en-us/office/edit-or-fix-a-broken-rule-in-outlook-e1847992-8aa1-4158-8e24-ad043decf1eb
- https://support.microsoft.com/en-us/office/use-rules-to-automatically-forward-messages-45aa9664-4911-4f96-9663-ece42816d746
- https://itd.sog.unc.edu/knowledge-base/article/using-rules-outlook
- https://exclaimer.com/email-signature-handbook/10-essential-outlook-rules-amplify-productivity/
- https://www.ablebits.com/office-addins-blog/outlook-rules-create-manage/
- https://www.howtogeek.com/808485/creating-rules-outlook/
- https://targetintegration.com/how-to-write-rules-in-outlook
- https://www.ablebits.com/office-addins-blog/outlook-rules-not-working/
- https://www.lifewire.com/fix-outlook-rules-not-working-4693004
- https://community.spiceworks.com/t/outlook-rules-best-practices/956039
- https://www.howtogeek.com/852390/outlook-rules-youll-actually-use/
- https://www.hrct.net/blog/outlook-rules/
- https://support.microsoft.com/en-us/office/best-practices-for-outlook-f90e5f69-8832-4d89-95b3-bfdf76c82ef8
- https://clean.email/create-email-rules/outlook-rules
- https://www.magustools.com/blog/how-to/how-to-create-rules-in-outlook-365/
- About the Author
- Latest Posts
Katharina arbeitet und schreibt als Reise-Journalistin und Medien-Bloggerin bei der Web-Redaktion.net. Sie reist leidenschaftlich gerne und bloggt darüber unter anderem auf Reisemagazin.biz.