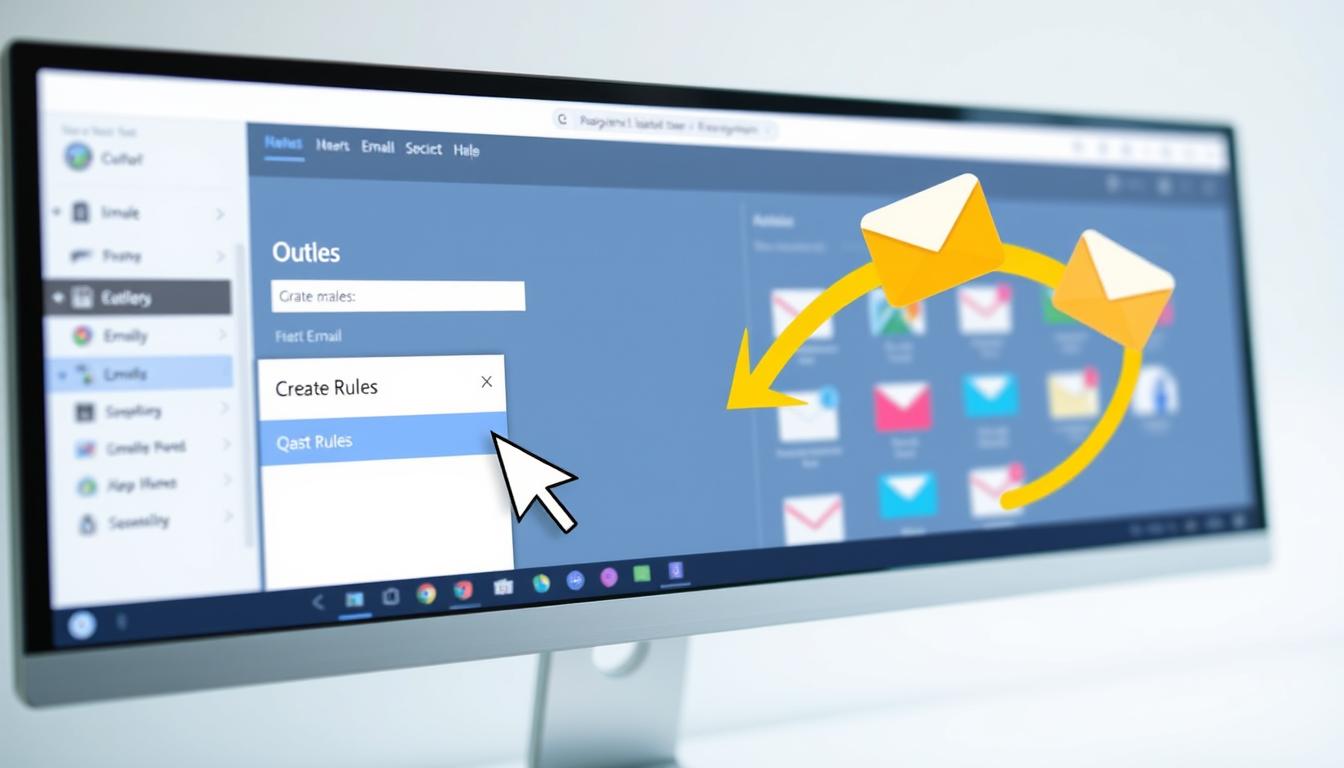Master E-Mail: How to create Rules in Outlook for specific Emails only
Ever wondered how some people always seem to have an ultra-organized Outlook inbox while yours remains a chaotic mess? If your Outlook account is overwhelmed with unopened, disorganized emails, it’s easy to miss important messages. The problem isn’t just the volume—it’s the lack of system. Fortunately, Outlook email rules can transform the way you manage your inbox. They can automate the movement of emails from certain senders to designated folders and flag critical messages.
By setting up these rules, you can not only declutter your inbox but also ensure that no vital emails slip through the cracks. Let’s dive into how to create rules in Outlook for specific emails and streamline your email communications effectively.
Key Takeaways
- Declutter your inbox by automating email organization with Outlook email rules.
- Save time by setting up rules to manage specific emails as they arrive.
- Enhance productivity by restricting important emails from getting lost in the mix.
- Flag critical messages or move them into designated folders automatically.
- Learn how to create specific email rules in Outlook to improve efficiency.
Understanding Outlook Email Rules
Outlook email rules help you manage your emails automatically. They work by setting up actions for emails that meet certain criteria. This way, you can filter, organize, or even delete emails without lifting a finger.
When you understand Outlook rules, you can make your inbox more organized. You can set rules based on who sends the email, what it’s about, or specific keywords. This means emails from important contacts can go straight to their folders, making it easier to find what you need.
Using Outlook rules can also make your workday more efficient. It helps keep your inbox tidy and lets you focus on what’s important. This way, you can save time and make sure you don’t miss any important emails.
Getting the hang of Outlook rules can really change how you handle your emails. It gives you more control over your inbox and makes managing your emails a breeze.
How to Create a Rule in Outlook
Creating automated rules for specific emails in Outlook is a great way to manage your inbox. These rules help sort, categorize, and organize your emails. Here’s a simple guide to making Outlook rules that fit your needs.
Step-by-Step Guide to Setting Up Rules
To start setting up rules in Outlook for specific emails, just follow these steps:
- Open Outlook and go to the “File” tab at the top left.
- Click on “Manage Rules & Alerts” to open the rules window. You’ll see any rules you already have.
- Choose “New Rule” to make a new rule for your emails. This lets you set up specific rules and actions.
- Pick a template from the “Start from a blank rule” section. For example, pick “Apply rule on messages I receive” to filter emails coming in.
- Set the conditions for when the rule should kick in. You can pick specific senders, subjects, or keywords to filter emails.
- Then, decide what actions to take when the conditions are met. This could be moving emails to a folder, categorizing them, or marking them as read.
- Give your rule a name so you can find it later. Review the actions and conditions. Click “Finish” to apply the rule to your Outlook inbox.
Setting up rules in Outlook for specific emails helps manage your mailbox. It also makes sure you don’t miss important messages. By following this guide, you’ll make your email management easier.
Best Practices for Setting Up Outlook Rules
Setting up the best practices for Outlook rules is key to a tidy inbox. Start by prioritizing rules to handle urgent emails first. This structured method boosts your email management with Outlook. Also, regularly check and tweak your rules to prevent conflicts and keep them current.
Organize Incoming Emails Efficiently
To sort your emails well, categorize them based on your needs. For example:
- Make folders for different projects or clients.
- Set rules to send emails from certain senders to the right folders.
- Use colors to mark important emails.
It’s also important to regularly review your rules. This ensures they match your current work flow. Being proactive with your rules helps a lot in efficient email management using Outlook.
Troubleshooting Common Issues with Outlook Rules
Dealing with Outlook rules problems can be tough. But, there are ways to make your email system work better. This guide helps solve common issues with Outlook rules.
How to Resolve Non-Functioning Rules
Many users struggle with Outlook rules not working right. First, make sure your rules are turned on. Go to the ‘Rules and Alerts’ menu in Outlook and check if your rules are selected.
If your rules still don’t work, check if they’re set up right. Often, rules can conflict with each other. Review each rule carefully and adjust as needed. For more help, see this Microsoft guide.
Another good idea is to remove old, unused rules. Too many rules can slow down important ones. Here’s how to simplify your rules:
- Open Outlook and go to ‘File’ > ‘Manage Rules & Alerts.’
- Choose the rules you don’t need and delete them.
- Save your changes and restart Outlook.
For more help on making and fixing rules, check out How-to-Do.it’s Outlook rule tutorial. It has lots of tips for fixing Outlook rules.
By using these tips, you can make your email system more efficient. This will make using Outlook easier and more productive.
How to create rules in Outlook for specific emails
Creating rules in Outlook for specific emails can make managing your inbox easier. It ensures important messages get attention quickly. Breaking it down into steps makes it simpler.
Step 1: Open Outlook and go to the ‘Home’ tab. Click on ‘Rules’ and then ‘Manage Rules & Alerts’. Here, you can start a new rule.
Step 2: Next, decide on your conditions. Outlook lets you filter by sender, keywords, or date. This way, you can set up rules for specific emails.
Using the Exchange Management Shell cmdlet Get-InboxRule gives you more control. It helps manage rules for your mailbox. This is great for organizing emails from specific senders.
Automating replies and managing big attachments is also smart. By setting up rules, your inbox stays organized. For example, you can move emails to folders, reply with set messages, or delete them based on criteria.
These strategies help keep your inbox tidy and reduce distractions. They let you focus on important emails. Customizing these rules can greatly improve your email management.
Using Advanced Outlook Rules for Productivity
Advanced Outlook rules help manage emails better and catch important messages. You can flag emails from key senders and highlight those with specific keywords. This makes your email management smoother.
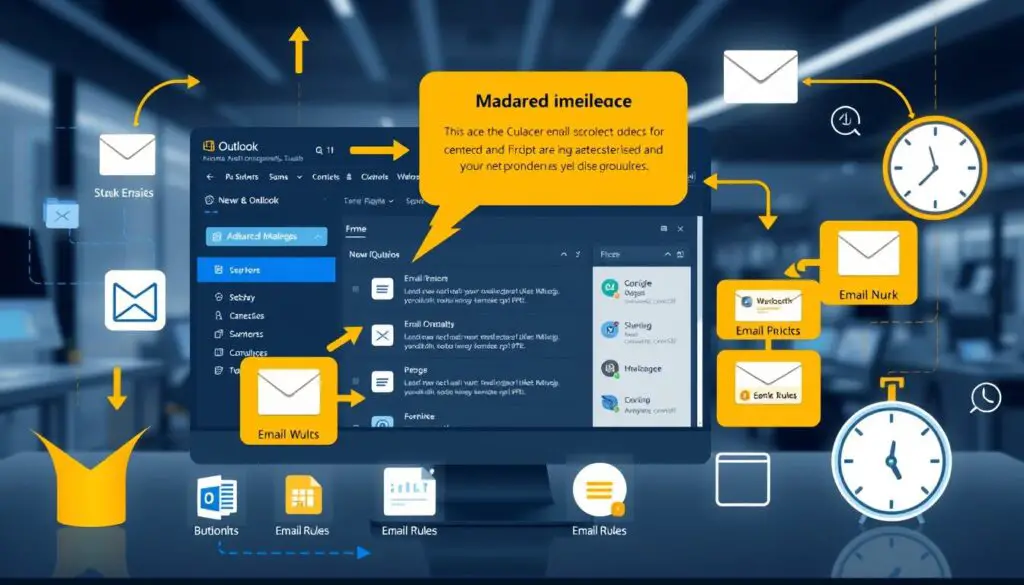
Flagging Emails from Important Senders
To focus on important emails, flagging emails from important senders in Outlook is key. Set up rules to automatically flag emails from specific people. This way, you can easily follow up on them.
- Navigate to Rules in Outlook and create a new rule.
- Select “From people or public group” and add the email addresses of your prioritized contacts.
- Set the action to flag the message for follow-up.
This keeps you organized and ensures you handle critical emails quickly. For more on managing rules, see how to remove Outlook rules if needed.
Highlighting Emails with Specific Keywords
Highlighting emails with certain keywords also boosts productivity. Advanced Outlook rules let you assign categories or alerts to emails with specific phrases. Here’s how:
- Create a new rule and opt for “with specific words in the subject or body.”
- Enter the keywords relevant to your business or project.
- Choose an action like assigning a category or marking the email as high priority.
This method helps filter and prioritize emails based on their content. It ensures important messages get the attention they need. Using advanced Outlook rules can change how you manage your emails, making your day more efficient.
Managing Attachments with Outlook Rules
Attachments can make your mailbox bigger, slowing it down. By using managing outlook attachments with rules, I can set up automatic actions. These actions move big attachments to special folders or delete them. This helps keep my email system fast and my storage free.
Reducing Mailbox Load by Removing Attachments
By reducing mailbox load in Outlook, I manage my emails better. Here’s how to do it:
- Create a new rule in Outlook that finds emails with big attachments.
- Set the rule to move these emails to a special folder or delete the attachments but keep the email.
- Use VBA scripts to make renaming and saving attachments easier.
Following these steps helps me keep my Outlook organized. It makes my mailbox more efficient. Setting up these rules right keeps my email system running smoothly.
Automating Responses and Forwarding with Outlook Rules
Setting up automated replies and forwarding emails in Outlook can make managing your emails much easier. These rules help handle your emails even when you’re not around. Let’s explore how to set up automatic replies and forward emails automatically.
Setting Up Automatic Replies
To start automating responses in Outlook, you need to create rules for automatic replies. This is great when you’re out of the office or busy. Here’s how to do it:
- Open Outlook and go to the File tab.
- Select Automatic Replies (Out of Office).
- Choose Send automatic replies and set your time range.
- Compose your reply message in the text box.
- Click OK to save your settings.
Forwarding Emails Automatically
Forwarding emails in Outlook automatically helps keep important messages moving quickly. This keeps your work flow smooth and communication open. Here’s how to set up a forwarding rule:
- Navigate to the Home tab and select Rules, then Manage Rules & Alerts.
- Click New Rule and choose Apply rule on messages I receive.
- Select the conditions that should trigger the forwarding rule.
- Under Select actions, choose forward it to people or public group.
- Select the recipient and complete the rule setup by clicking Finish.
By automating responses and forwarding emails, you can make your work flow better. This ensures your email communication stays consistent and reliable.
Conclusion
As we wrap up our guide, it’s clear that mastering email rules in Outlook can change how we manage emails. You now know how to set up and manage rules in Outlook, making it work for you. This lets you sort, prioritize, respond to, and forward emails automatically, boosting your productivity.
Using these rules wisely keeps your inbox tidy and prevents email overload. We’ve covered everything from handling attachments to automating responses. Each part of this guide offers useful tips and steps to make your email management smoother.
In short, using Outlook’s rules well keeps your digital space organized and ensures you’re on top of your emails. By using these techniques, you can focus on what’s important while Outlook takes care of the rest. Take these final thoughts on Outlook rules to heart and take control of your email.
FAQ
How can I create rules in Outlook for specific emails?
What are Outlook email rules?
What steps are involved in setting up a rule in Outlook?
What are the best practices for setting up Outlook rules?
How can I troubleshoot non-functioning Outlook rules?
How do I create rules in Outlook for specific senders?
How can I flag emails from important senders using Outlook rules?
How can I highlight emails with specific keywords?
How can I manage attachments in Outlook using rules?
How do I set up automatic replies in Outlook?
How can I forward emails automatically in Outlook?
Source Links
- https://support.microsoft.com/en-us/office/organize-your-inbox-with-archive-sweep-and-other-tools-in-outlook-on-the-web-49b26f63-6399-4b4a-a580-14b9b1efe96d
- https://superuser.com/questions/1724018/control-email-sent-on-behalf-of-different-address-with-outlook-rules
- About the Author
- Latest Posts
Mark is a senior content editor at Text-Center.com and has more than 20 years of experience with linux and windows operating systems. He also writes for Biteno.com