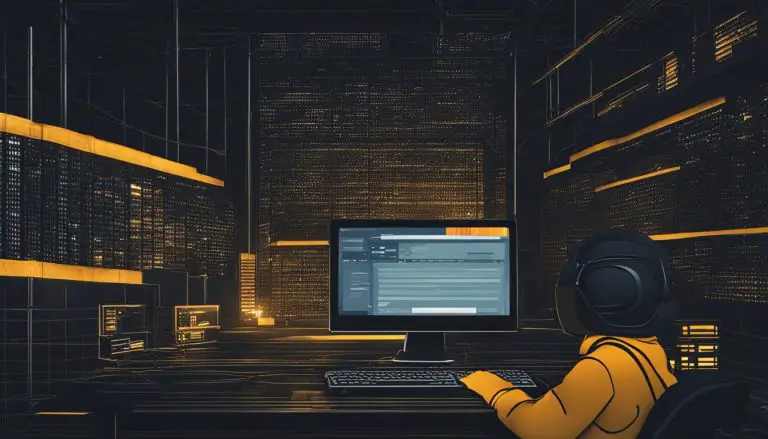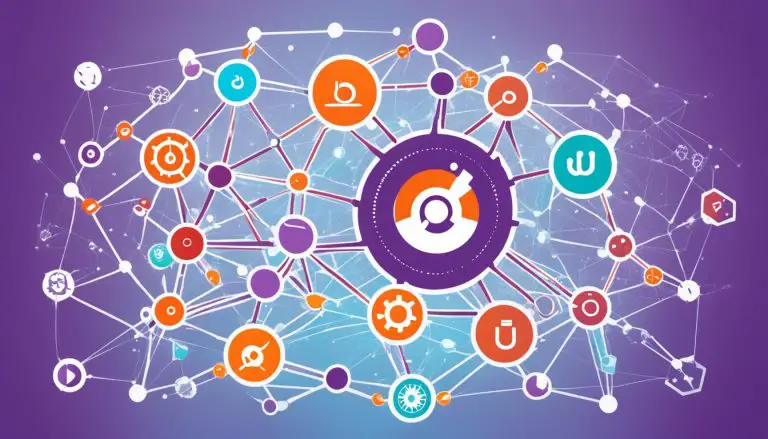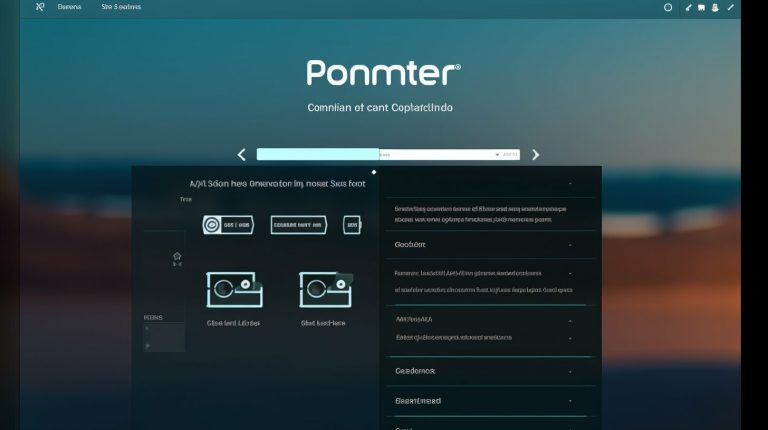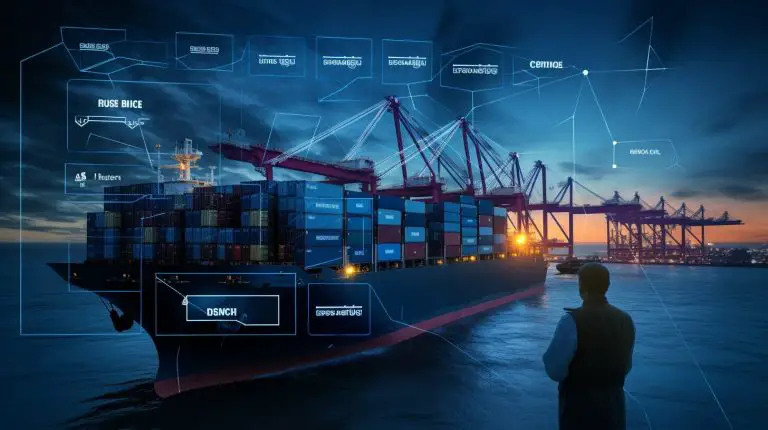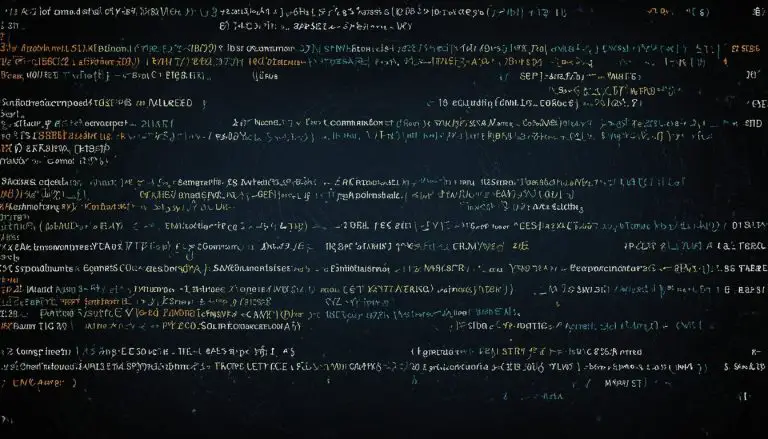Mastering the Process: How to Delete a File in Linux Explained
Deleting files in Linux can be done using various methods, and one of the most common ways is through the command line interface. Whether you’re a beginner or an experienced user, knowing how to delete files in Linux is an essential skill.
Using the command line interface, you have full control over file deletion in Linux. The “rm” command is the primary tool for removing files. With a few simple commands, you can delete single files, multiple files, directories, and even securely delete sensitive information.
Key Takeaways:
- Deleting files in Linux is typically done through the command line interface using the “rm” command.
- Single files can be deleted by using the “rm” command followed by the file path or just the filename.
- Multiple files can be deleted by specifying their paths and names separated by spaces.
- Wildcards can be used to delete files with specific prefixes or extensions. It is important to double-check file names when using wildcards to avoid accidental deletion.
- When removing write-protected files, the “-f” option can be used to force deletion.
- Deleting directories is possible with the “rm” command, using the “-r” option to remove directories and their contents. Empty directories can be deleted using the “rmdir” command.
- For more secure deletion, the “shred” command can be used to overwrite a file’s contents multiple times.
- Graphical interfaces provide an alternative method for deleting files in Linux, where files are moved to the trash before permanent removal.
Deleting Files Using the Command Line Interface
To delete a single file in Linux, you can use the “rm” command followed by the file path or just the filename. For example, to delete a file named “example.txt” located in the current directory, you can use the following command:
rm example.txt
If the file is located in a different directory, you can specify the absolute or relative path. For instance, to delete a file named “example.txt” located in the “/home/user/documents” directory, you can use the command:
rm /home/user/documents/example.txt
In addition, you can delete multiple files by specifying their paths and names separated by spaces. For example, to delete two files named “file1.txt” and “file2.txt” in the current directory, you can use the following command:
rm file1.txt file2.txt
Wildcards can also be used to delete files with specific prefixes or extensions. For example, to delete all files with the “.txt” extension in the current directory, you can use the command:
rm *.txt
It is important to exercise caution when using wildcards, especially when deleting files with similar names, to avoid accidentally deleting unintended files. It is recommended to list all files before using wildcards, for example, by using the “ls” command. Additionally, you can use the “-i” option with the “rm” command to prompt for confirmation before deleting each file. This can provide an extra layer of safety.
| Option | Description |
|---|---|
| -f | Forcefully remove write-protected files without prompting for confirmation. |
| -i | Prompt for confirmation before deleting each file. |
It is important to note that when using the “rm” command, deleted files cannot be recovered easily. Therefore, always double-check file or directory names before executing the command to avoid accidental deletion of important files. It is also recommended to have backups of critical data and to exercise caution when using commands with regular expressions or as a superuser.
Deleting Multiple Files and Using Wildcards
Deleting multiple files in Linux is as simple as specifying their paths or filenames separated by spaces after the “rm” command. This allows for quick and efficient removal of multiple files at once. For example, to delete files named “file1.txt”, “file2.txt”, and “file3.txt” located in the current directory, the command would be:
This command will delete all three files simultaneously. It’s important to note that when using wildcards in Linux, you can specify patterns or criteria to match multiple files with similar names or extensions. Wildcards are represented by special characters, such as asterisks (*) and question marks (?), which can be used to match any character or a specific number of characters, respectively.
For example, to delete all files with a .txt extension in the current directory, you can use the following command:
Using Wildcards with Caution
When using wildcards, it is crucial to exercise caution and verify the list of files to be deleted before executing the command. This helps prevent accidental deletion of important files. To achieve this, you can use the “-i” option with the “rm” command, which prompts for confirmation before deleting each file. For example:
This will prompt you to confirm the deletion of each file with a .txt extension, giving you the opportunity to double-check and avoid deleting any unintended files.
| Command | Description |
|---|---|
| rm file1.txt file2.txt file3.txt | Delete multiple files simultaneously. |
| rm *.txt | Delete all files with a .txt extension. |
| rm -i *.txt | Prompt for confirmation before deleting each file with a .txt extension. |
By using wildcards and exercising caution, you can efficiently delete multiple files in Linux while minimizing the risk of accidentally deleting important data.
Advanced Options and Secure File Deletion
If you need to securely delete a file in Linux, you can use the “shred” command to overwrite the file’s contents multiple times. This command ensures that the data is irrecoverable, providing an extra layer of security. To use “shred,” simply open the terminal and type
1 | shred [options] file |
. The options include:
-
1-n [number]
: Specifies the number of overwrite passes. The default value is 3, but you can increase it for enhanced security.
-
1-u
: Removes the file after shredding. This ensures that the file is completely deleted from your system.
-
1-z
: Adds a final overwrite with zeros to hide the shredding process.
Here’s an example of using the “shred” command to securely delete a file named “sensitive.docx”:
In addition to the “shred” command, you can also explore other methods for secure file deletion. For instance, the “rm” command can be used with the “-P” option to overwrite the file’s contents before deletion. This can be done using the following command:
It’s important to note that secure file deletion takes more time and resources compared to regular file deletion. Therefore, it’s generally recommended to use secure deletion methods only when necessary, such as when dealing with highly sensitive or confidential files.
| Command | Description | ||
|---|---|---|---|
|
Overwrites file contents multiple times for secure deletion. | ||
|
Overwrites file contents before deletion. |
Graphical Interface and Moving Files to the Trash
If you prefer a graphical interface for file deletion in Linux, you can use tools like the trash-cli command to move files to the trash instead of deleting them immediately. The trash-cli command is a command-line utility that allows you to interact with the trash system on Linux.
Using trash-cli is straightforward. To move a file to the trash, simply open a terminal and type the following command:
trash-put [file_path]
Replace [file_path] with the path to the file you want to delete. This will move the file to the trash, from where it can be restored if needed. You can also use wildcards to delete multiple files at once:
trash-put [file_path_pattern]
This will move all files that match the specified pattern to the trash. For example, to delete all text files in the current directory, you can use the following command:
trash-put *.txt
Once the files are in the trash, you can view the contents of the trash using the trash-list command and restore files using the trash-restore command. To permanently delete files from the trash, you can use the trash-empty command.
| Command | Description |
|---|---|
| trash-put [file_path] | Moves the specified file to the trash. |
| trash-put [file_path_pattern] | Moves files that match the specified pattern to the trash. |
| trash-list | Lists the contents of the trash. |
| trash-restore [file_name] | Restores the specified file from the trash. |
| trash-empty | Permanently deletes all files from the trash. |
Using the trash-cli command provides an easy and safe way to manage deleted files in Linux, giving you the option to recover files if needed and avoiding accidental permanent deletions.
Conclusion
Deleting files in Linux is a fundamental task, and mastering the process can help you manage your system effectively and avoid accidental data loss.
One way to delete files in Linux is through the command line interface using the “rm” command. To delete a single file, you can use the command “rm” followed by the file path or just the filename. For multiple files, you can specify their paths and names separated by spaces. Wildcards can also be used to delete files with specific prefixes or extensions. It is important to be cautious when using wildcards and to list all files before deletion.
Alternatively, you can delete files using graphical interfaces in Linux. With this method, the files are moved to the trash before being permanently removed. This provides an extra layer of protection in case you accidentally delete something.
When dealing with directories, you can use the “rmdir” command to delete empty directories, or the “rm” command with the “-r” option to delete directories and their contents. If you need to securely delete files, you can use the shred command, which overwrites the file’s contents multiple times to prevent recovery.
Remember to exercise caution when deleting files or directories, especially when using commands with regular expressions or as a superuser. It is also recommended to have backups of critical data and to double-check file or directory names to avoid accidental deletions.
FAQ
What is the command to delete a single file in Linux?
To delete a single file in Linux, you can use the “rm” command followed by the file path or just the filename.
How can I delete multiple files in Linux?
To delete multiple files in Linux, you can specify their paths and names separated by spaces after the “rm” command.
Is there a way to delete files with specific prefixes or extensions?
Yes, you can use wildcards to delete files with specific prefixes or extensions. However, it is recommended to list all files before using wildcards and to exercise caution when using this method.
Can I get a prompt for confirmation before deleting each file?
Yes, you can use the “-i” option with the “rm” command to prompt for confirmation before deleting each file.
How can I delete write-protected files in Linux?
If you want to forcefully remove write-protected files, you can use the “-f” option with the “rm” command.
Is there a graphical interface option for deleting files in Linux?
Yes, you can use graphical interfaces in Linux that move files to the trash before permanently removing them.
How can I delete directories in Linux?
To delete empty directories, you can use the “rmdir” command. If you want to delete directories and their contents, you can use the “rm” command with the “-r” option.
How can I securely delete files in Linux?
For more secure deletion, you can use the “shred” command, which overwrites the file’s contents multiple times.
Is there an option to move files to the trash instead of immediate deletion?
Yes, you can use the “trash-cli” command, which provides an option to move files to the trash instead of deleting them immediately.
What precautions should I take when deleting files or directories in Linux?
It’s important to exercise caution, especially when using commands with regular expressions or as a superuser. It is also recommended to have backups of critical data and to double-check file or directory names to avoid accidentally deleting the wrong files.
- About the Author
- Latest Posts
Mark is a senior content editor at Text-Center.com and has more than 20 years of experience with linux and windows operating systems. He also writes for Biteno.com