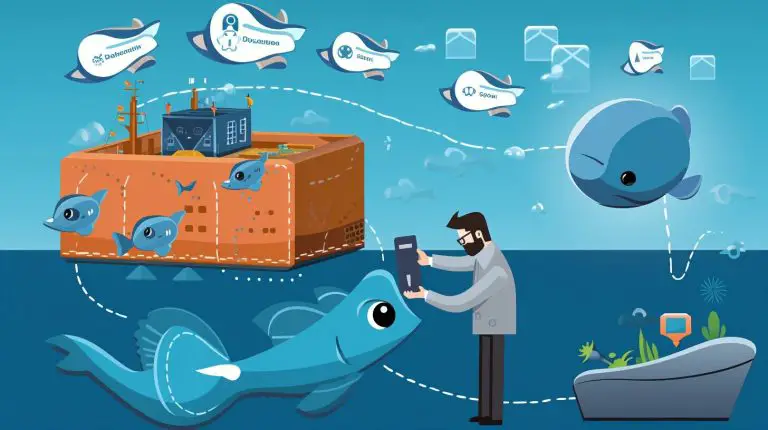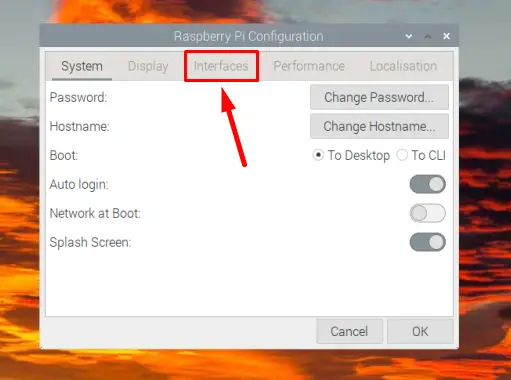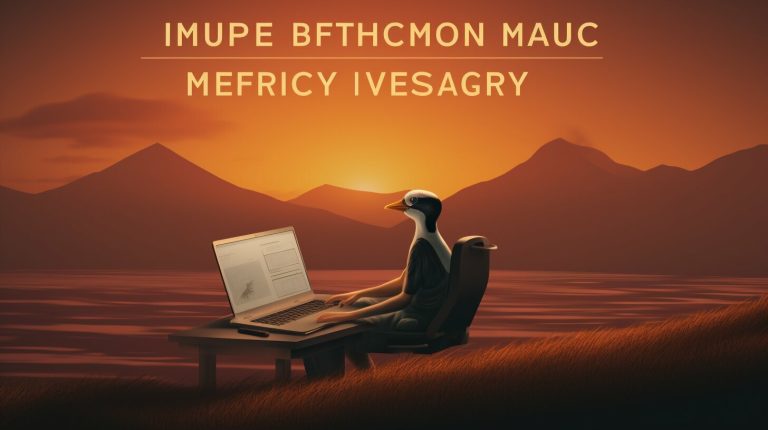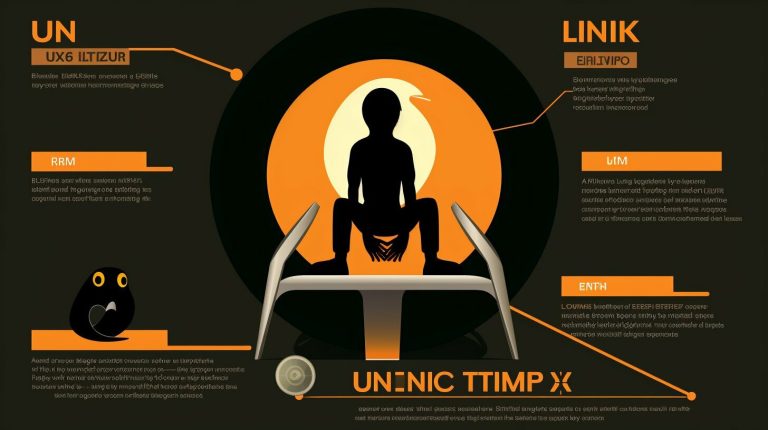Easy Steps on How to Delete a Partition Linux – Guide
In this guide, I will walk you through the easy steps to delete a partition in Linux. Whether it’s a standard partition or an LVM partition, I’ll provide you with the necessary instructions to safely remove them. But before we begin, it’s important to emphasize the importance of backing up any data on the partition you’re about to delete. This precautionary measure will help prevent any accidental data loss.
Key Takeaways:
- Deleting a partition in Linux requires caution and proper backups.
- For standard partitions, the fdisk utility can be used to delete them.
- Deleting an LVM partition involves several steps, such as removing the Logical Volume entry and disabling the Volume Group.
- Always double-check the partition to be deleted to avoid any unintended consequences.
- Deleting unused partitions can optimize disk space and improve system performance.
Understanding Partition Deletion in Linux
Before we delve into the steps to delete a partition in Linux, let’s understand the process and the precautions involved. Deleting a partition in Linux requires careful consideration, as it can result in data loss if not done correctly. It is crucial to back up any important data before proceeding with the deletion.
There are two main methods for deleting partitions in Linux: using the fdisk utility for standard partitions and following a series of steps for LVM partitions. The fdisk utility allows you to manage disk partitions on Linux systems and provides a command-line interface for performing various partition-related tasks.
When deleting a standard partition using the fdisk utility, it is recommended to first confirm the existence of the partitions by running the ‘sudo fdisk -l /dev/sdc’ command or ‘lsblk | grep sdc’ command. This will display the partition details for the specified drive. After confirming the partition you wish to delete, you can use the fdisk command-line tool to print the current partition table, delete the desired partition by specifying the partition number, and save the changes. Remember to always double-check before proceeding with deletion.
For LVM partitions, additional steps are involved. First, delete the Logical Volume entry from the /etc/fstab file. Next, unmount the directory where the Logical Volume is mounted. Then, disable the Logical Volume Group, delete the LVM volume, disable the Volume Group, and finally delete the physical volumes used to create the Volume Group. It is important to follow these steps carefully to avoid any data loss or system issues.
Deleting partitions in Linux requires caution and adherence to the necessary steps to ensure data safety. Always remember to back up any data before proceeding with any partition deletion, and double-check the partition you intend to delete. By following the correct procedures, you can effectively manage your disk partitions in Linux and optimize your system’s performance.
Deleting a Standard Partition Using fdisk
To delete a standard Linux partition, follow these steps using the fdisk utility:
- First, back up any important data on the partition to be deleted. This is a precautionary step to ensure the safety of your data.
- Open the terminal and run the fdisk utility using the command
1sudo fdisk -l /dev/sdc
or
1lsblk | grep sdcto confirm the existence of the partitions on the specified drive.
- Once you have confirmed the partition, run the fdisk command-line tool using the command
1sudo fdisk /dev/sdc
.
- Type
1p
to print the current partition table of the drive. This will display all the existing partitions.
- Identify the partition number of the partition you want to delete.
- Type
1d
, followed by the partition number, to delete the desired partition. For example, if the partition number is 2, you would enter
1d 2.
- Confirm the deletion by typing
1w
and press ENTER. This will write the changes to the disk.
By following these steps, you can successfully delete a standard partition in Linux using the fdisk utility.
| Command | Description | ||
|---|---|---|---|
|
Lists all partitions on the specified drive. | ||
|
Lists all partitions on the specified drive using the ‘lsblk’ command and filters the output for the specified drive. | ||
|
Opens the fdisk utility for the specified drive (/dev/sdc). | ||
|
Prints the current partition table of the drive. | ||
|
Deletes the specified partition. | ||
|
Saves the changes to the disk. |
Remember to exercise caution when deleting partitions, as it can result in data loss. Always back up your data before proceeding with any partition deletion in Linux.
Deleting an LVM Partition
If you have an LVM partition in Linux, here’s how you can delete it:
- Delete the Logical Volume entry from the
1/etc/fstab
file.
- Unmount the directory where the Logical Volume is mounted using the
1umount
command.
- Disable the Logical Volume Group by running the command
1vgchange -an <volume_group>
.
- Delete the LVM volume with the command
1lvremove /dev/<volume_group>/<logical_volume>
.
- Disable the Volume Group using the command
1vgchange -an <volume_group>
.
- Delete the physical volumes used to create the Volume Group using the command
1pvremove /dev/<physical_volume>
.
It is important to note that deleting an LVM partition will result in permanent data loss. Therefore, it is crucial to back up any important data before proceeding with the deletion process. Make sure you have a copy of any data that you want to keep.
By following these steps, you can safely delete an LVM partition in Linux and free up disk space for other purposes.
Table: Steps to Delete an LVM Partition
| Step | Description | ||
|---|---|---|---|
| 1 | Delete Logical Volume entry from
|
||
| 2 | Unmount directory where Logical Volume is mounted | ||
| 3 | Disable Logical Volume Group | ||
| 4 | Delete LVM volume | ||
| 5 | Disable Volume Group | ||
| 6 | Delete physical volumes |
Precautions to Take when Deleting Partitions
Deleting partitions in Linux requires caution to avoid any unintended consequences or data loss. Here are some precautions to keep in mind:
- Back up your data: Before deleting any partition, it is crucial to back up all important data stored on it. This will ensure that you have a copy of your files in case anything goes wrong during the deletion process.
- Double-check the partition: Before executing any commands to delete a partition, double-check that you have selected the correct partition. It’s easy to make a mistake, so take the time to verify which partition you intend to delete.
- Be cautious with the commands: When using command-line tools like fdisk or LVM utilities to delete partitions, make sure you understand the purpose and consequences of each command. One wrong command could result in data loss or damage to your system.
By taking these precautions, you can minimize the risks associated with deleting partitions and ensure the safety of your data.
| Precaution | Description |
|---|---|
| Back up your data | Make sure to create a backup of your important files before proceeding with partition deletion. |
| Double-check the partition | Verify that you have selected the correct partition for deletion to avoid accidental data loss. |
| Be cautious with the commands | Understand the purpose and consequences of each command before executing them to avoid any unwanted outcomes. |
Remember, deleting partitions can have serious implications for your data. Always exercise caution, double-check your actions, and back up your files.
By following these precautions, you can confidently proceed with deleting partitions in Linux, knowing that you have taken the necessary steps to mitigate any potential risks.
Safe Steps to Delete a Partition in Linux
To ensure a safe deletion process, here are the step-by-step instructions for deleting a partition in Linux:
- Back up any important data on the partition that you intend to delete. This step is crucial to prevent data loss.
- Open the terminal and enter the command “sudo fdisk -l /dev/sdc” or “lsblk | grep sdc” to confirm the existence of the partitions on the drive.
- Use the fdisk utility to print the current partition table of the drive. Enter the command “sudo fdisk /dev/sdc” to access the fdisk command-line tool.
- Once inside the fdisk tool, type “p” to print the partition table and review the information displayed. Identify the partition number of the partition you wish to delete.
- To delete the desired partition, type “d” followed by the partition number (e.g., “d 2” to delete partition 2). Confirm the deletion by pressing ENTER.
- Type “w” to save the changes and write them to the disk. This will finalize the deletion of the partition.
Note: It’s essential to exercise caution when using the fdisk utility, as deleting the wrong partition can result in data loss. Double-check the partition number before confirming the deletion.
When deleting an LVM partition in Linux, follow these additional steps:
- Delete the Logical Volume entry from the
1/etc/fstab
file to remove any references to the LVM partition.
- Unmount the directory where the Logical Volume is mounted. Use the command “sudo umount /mnt/lvm” (replace “/mnt/lvm” with the actual mount point).
- Disable the Logical Volume Group using the command “sudo vgchange -an vgname” (replace “vgname” with the actual name of the Volume Group).
- Delete the LVM volume by running the command “sudo lvremove /dev/vgname/lvname” (replace “vgname” with the Volume Group name and “lvname” with the Logical Volume name).
- Disable the Volume Group with the command “sudo vgremove vgname” (replace “vgname” with the Volume Group name).
- Finally, delete the physical volumes used to create the Volume Group with the command “sudo pvremove /dev/sdc1” (replace “/dev/sdc1” with the actual physical volume).
It is important to take precautions when deleting partitions in Linux to avoid accidental data loss. By following these safe steps and backing up your data beforehand, you can navigate the partition deletion process with confidence.
Benefits of Deleting Unused Partitions
Deleting unused partitions in Linux offers several benefits, including improved disk space utilization and system performance. By removing partitions that are no longer needed, you can free up valuable storage space and optimize your disk usage.
When partitions are created and left unused, they take up space on your hard drive that could be used for other purposes. This can lead to inefficient disk space management and potential limitations when storing new data or installing additional software.
By deleting these unused partitions, you can create more room for your files, applications, and operating system, allowing your system to run more smoothly and efficiently. It can also prevent fragmentation and help maintain the overall performance of your Linux system.
Additionally, deleting unused partitions simplifies system management. With fewer partitions to manage, you can avoid the complexity of managing multiple partitions and reduce the risk of errors or misconfigurations. It can also make disk maintenance tasks, such as backups and disk imaging, more straightforward and streamlined.
| Benefits of Deleting Unused Partitions |
|---|
| Improved disk space utilization |
| Enhanced system performance |
| Simplified system management |
Overall, deleting unused partitions in Linux can help optimize your system’s resources, improve performance, and make system management more efficient. It is a recommended practice to periodically review and delete any unnecessary partitions to ensure your Linux environment remains organized and running at its best.
Conclusion
Deleting partitions in Linux is a straightforward process, but it requires caution and thorough understanding to avoid unintended consequences. By following the steps outlined in this guide, you can confidently delete partitions in Linux and optimize your system’s storage.
For standard partitions, the fdisk utility provides a simple solution. Before deleting, it is essential to back up any data on the partition. By confirming the partition’s existence, printing the partition table, and using the fdisk command-line tool, you can delete the desired partition and save the changes.
Deleting an LVM partition involves a few additional steps. You’ll need to delete the Logical Volume entry, unmount the directory, disable the Logical Volume Group, delete the LVM volume, disable the Volume Group, and ultimately delete the physical volumes used to create the Volume Group.
Regardless of the type of partition you’re deleting, it is crucial to exercise caution as data loss may occur. Taking the time to back up your data before proceeding is highly recommended.
In summary, by carefully following the steps and taking necessary precautions, you can successfully delete partitions in Linux. This process will not only help optimize your system’s storage but also enhance overall system management. Embrace the world of Linux and its versatile partition management capabilities.
FAQ
How do I delete a partition in Linux?
To delete a standard partition, you can use the fdisk utility. First, back up any data on the partition. Then, confirm the existence of the partitions using the fdisk utility. Print the current partition table and delete the desired partition by specifying the partition number. Save the changes by typing ‘w’ and press ENTER.
How do I delete an LVM partition in Linux?
To delete an LVM partition, first, delete the Logical Volume entry from the /etc/fstab file. Then, unmount the directory where the Logical Volume is mounted. Next, disable the Logical Volume Group, delete the LVM volume, disable the Volume Group, and finally delete the physical volumes used to create the Volume Group.
What precautions should I take when deleting partitions in Linux?
It is important to back up data before deleting partitions to avoid data loss. Double-check the partition to be deleted to avoid accidental deletion. Exercise caution and follow the recommended steps to ensure a safe deletion process.
What are the benefits of deleting unused partitions in Linux?
Deleting unused partitions in Linux can optimize disk space, improve performance, and enhance system management. By removing unnecessary partitions, you can effectively utilize disk resources and streamline the organization of your system.
- About the Author
- Latest Posts
Mark is a senior content editor at Text-Center.com and has more than 20 years of experience with linux and windows operating systems. He also writes for Biteno.com