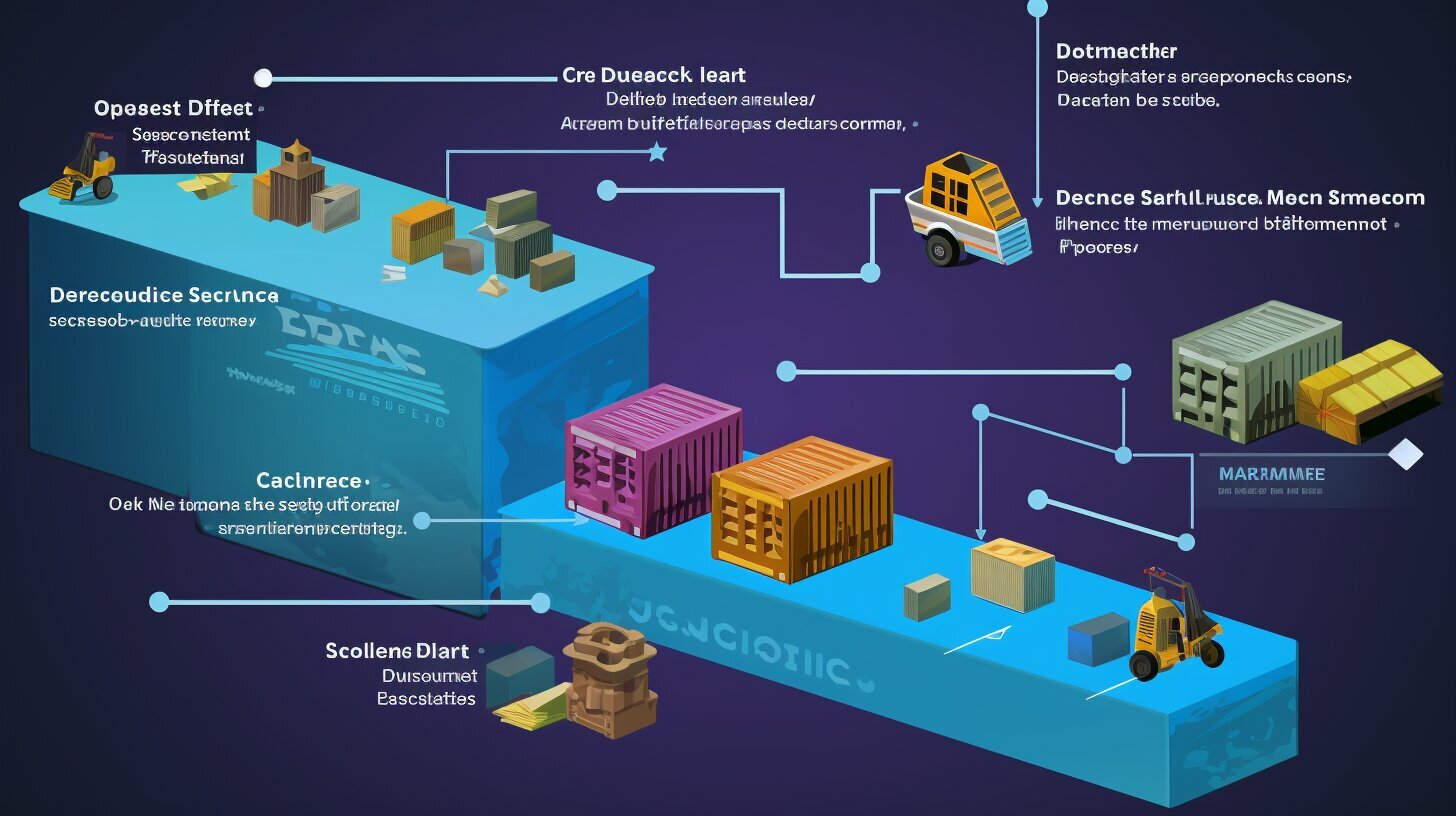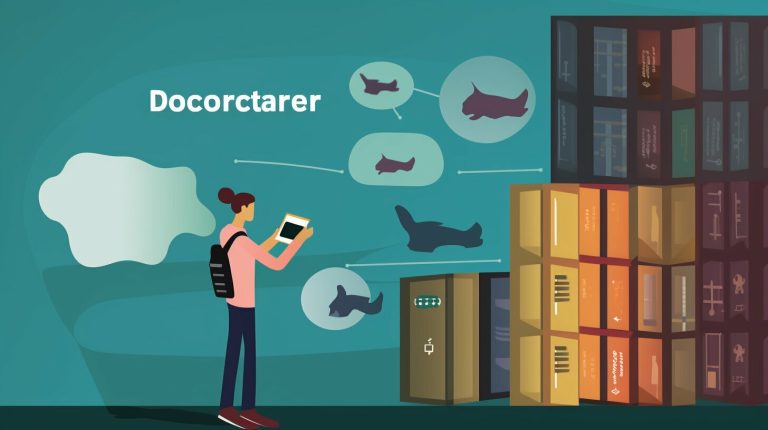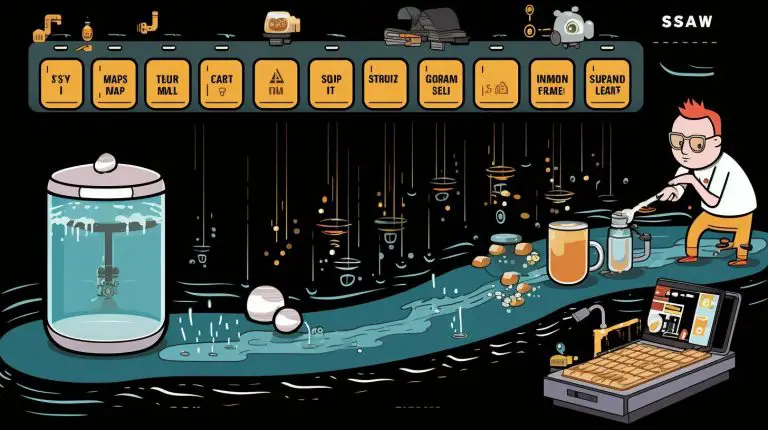Efficient Steps on How to Delete All Docker Images Fast
Are you looking for a fast and efficient way to delete all Docker images? Look no further, as this comprehensive guide will provide you with step-by-step instructions to accomplish this task effortlessly.
Key Takeaways:
- Use the “docker image ls” command to list all Docker images in your environment.
- Identify the images you want to remove based on their name or tag.
- Use “docker image prune” to safely delete dangling images not in use.
- Delete specific images by name using “docker image rm
- Remove untagged images with “docker rmi $(docker images -f “dangling=true” -q)”
To efficiently delete all Docker images fast, follow these steps:
- Use the command
1docker image ls
to list all the images in your Docker environment.
- Identify the images that you want to remove based on their name or tag.
- To safely delete all dangling images (images not currently used by a container), use the command
1docker image prune
and confirm the deletion.
- To remove a specific image by name, use the command
1docker image rm <image_name>
, and add the
1-fflag to force removal if necessary.
- To remove all untagged images, use the command
1docker rmi $(docker images -f "dangling=true" -q)
.
- To remove an image from a remote repository, log into the account using the Docker CLI and use the command
1docker rmi <repository/image_tag>
.
- To remove Docker volumes, use the command
1docker volume rm <volume_name>
.
- To remove all unused volumes, use the command
1docker volume prune
.
- To remove Docker containers, first stop the container using the command
1docker stop <container_id>
, and then use the command
1docker rm <container_id>to remove it.
- To remove all stopped containers, use the command
1docker container prune
.
- Continuous management of disk space can be achieved by running the appropriate prune commands regularly or using automation.
By following these steps, you can effectively delete all Docker images, volumes, and containers to free up disk space and maintain a clean and organized Docker environment.
Listing Docker Images
Before you proceed with deleting Docker images, it’s important to have a clear understanding of the images currently present in your Docker environment. This will help you identify the images you want to remove and ensure you don’t accidentally delete any important ones.
To list all the Docker images in your environment, you can use the following command:
1 | docker image ls |
This command will display a table with information about each image, including their repository, tag, image ID, and size. It provides an overview of all the images present in your Docker setup, making it easier to identify the ones you want to delete.
Example: Listing Docker Images
| REPOSITORY | TAG | IMAGE ID | SIZE |
|---|---|---|---|
| ubuntu | latest | 0123456789ab | 64MB |
| nginx | latest | cdef01234567 | 128MB |
Once you have listed all the Docker images, you can move on to the next section to learn how to identify the specific images you want to delete.
Identifying Images for Deletion
Once you have a list of all the Docker images, it’s time to identify the ones you want to delete. This step is crucial to ensure you remove only the images you no longer require, while keeping the ones you need for your projects.
To help you with this task, you can use various criteria such as image names, tags, or even the date they were created. By examining these details, you can make informed decisions about which images are safe to delete.
If you are unsure about a specific image, it’s always a good idea to double-check with your team or consult any documentation related to your project. This can prevent accidental deletion of important images.
To summarize, take your time to review the list of Docker images and determine the ones you want to delete. Consider factors such as image names, tags, and creation dates to make informed decisions. By doing so, you can proceed confidently to the next step of removing the identified images and optimizing your Docker environment.
| Criteria | Description |
|---|---|
| Image Name | The name given to the Docker image when it was created. It serves as a unique identifier for each image. |
| Tag | A label associated with a specific version or variant of the Docker image. It helps differentiate between different image configurations. |
| Creation Date | The timestamp indicating when the Docker image was created. This can be useful to identify older images that are no longer needed. |
“Identifying the right Docker images for deletion is an essential part of maintaining an efficient and clutter-free Docker environment. Taking the time to carefully review image names, tags, and creation dates will ensure you remove only the images you no longer require, while keeping your valuable images intact.”
– Docker Enthusiast
Safely Removing Dangling Images
To start the deletion process, it’s recommended to remove any dangling images, which are images that are no longer used by containers. By removing these unused images, you can free up valuable disk space on your Docker environment.
Tip: To identify dangling images, you can use the command:
Once you have identified the dangling images, you can safely delete them using the following command:
- Open the Docker CLI or terminal.
- Enter the command
1docker image prune
and press Enter.
- Confirm the deletion by typing “y” or “yes” and pressing Enter.
This will initiate the removal of all dangling images present in your Docker setup. It’s important to note that this process permanently deletes the images, so make sure you have identified the correct ones before confirming the deletion.
Example: Deleting Dangling Images
Let’s say you have identified a few dangling images using the command “docker images -f “dangling=true”.” To safely remove these images, you would use the command:
This command will prompt you to confirm the deletion by typing “y” or “yes.” Once confirmed, the dangling images will be deleted, freeing up disk space in your Docker environment.
By regularly removing dangling images, you can ensure that your Docker setup remains clean and optimized, allowing for efficient management of disk space and resources.
Removing Specific Images by Name
If you have specific Docker images that you want to delete, you can do so by specifying their names in the deletion command. This allows you to selectively remove only the images you no longer need, without affecting others in your Docker environment. To delete a specific image by name, follow these steps:
- First, use the command
1docker image ls
to list all the images in your Docker setup.
- Identify the name of the image you want to remove from the list.
- Next, use the command
1docker image rm <image_name>
, replacing
1<image_name>with the actual name of the image you wish to delete.
- If the image is being used by a container, the operation will fail. To force the deletion, add the
1-f
flag to the command, like this:
1docker image rm -f <image_name>. Please note that using the
1-fflag will forcefully stop and remove the associated container.
- After executing the command, the image will be removed from your Docker environment.
It’s important to exercise caution when deleting specific images, especially if they are used by running containers. Deleting an image that a container depends on can cause the container to fail. Be sure to verify that the image you want to delete is not actively used by any containers before executing the deletion command.
Example:
If you have an image named “my_app_image” that you no longer need, you can remove it by running the command:
If the image is being used by a running container, you will need to stop and remove the container first, or force the image removal using:
| Command | Description | ||
|---|---|---|---|
|
List all Docker images | ||
|
Delete a specific Docker image by name | ||
|
Forcefully delete a specific Docker image by name (including associated container) |
Removing Untagged Images
In addition to removing dangling images, it’s also important to get rid of any untagged images in your Docker environment. These untagged images take up unnecessary disk space and can clutter your Docker setup. Fortunately, removing them is a straightforward process.
- First, list all the untagged images by running the command ”
1docker images -f "dangling=true"
“. This will display a list of all untagged images.
- Next, use the command ”
1docker rmi $(docker images -f 'dangling=true' -q)
” to delete all the untagged images. This command removes the untagged images from your system.
- After executing this command, you can verify that the untagged images have been successfully removed by running ”
1docker images -f 'dangling=true'
” again. The list should now be empty.
It’s important to regularly remove untagged images from your Docker environment to optimize disk space and maintain a clean setup. By following these simple steps, you can easily wipe out all untagged images, ensuring a more efficient Docker experience.
| Command | Description | ||
|---|---|---|---|
|
List all untagged images in your Docker environment. | ||
|
Delete all untagged images. | ||
|
Verify that untagged images have been successfully removed. |
Summary:
Removing untagged images in your Docker environment is essential for optimizing disk space and maintaining a clean setup. By listing and deleting these images using the provided commands, you can ensure a more efficient Docker experience.
Removing Images from Remote Repositories
If you have Docker images stored in remote repositories, it’s essential to know how to remove them effectively. By following these steps, you can ensure that your Docker environment remains clean and organized, without unnecessary images taking up valuable disk space.
List Remote Images
To begin, use the command
1 | docker image ls |
to list all the images stored in remote repositories. This will provide you with an overview of all the images available and help you identify the ones you want to remove.
Remove Specific Image
If you want to remove a specific image from a remote repository, log into the appropriate account using the Docker CLI. Then, use the command
1 | docker rmi <repository/image_tag> |
to delete the image. Make sure to replace <repository/image_tag> with the actual name and tag of the image you want to remove.
Automate Image Deletion
To simplify the process of removing images from remote repositories, you can consider automating the deletion. This can be done by creating scripts or using Docker registry management tools that allow you to remove images in bulk or based on specific criteria, such as age or tag. By automating the deletion process, you can ensure that your Docker environment remains clean and optimized without manual intervention.
Summary
Removing Docker images from remote repositories is an important aspect of maintaining a clean and efficient Docker environment. By listing the remote images, removing specific images, and automating the deletion process, you can effectively manage your Docker images and free up valuable disk space. By following these steps, you can ensure that your Docker setup remains organized and optimized for your needs.
| Step | Description |
|---|---|
| 1 | List all the images stored in remote repositories using the command “docker image ls”. |
| 2 | Log into the appropriate account using the Docker CLI and use the command “docker rmi <repository/image_tag>” to remove a specific image. |
| 3 | Consider automating the image deletion process for convenience and efficiency. |
By following these steps and utilizing automation, you can effectively remove Docker images from remote repositories, maintaining a streamlined and organized Docker environment.
Removing Docker Volumes
Docker volumes play a crucial role in storing persistent data, and it’s important to know how to remove them when they are no longer needed. Removing unused volumes can help you free up disk space and maintain a clean Docker environment. Here are the steps to remove Docker volumes:
- Use the command
1docker volume ls
to list all the volumes in your Docker setup.
- Identify the volume or volumes that you want to remove based on their name.
- To remove a specific volume, use the command
1docker volume rm <volume_name>
.
- If you want to remove all unused volumes at once, you can use the command
1docker volume prune
. This will remove all volumes that are not associated with any containers.
By following these steps, you can efficiently remove Docker volumes and optimize your disk space usage. It’s essential to regularly delete unused volumes to ensure that your Docker environment remains clutter-free.
Table: Docker Volume Commands
| Command | Description | ||
|---|---|---|---|
|
List all Docker volumes | ||
|
Remove a specific Docker volume | ||
|
Remove all unused Docker volumes |
With these commands at your disposal, you can easily manage and remove Docker volumes whenever necessary. By keeping your volume usage organized, you can ensure efficient storage and better overall performance in your Docker environment.
Removing Unused Volumes
In addition to removing specific volumes, it’s also essential to identify and delete any unused volumes in your Docker setup. Unused volumes can accumulate over time and take up valuable disk space. To efficiently manage your Docker environment, follow these steps:
- Start by listing all the volumes in your Docker environment by using the command
1docker volume ls
.
- Identify the volumes that are no longer in use or associated with any containers. These volumes will have no containers listed under the “MOUNTED ON” column.
- To remove a specific unused volume, use the command
1docker volume rm <volume_name>
. Replace
1<volume_name>with the actual name of the volume you want to delete.
- If you have multiple unused volumes to remove, you can use a script or a loop to automate the deletion process. This will save you time and effort.
- For additional convenience, you can also use the command
1docker volume prune
to remove all unused volumes at once. This command will prompt you for confirmation before deleting the volumes.
By regularly removing unused volumes, you can optimize disk space and ensure a more efficient Docker environment.
Unused Volumes Removal Summary
To summarize, here are the key steps to remove unused volumes in your Docker setup:
- List all volumes using the command
1docker volume ls
.
- Identify unused volumes without any containers listed under “MOUNTED ON”.
- Remove a specific unused volume with
1docker volume rm <volume_name>
.
- Automate the deletion process for multiple unused volumes.
- Delete all unused volumes at once using
1docker volume prune
.
Remember to regularly manage your Docker volumes to keep your environment clean and optimize disk space usage.
| Command | Description | ||
|---|---|---|---|
|
List all volumes in your Docker environment. | ||
|
Remove a specific unused volume by name. | ||
|
Remove all unused volumes at once. |
Removing Docker Containers
Removing Docker containers is a crucial step in cleaning up your Docker environment and freeing up system resources. To delete Docker containers, you need to follow a simple process:
- First, stop the container using the command
1docker stop <container_id>
.
- Next, remove the container using the command
1docker rm <container_id>
.
By removing Docker containers that are no longer in use, you can reclaim valuable system resources and optimize the performance of your Docker setup. It is essential to regularly check and remove stopped containers to prevent them from consuming unnecessary disk space.
Example:
I have a Docker container with the ID “abc123” that I want to remove. To do this, I first stop the container by running
. Once the container is stopped, I execute the command
to delete it. This process ensures that the container is properly cleaned up and any associated resources are freed.
Remember that removing Docker containers should be done with caution, as deleting the wrong container can result in data loss. Always double-check the container’s ID before executing the removal command to avoid any unintended consequences.
| Command | Description | ||
|---|---|---|---|
|
Stops the specified Docker container. | ||
|
Removes the specified Docker container. |
Once you have removed the Docker containers that are no longer needed, you can enjoy a cleaner and more efficient Docker environment, with resources freed up for other containers and applications.
Removing Stopped Containers
It’s important to regularly remove stopped containers to maintain a streamlined and efficient Docker environment. When containers are no longer in use, they can take up valuable system resources and contribute to unnecessary clutter. Fortunately, removing stopped containers is a straightforward process. Here are the steps to follow:
- Use the command
1docker ps -a
to list all the containers, including the stopped ones.
- Identify the containers you want to remove by their container ID or name.
- To stop a running container, use the command
1docker stop <container_id>
.
- Once the container is stopped, you can remove it using the command
1docker rm <container_id>
. If you want to remove multiple containers at once, simply list their IDs separated by spaces.
- If you want to remove all stopped containers in one go, you can use the command
1docker container prune
. This will remove all stopped containers, freeing up resources and decluttering your Docker environment.
By regularly removing stopped containers, you can keep your Docker environment clean and optimized. This practice not only saves disk space but also ensures that your system runs smoothly without any unnecessary overhead. Remember to exercise caution when removing containers, double-checking their IDs or names to avoid accidentally deleting active containers.
Example Table: Removed Containers
| Container ID | Container Name |
|---|---|
| abcdef123456 | myapp-container1 |
| 789xyzabcdef | myapp-container2 |
| 456defxyz789 | myapp-container3 |
Table: This table provides an example of removed containers. It displays the container ID and name for each container that was successfully removed.
Continuous Management and Conclusion
Continuous management of disk space in Docker is crucial for maintaining a clean and organized environment. By following the efficient steps outlined in this guide, you can confidently delete all Docker images, volumes, and containers to free up disk space and optimize your Docker setup.
To begin, use the command “docker image ls” to list all the images in your Docker environment. This will provide you with an overview of the images present, allowing you to identify the ones you want to remove based on their name or tag.
Next, you can safely delete dangling images (images not currently used by a container) by using the command “docker image prune”. Confirm the deletion, and you will free up significant disk space.
If you need to remove a specific image by name, use the command “docker image rm “. If necessary, add the “-f” flag to force removal. Additionally, you can remove all untagged images with the command “docker rmi $(docker images -f “dangling=true” -q)”.
Furthermore, deleting images from remote repositories is possible by logging into your account using the Docker CLI and running the command “docker rmi “. This ensures you have complete control over your Docker environment.
To free up disk space occupied by volumes, use the command “docker volume rm “. You can also remove all unused volumes by running the command “docker volume prune”. These actions will help optimize your Docker setup and improve performance.
For removing Docker containers, first, stop the container using the command “docker stop “, and then remove it with “docker rm “. To remove all stopped containers, run the command “docker container prune”.
Finally, continuous management of disk space can be achieved by regularly running the appropriate prune commands or using automation. This ensures ongoing efficiency and cleanliness in your Docker environment.
In conclusion, by implementing these efficient steps, you can effectively delete all Docker images, volumes, and containers, thus freeing up disk space and maintaining a clean and organized Docker setup. Prioritizing continuous management of disk space in Docker will help enhance performance and streamline your workflow.
FAQ
How can I list all Docker images in my environment?
To list all Docker images, you can use the command “docker image ls”. This will provide you with an overview of all the images present in your Docker setup.
How do I identify the specific Docker images I want to delete?
You can identify the Docker images you want to delete based on their name or tag. Use the “docker image ls” command to list all images and then choose the ones you want to remove.
How can I safely delete dangling images?
To safely delete dangling images (images not currently used by a container), use the command “docker image prune”. This will prompt you to confirm the deletion of these unused images.
How do I remove a specific Docker image by name?
To remove a specific Docker image by name, use the command “docker image rm “. If necessary, you can add the “-f” flag to force removal.
How can I remove all untagged images?
To remove all untagged images, use the command “docker rmi $(docker images -f “dangling=true” -q)”. This will delete all images without any associated tag.
How do I remove an image from a remote repository?
To remove an image from a remote repository, log into the account using the Docker CLI and use the command “docker rmi “. This will delete the specified image from the remote repository.
How can I remove Docker volumes?
To remove a specific Docker volume, use the command “docker volume rm “. This will delete the specified volume.
How do I remove all unused volumes?
To remove all unused volumes, use the command “docker volume prune”. This will delete all volumes that are not currently being used by any container.
How can I remove Docker containers?
To remove a specific Docker container, first stop the container using the command “docker stop “. Then, use the command “docker rm ” to remove it.
How do I remove all stopped containers?
To remove all stopped containers, use the command “docker container prune”. This will delete all containers that are currently in a stopped state.
What is the best way to manage disk space in Docker?
Continuous management of disk space can be achieved by running the appropriate prune commands regularly or using automation. This ensures that your Docker environment stays clean and organized and that disk space is optimized.
- About the Author
- Latest Posts
Mark is a senior content editor at Text-Center.com and has more than 20 years of experience with linux and windows operating systems. He also writes for Biteno.com