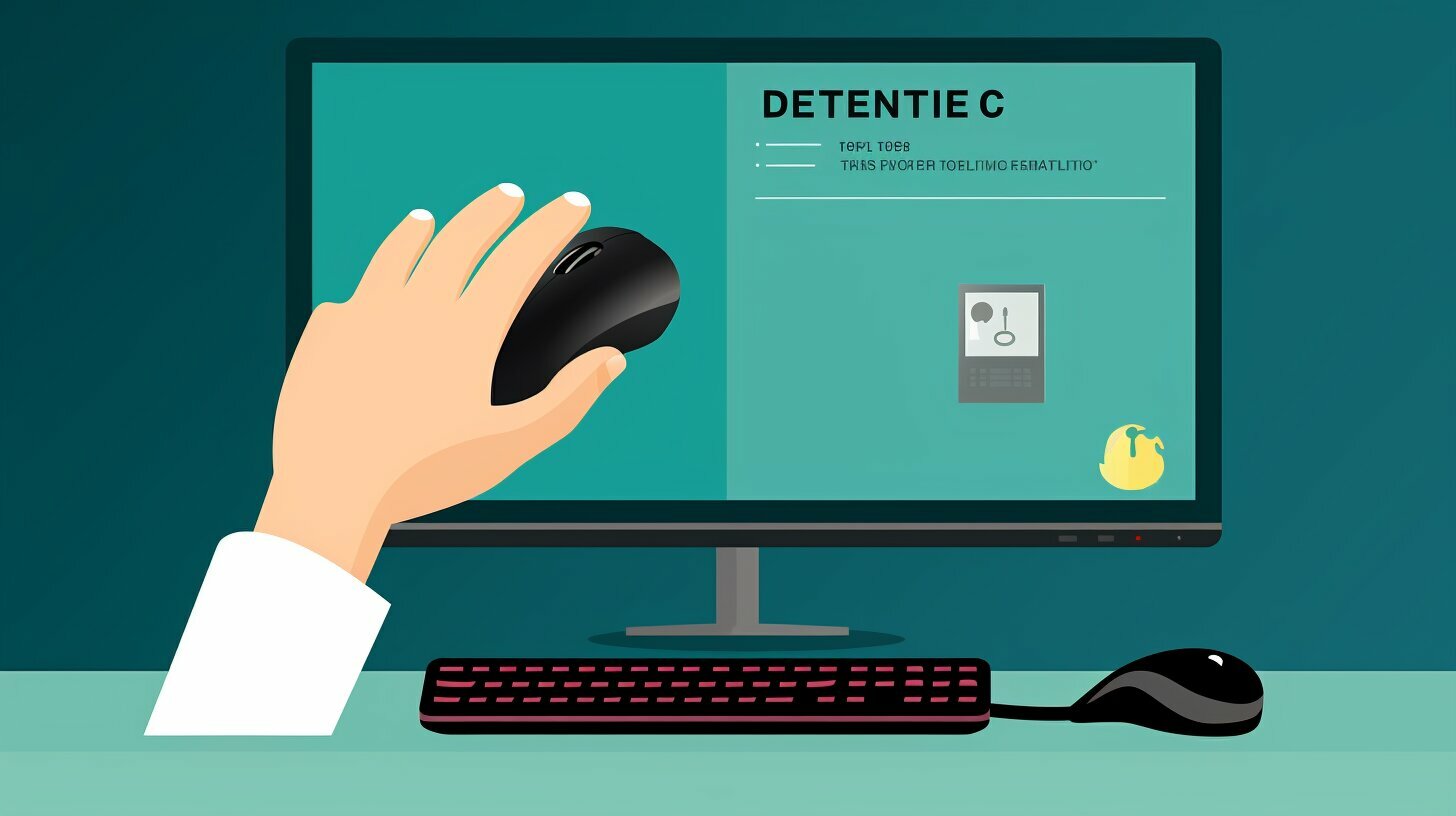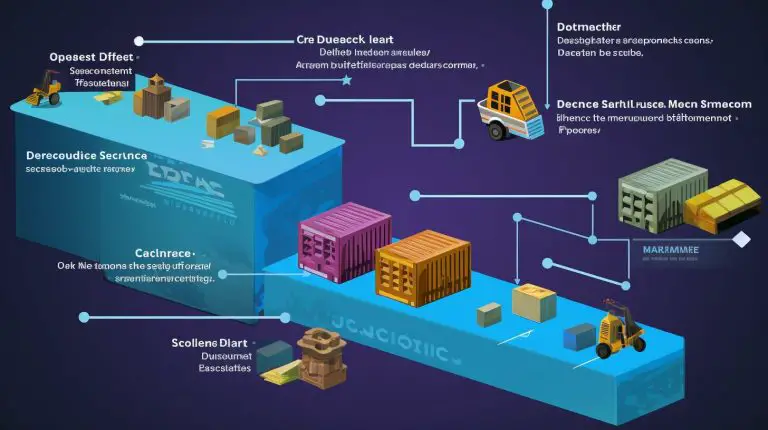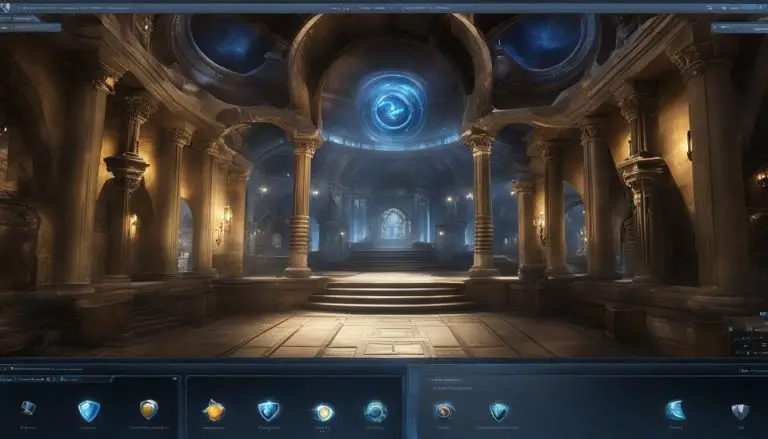Guide: How to Delete Files in Linux Easily and Safely
When it comes to managing your Linux system, knowing how to delete files is a crucial skill. Whether you want to free up storage space or remove sensitive data, this guide will teach you the different methods for deleting files in Linux.
Deleting files in Linux can be done using various methods, each with its own use case. The most common method is to use the “rm” command, which removes the reference to the file from the file system. This command can be used to delete both files and directories. Another option is to use the “shred” command, which overwrites the file’s contents multiple times before deleting it, making it difficult to recover. The “trash-cli” command provides a safer way to delete files by moving them to the trash instead of immediately deleting them.
When it comes to deleting directories, the “rmdir” command can be used to remove an empty directory, while the “rm” command with the “-r” option can be used to remove a directory and all its contents. It is important to be cautious when using these commands, as they can delete files and directories irreversibly. Always double-check the file or directory name before deletion to avoid deleting the wrong files. Additionally, be mindful of file permissions, as some files or directories may require root access to delete.
Key Takeaways:
- There are multiple methods for deleting files in Linux, including the “rm” command, the “shred” command, and the “trash-cli” command.
- The “rm” command is the most common method and can be used to delete both files and directories.
- The “shred” command provides a more secure way of deleting files by overwriting their contents multiple times before deletion.
- The “trash-cli” command offers a safer alternative to immediately deleting files, allowing them to be moved to the trash instead.
- When deleting directories, use the “rmdir” command for empty directories and the “rm” command with the “-r” option for directories with contents.
Using the “rm” Command for File Deletion
The “rm” command is the go-to method for deleting files in Linux, allowing you to remove unwanted files and directories from your system effortlessly. With this command, you have the power to clean up your file system and free up valuable storage space.
To delete a file using the “rm” command, simply type
1 | rm |
followed by the name of the file you want to delete. For example:
If you want to delete a directory and all its contents, you can use the
1 | -r |
option. This tells the “rm” command to delete the directory recursively, removing all files and subdirectories within it. Here’s how you can do it:
Caution: Be mindful of what you delete
It is important to exercise caution when using the “rm” command, as it permanently deletes files and directories. Once deleted, they cannot be easily recovered. Before executing the command, double-check the file or directory name to ensure you are deleting the correct items.
It is also worth noting that some files or directories may require root access to delete. In such cases, you will need administrative privileges to perform the deletion. Always be aware of the file permissions and the level of access you have before attempting to delete files or directories.
Secure File Deletion with the “shred” Command
If you want to ensure that your files are permanently removed from your Linux system, the “shred” command is a powerful tool that can overwrite the file’s contents to make it difficult to recover. This command provides an extra level of security when deleting sensitive or confidential files, as it makes it nearly impossible for anyone to retrieve the deleted data.
Using the “shred” command is straightforward. Simply open your terminal and type “shred” followed by the name or path of the file you want to delete. By default, the command overwrites the file’s contents three times, but you can specify a different number of overwrites using the “-n” option followed by the desired number.
One important thing to note is that the “shred” command is irreversible. Once you use it to delete a file, there is no way to recover the data. Therefore, it is crucial to double-check the file name before executing the command to avoid accidentally deleting the wrong file.
Here’s an example of how to use the “shred” command:
$ shred -n 5 myfile.txt
This command will overwrite the contents of “myfile.txt” five times, ensuring that the file is securely and permanently deleted from your Linux system.
| Command | Description |
|---|---|
| shred | The command used for secure file deletion. |
| -n | Specifies the number of times the file’s contents should be overwritten. |
| myfile.txt | The name or path of the file you want to delete. |
By using the “shred” command, you can have peace of mind knowing that your files are permanently removed from your Linux system and cannot be recovered by unauthorized individuals.
Moving Files to the Trash with the “trash-cli” Command
Worried about accidentally deleting important files in Linux? The “trash-cli” command allows you to safely remove files by moving them to the trash, giving you a chance to recover them if needed. Instead of permanently deleting files, this command offers a safer alternative that provides an extra layer of protection.
The “trash-cli” command is easy to use. Simply open the terminal and type in the command followed by the file or directory you want to delete. For example, to move a file named “example.txt” to the trash, you would use the following command:
trash-put example.txt
By using the “trash-cli” command, you can avoid unintentionally deleting important files or directories. If you realize later that you need a file you moved to the trash, you can easily restore it. This command is particularly helpful when you are unsure about permanently deleting a file or when you want to double-check before removing it from your system.
Better Safe Than Sorry
When it comes to file removal in Linux, it’s always better to err on the side of caution. The “trash-cli” command provides that extra layer of security, giving you peace of mind knowing that your files are not immediately deleted. It allows you to be more confident in managing your system without the fear of irreversible data loss.
Keep in mind that the “trash-cli” command is not installed by default on all Linux distributions. If you don’t have it installed, you can easily do so by using your package manager. Simply search for “trash-cli” and follow the installation instructions specific to your distribution.
Summary
- The “trash-cli” command in Linux allows you to move files to the trash instead of immediately deleting them.
- Using this command provides an added layer of protection and a chance to recover files if needed.
- Always exercise caution when deleting files and consider using the “trash-cli” command to avoid accidental or irreversible deletions.
| Command | Description |
|---|---|
| trash-put [file] | Moves the specified file to the trash. |
| trash-empty | Empties the entire trash, permanently deleting all files in it. |
| trash-list | Lists all the files currently in the trash. |
Deleting Directories in Linux
Deleting directories in Linux requires a slightly different approach, but with the right commands, you can easily remove empty directories or delete directories and their contents in one go.
For removing empty directories, the rmdir command comes in handy. Simply specify the directory name as an argument, and Linux will remove it if it is empty. However, it is important to note that this command will not work if the directory contains any files or subdirectories.
If you need to delete a directory along with all its contents, you can use the rm command with the -r option. This option stands for “recursive” and allows the command to delete directories and their contents recursively. It is important to exercise caution when using this command, as it will delete all files and subdirectories within the target directory. To avoid accidental deletion, double-check the directory name and ensure you have the necessary permissions to delete it.
| Command | Description |
|---|---|
| rmdir | Remove an empty directory |
| rm -r | Remove a directory and its contents |
When deleting directories, it is always a good practice to confirm your intentions by using the ls command to list the directory contents before executing the deletion. This way, you can verify that you are deleting the correct directory and avoid any unintended consequences.
By understanding these commands, you can confidently manage directory deletions in Linux, ensuring your file system remains organized and clutter-free. Just remember to exercise caution and double-check before permanently removing any directories or their contents.
Conclusion
Mastering the art of deleting files in Linux is essential for efficient system management, but it’s crucial to exercise caution to avoid deleting any files or directories unintentionally.
The most common method of file deletion in Linux is using the “rm” command. This command removes the reference to the file from the file system, allowing for both file and directory deletion. However, it’s important to double-check the file or directory name before deletion to avoid any irreversible actions.
For more secure file deletion, the “shred” command is recommended. This command overwrites the file’s contents multiple times before deletion, making it difficult for any data recovery attempts. Additionally, the “trash-cli” command provides a safer alternative by moving files to the trash instead of immediately deleting them.
When deleting directories in Linux, the “rmdir” command can be used to remove empty directories, while the “rm” command with the “-r” option can be used to delete directories and their contents. Always exercise caution and double-check the directory before deletion to avoid any unintended consequences.
Lastly, it’s important to be mindful of file permissions. Some files or directories may require root access to delete. Always ensure you have the necessary permissions before attempting any deletions.
FAQ
What is the most common method of deleting files in Linux?
The most common method is using the “rm” command, which removes the reference to the file from the file system.
Can the “rm” command be used to delete directories as well?
Yes, the “rm” command can be used to delete both files and directories.
Is there a more secure way to delete files in Linux?
Yes, the “shred” command overwrites the file’s contents multiple times before deleting it, making it difficult to recover.
How can I safely delete files without permanently deleting them?
You can use the “trash-cli” command to move files to the trash instead of immediately deleting them.
How can I delete directories in Linux?
You can use the “rmdir” command to remove an empty directory, or the “rm” command with the “-r” option to delete a directory and all its contents.
What should I be cautious of when deleting files in Linux?
Always double-check the file or directory name before deletion to avoid deleting the wrong files. Additionally, be mindful of file permissions, as some files or directories may require root access to delete.
- About the Author
- Latest Posts
Mark is a senior content editor at Text-Center.com and has more than 20 years of experience with linux and windows operating systems. He also writes for Biteno.com