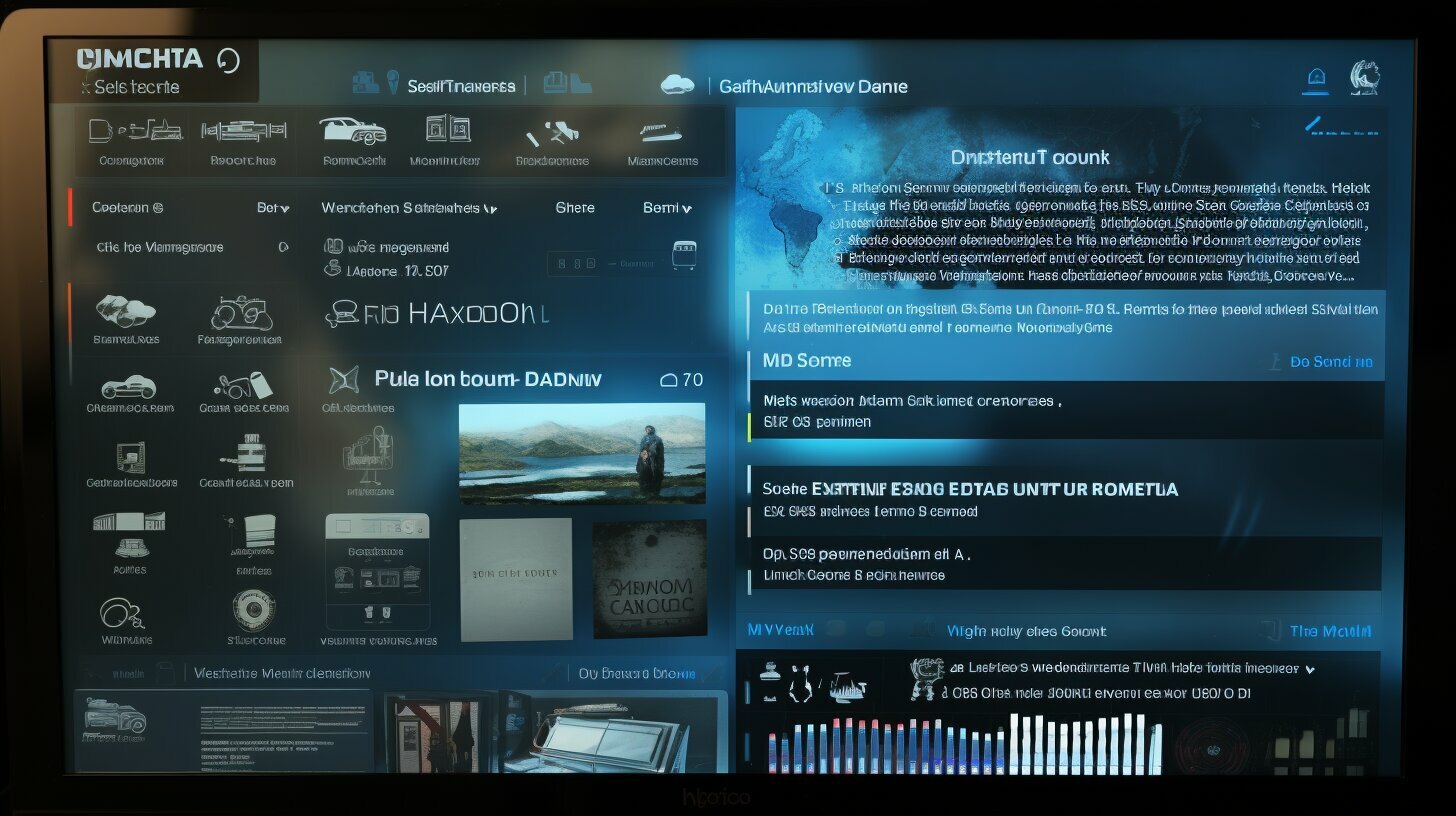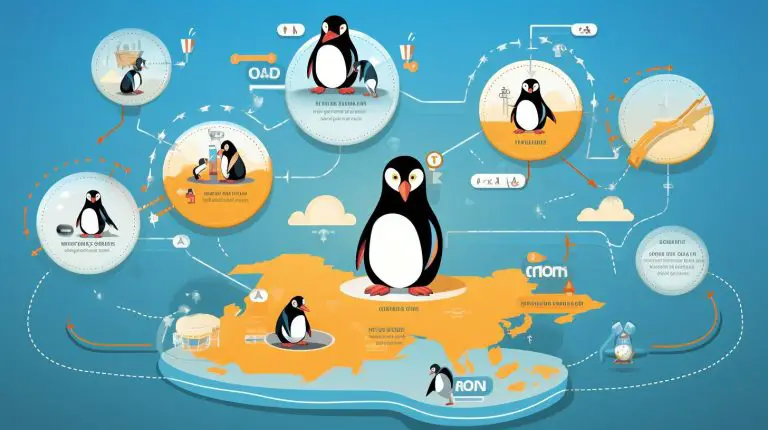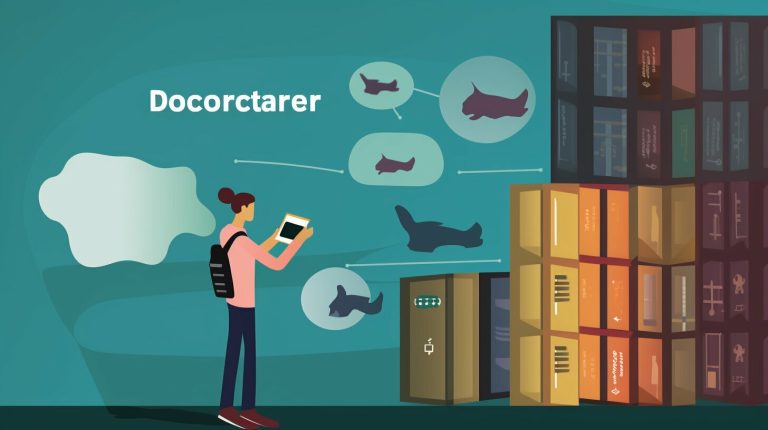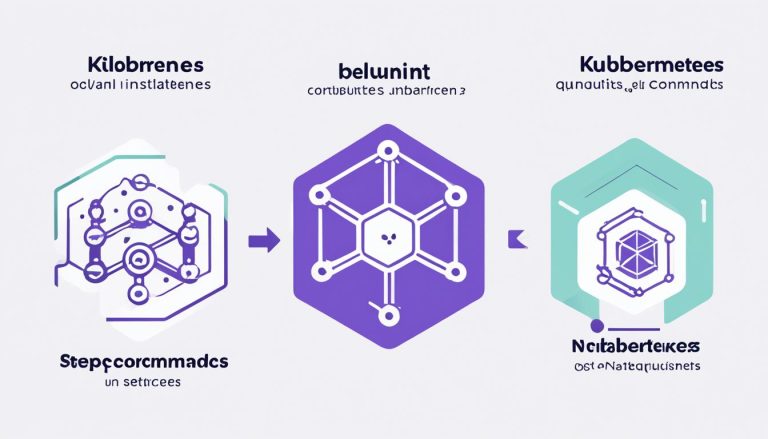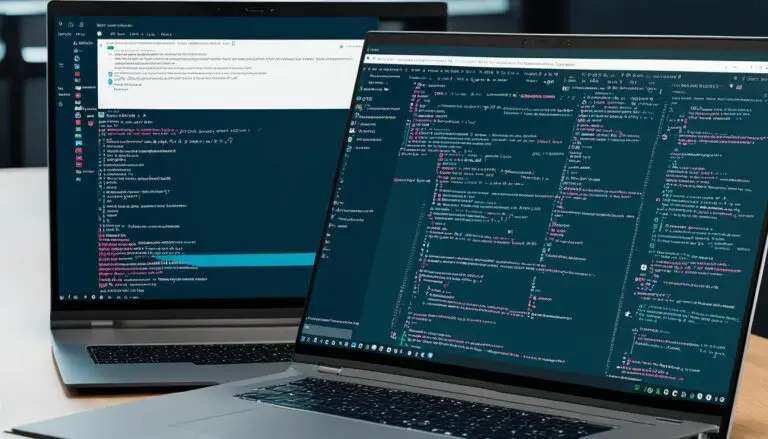Efficient Guide: How to Delete History in Linux
Are you looking for an efficient way to gain control over your Linux system’s history? Look no further! In this comprehensive guide, I will show you how to effectively delete your history in Linux and keep your digital footprint clean.
Key Takeaways:
- The GNU history command allows users to replay or reuse previously entered commands, making daily tasks more efficient.
- Replay specific commands by using the “!” syntax or searching for commands using patterns or keywords.
- Revise or change an executed command using the “^^^” syntax.
- Clear history by deleting specific commands or clearing the entire history file.
- Customize history settings by modifying the ~/.bashrc file.
- Search and navigate Linux bash history using keyboard shortcuts.
- Expand Linux bash history using expansion commands, designators, and modifiers.
Understanding Linux History Command and Replay Functionality
The GNU history command in Linux allows you to replay or reuse previously entered commands, making your daily tasks more efficient. By understanding its functionalities and capabilities, you can take control of your command history and keep it organized.
To access your command history, simply use the “history” command in your terminal program. This will display a list of previously executed commands, along with line numbers for easy reference. From there, you can replay specific commands by using the “!” syntax. For example, if you want to rerun the command on line 15, simply type “!15” and hit enter.
In addition to replaying commands by line number, you can also search for commands using patterns or keywords. This can be done by using the “history | grep ” command. For instance, if you want to find all commands containing the word “delete”, you can type “history | grep delete”. This will display a list of matching commands along with their corresponding line numbers.
Furthermore, the GNU history command allows you to revise or change an executed command using the “^^^” syntax. This can be handy if you need to correct a typo or modify a command without typing it out from scratch. Simply replace “” with the part of the command you want to change and “” with the desired modification, and the command will be updated accordingly.
By mastering the GNU history command and its replay functionality, you can streamline your Linux command line experience and become more efficient in managing your command history.
| Command | Description |
|---|---|
| history | Displays a list of previously executed commands with line numbers |
| ! | Replays a specific command by line number |
| history | grep | Searches for commands using patterns or keywords |
| ^^^ | Revises or changes an executed command |
Clearing History in Linux: Deleting Specific Commands and Entire History File
Ready to clean up your Linux history? In this section, I will guide you through the process of deleting specific commands from your history and clearing the entire history file. Say goodbye to unwanted traces of your browsing history, recent files, and executed commands.
To delete specific commands from your history, you can use the following command: ”
1 | history -d <line number> |
“. Simply replace ”
1 | <line number> |
” with the corresponding line number of the command you want to delete. This will remove that specific command from your history, ensuring it doesn’t appear in future searches or replays.
If you want to clear your entire history file, you can use the command: ”
1 | history -c |
“. This will delete all the commands stored in your history file, leaving you with a fresh start. Remember, clearing your history file permanently removes all traces of your past commands, so use this option with caution.
By following these steps, you can easily delete specific commands or clear the entire history file in Linux. Keep your system clean and maintain your privacy by regularly managing your history. Take control over your Linux history and ensure your browsing activities, recent files, and executed commands remain confidential.
Table: Summary of History Deletion Commands
| Command | Description | ||
|---|---|---|---|
|
Delete specific command from history | ||
|
Clear entire history file |
Customizing Linux History Settings: Tailoring History to Your Needs
A key benefit of using Linux is its flexibility and ability to be customized to meet individual preferences. This holds true when it comes to managing your command history. By customizing the ~/.bashrc file, you can personalize your history settings to optimize your workflow. In this section, I’ll guide you through the process of tailoring your Linux history settings to suit your specific needs.
Exclude Specific Commands
Linux history settings can be fine-tuned to exclude certain commands from being recorded in your history. This can be useful when executing sensitive or confidential commands that you’d rather not have stored. To exclude a specific command, simply add the command to the HISTIGNORE variable in your ~/.bashrc file. For example, if you want to exclude the “sudo” command, you can add the following line to your file:
Persist Commands Instantly
If you want to ensure that every command you enter is immediately persisted to your history file, you can modify the append history option. By default, history changes are only saved when you exit the terminal session. To enable immediate persistence, add the following line to your ~/.bashrc file:
Add Timestamps and Manage Size
Adding timestamps to your command history can help you keep track of when commands were executed. To enable this feature, simply set the HISTTIMEFORMAT variable in your ~/.bashrc file. For example, to display timestamps in the format “YYYY-MM-DD HH:MM:SS”, add the following line:
Additionally, you can manage the size of your history buffer and file. By default, Linux stores up to 500 commands in your history file. To adjust this limit, set the HISTSIZE variable to your desired value. For example, to increase the limit to 1000 commands, add the following line:
Remember to save your changes and restart your terminal for the modifications to take effect.
Best Practices for Secure History Deletion
Protecting your privacy and ensuring secure history deletion is crucial. To securely delete your history, you can utilize the “shred” command. This command overwrites the history file with random data, making it nearly impossible to recover. Before using “shred”, ensure you have a backup copy of your history file, in case you need to recover any important commands. To securely delete your history file, open your terminal and enter the following command:
By following these best practices for customizing and securely deleting your Linux command history, you can maintain a secure and efficient Linux environment.
Searching, Navigating, and Expanding Linux Bash History
Maximizing your productivity with Linux bash history is crucial. In this final section, I’ll show you how to efficiently search, navigate, and expand your command history. Boost your Linux history management skills by mastering keyboard shortcuts, expansion commands, designators, and modifiers.
Keyboard Shortcuts for Efficient Searching and Navigation
When working with Linux bash history, keyboard shortcuts can save you valuable time. Here are some essential shortcuts:
| Shortcut | Description |
|---|---|
| Ctrl+R | Search backward through history by typing a keyword |
| Ctrl+S | Search forward through history by typing a keyword |
| Ctrl+P | Navigate to the previous command in history |
| Ctrl+N | Navigate to the next command in history |
Expanding Your Command History Capabilities
Linux bash history provides various expansion commands, designators, and modifiers to help you further refine and expand your command history capabilities. Here are some examples:
-
1!!
: Repeats the last command in history
-
1!
: Repeats the last command that starts with the specified prefix
-
1!^
: Repeats the first argument of the previous command
-
1!:1-3
: Refers to the first through third arguments of the previous command
-
1!:s///
: Repeats the previous command, replacing the specified string
By familiarizing yourself with these powerful features, you can streamline your workflow and increase your efficiency when working with Linux bash history.
Conclusion
Congratulations! You have now gained a comprehensive understanding of how to delete history in Linux. By following the steps outlined in this guide, you can ensure that your system remains clean and your digital footprint is effectively managed. Take control of your Linux history today!
The GNU history command in Linux is a powerful tool that allows you to replay or reuse previously entered commands, making your daily tasks more efficient. By using the “history” command in the terminal program, you can access your command history and perform a variety of actions.
To replay specific commands, you can use the “!” syntax or search for commands using patterns or keywords. If you need to revise or change an executed command, the “^^^” syntax comes in handy.
If you want to clear your history, you have options. You can delete specific commands using “history -d ” or clear the entire history file using “history -c”. By customizing your history settings in the ~/.bashrc file, you can exclude specific commands, persist commands immediately to the history file, add timestamps to the history output, and adjust the size of the history buffer and file.
Don’t forget to leverage the search and navigation features of Linux bash history using keyboard shortcuts. You can also expand your command history capabilities using expansion commands, designators, and modifiers. With these techniques, you can refine and streamline your command history management.
FAQ
How can I access the history command in Linux?
To access the history command in Linux, you can use the “history” command in the terminal program.
How can I replay specific commands from my history?
You can replay specific commands by using the “!” syntax. For example, “!25” will replay the command on line 25 of your history.
Is it possible to search for specific commands in my history?
Yes, you can search for specific commands in your history using patterns or keywords. Simply use the appropriate search syntax to find the desired command.
Can I revise or change an executed command?
Yes, you can revise or change an executed command using the “^^^” syntax. This allows you to quickly modify a previously entered command.
How can I delete specific commands from my history?
To delete specific commands from your history, use the “history -d ” command, replacing with the line number of the command you want to delete.
How can I clear my entire history file?
To clear your entire history file, use the “history -c” command. This will remove all commands from your history.
Can I customize my Linux history settings?
Yes, you can customize your Linux history settings by modifying the ~/.bashrc file. This includes excluding specific commands, adding timestamps, adjusting the size of the history buffer, and more.
Are there keyboard shortcuts for searching and navigating through history?
Yes, there are keyboard shortcuts that can help you search and navigate through your command history more efficiently. Learning and utilizing these shortcuts can save you time and effort.
What are expansion commands, designators, and modifiers?
Expansion commands, designators, and modifiers are tools that can be used to expand and refine your command history capabilities. They allow you to perform complex operations on your history, providing more flexibility and convenience.
- About the Author
- Latest Posts
Mark is a senior content editor at Text-Center.com and has more than 20 years of experience with linux and windows operating systems. He also writes for Biteno.com