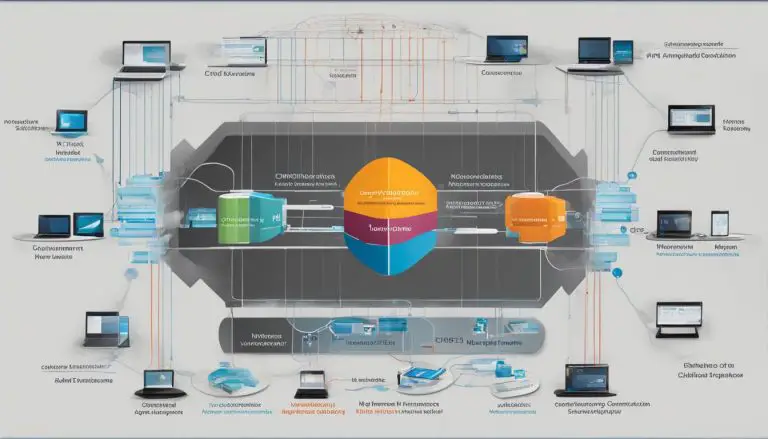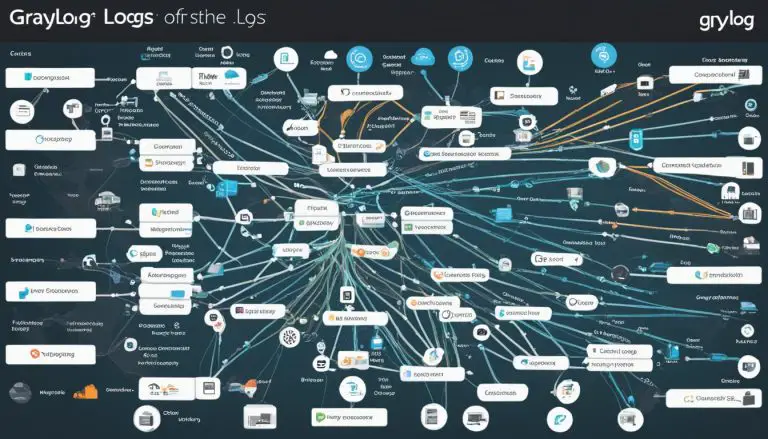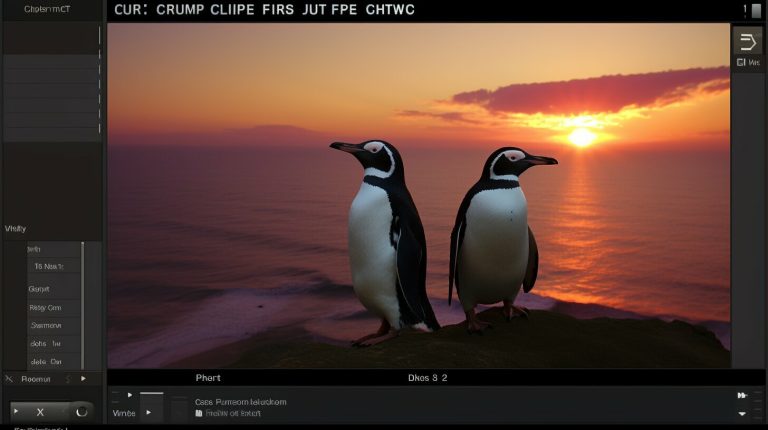Mastering the Steps: How to Delete Partitions in Linux
Are you ready to become a Linux partition master? In this comprehensive guide, I will walk you through the steps to delete partitions in Linux, ensuring efficient storage management and reclaiming valuable disk space.
Key Takeaways:
- Understanding the concept of partitions in Linux is crucial for efficient data organization and storage management.
- Various tools, such as fdisk, cfdisk, and gparted, can be used to delete partitions in Linux, both through command-line interfaces and graphical interfaces.
- Different types of partitions, including standard and LVM partitions, require specific steps for deletion.
- Backing up data before deleting partitions is essential to prevent irreversible data loss.
- Reclaiming storage space by deleting unnecessary partitions can optimize system performance and enhance overall efficiency.
Understanding Partitions in Linux
Before we embark on the journey of deleting partitions, let’s take a moment to understand what partitions are in Linux and why they play a crucial role in disk management. In Linux, partitions are a way to divide a physical disk into separate sections, each with its own file system. These partitions serve as containers for data, allowing users to organize their files and directories more efficiently.
Why are partitions important? Well, imagine having all your files and data stored in a single, unsorted space. It would be like trying to find a specific book in a massive library without any organization. That’s where partitions come in. They provide structure and enable better management of your data, improving performance and making it easier to maintain and organize your files.
Linux supports different types of partitions, including standard partitions and LVM partitions. Standard partitions are straightforward and commonly used. LVM (Logical Volume Manager) partitions, on the other hand, offer additional flexibility and advanced features, such as the ability to resize partitions dynamically. Understanding the type of partition you are working with is essential when it comes to deleting them.
Partition Types in Linux:
| Partition Type | Description |
|---|---|
| Standard Partitions | Traditional partitions used in Linux systems |
| LVM Partitions | Logical Volume Manager partitions with advanced features |
Now that we have a basic understanding of partitions in Linux, we can proceed to the next section, where we will explore the tools available for deleting partitions. This knowledge will allow us to effectively manage our disk space and optimize the storage system in our Linux environment.
Tools for Deleting Partitions in Linux
When it comes to deleting partitions in Linux, you have several powerful tools at your disposal. Let’s explore these tools and their functionalities to determine which one suits your needs best.
1. Fdisk
Fdisk is a command-line tool that provides a simple and effective way to manage partitions in Linux. It allows you to view, create, modify, and delete partitions on your disk. To delete a partition using fdisk, you need to specify the partition number and issue the appropriate command. Fdisk provides a straightforward interface for advanced users who are comfortable working with command-line utilities.
2. Cfdisk
Cfdisk is another command-line tool that offers a more user-friendly interface compared to fdisk. It provides a menu-driven approach, allowing you to navigate through disk partitions effortlessly. To delete a partition using cfdisk, you simply select the desired partition and choose the “Delete” option. Cfdisk is a great choice for those who prefer a graphical representation of their disk and find command-line tools intimidating.
3. Gparted
If you prefer a graphical interface for managing partitions in Linux, Gparted is an excellent option. It is a user-friendly partition editor that allows you to create, resize, move, and delete partitions with ease. Gparted provides a visual representation of your disk, making it easy to identify and delete the desired partition. Its intuitive interface and comprehensive feature set make it an ideal choice for both beginners and experienced users.
Now that you are familiar with these tools, you can confidently delete partitions in Linux based on your preferences and requirements. Remember to back up your data before proceeding with any partition deletion to avoid any accidental data loss.
| Tool | Interface | Features |
|---|---|---|
| Fdisk | Command-line | Create, modify, and delete partitions |
| Cfdisk | Command-line | User-friendly menu-driven interface |
| Gparted | Graphical | Create, resize, move, and delete partitions |
Deleting Standard Partitions in Linux
Now that you have chosen your preferred tool, let’s dive into the process of deleting standard partitions in Linux step by step. Whether you are using the command-line tool fdisk or a graphical interface like gparted, the general steps remain the same. Here is a comprehensive guide to help you through the deletion process.
Step 1: Identify the Partition
The first step is to identify the partition you want to delete. This can be done by listing the current partitions on your disk. In the command-line tool fdisk, you can use the command
1 | <a class="wpil_keyword_link" href="https://www.howto-do.it/what-is-sudo-superuser-do/" title="sudo" data-wpil-keyword-link="linked">sudo</a> fdisk -l |
to display the partition table. In a graphical interface like gparted, you can visually identify the partition by its label, size, and file system.
Step 2: Unmount the Partition (if necessary)
Before deleting a partition, it is important to unmount it if it is currently in use. This ensures that no data is being read or written to the partition during the deletion process. In the command-line tool fdisk, you can use the command
1 | sudo umount /dev/sdXn |
to unmount the partition. Replace
1 | /dev/sdXn |
with the actual device and partition number. In gparted, you can right-click on the partition and select “Unmount” from the context menu.
Step 3: Delete the Partition
Once the partition is identified and unmounted, you can proceed with the deletion. In fdisk, use the command
1 | sudo fdisk /dev/sdX |
to open the disk for editing, then enter the partition deletion command by typing
1 | d |
followed by the partition number. In gparted, right-click on the partition and select “Delete” from the context menu. Confirm the deletion when prompted.
Step 4: Apply the Changes
After deleting the partition, you need to apply the changes to the disk. In fdisk, type
1 | w |
to write the changes to the disk and exit the program. In gparted, click on the “Apply” button to apply the changes. This step is crucial as it finalizes the deletion process and updates the partition table.
Following these steps allows you to safely delete standard partitions in Linux, whether you prefer using the command-line or a graphical interface. Remember to always back up your data before making any changes to your partitions, and exercise caution when deleting partitions as the process is irreversible.
| Command-line Tool | Graphical Interface | ||||
|---|---|---|---|---|---|
| fdisk | gparted | ||||
Unmount the partition using
|
Right-click on the partition and select “Unmount” | ||||
Delete the partition using
and the
command |
Right-click on the partition and select “Delete” | ||||
Apply the changes using the
command |
Click on the “Apply” button |
Deleting LVM Partitions in Linux
If you are dealing with LVM partitions in Linux, the process of deletion requires some additional considerations. Let’s explore the necessary steps to safely delete LVM partitions without losing any valuable data.
First, it’s crucial to understand the difference between LVM (Logical Volume Manager) partitions and standard partitions in Linux. LVM provides a flexible way to manage disk space by creating logical volumes that can span multiple physical disks. When it comes to deleting LVM partitions, we need to handle the logical volume and the underlying physical volumes correctly.
To delete an LVM partition, follow these steps:
- Identify the LVM partition you want to delete using the ‘lvdisplay’ command. This will show you a list of logical volumes and their associated volume groups.
- Unmount any mounted file systems that are using the LVM partition. You can use the ‘umount’ command followed by the mount point to do this.
- Deactivate the logical volume using the ‘lvchange’ command with the ‘–activate n’ option.
- Remove the logical volume using the ‘lvremove’ command with the name of the logical volume you want to delete.
- Finally, use the ‘vgreduce’ command to remove the physical volume from the volume group. This step is only necessary if you want to completely remove the physical volume.
By following these steps, you can safely delete LVM partitions in Linux without risking the loss of any vital data. Remember to always back up your data before performing any partition deletion to avoid unintended consequences.
| Command | Description |
|---|---|
| lvdisplay | Displays information about logical volumes. |
| umount | Unmounts a mounted file system. |
| lvchange –activate n | Deactivates a logical volume. |
| lvremove | Removes a logical volume. |
| vgreduce | Removes a physical volume from a volume group. |
Backing Up Data and Cautionary Notes
Before we proceed any further, it is vital to understand the significance of backing up your data and take note of some important considerations to avoid any irreversible consequences. When deleting partitions in Linux, there is always a risk of data loss or accidental deletion. By creating a backup of your important files and folders, you can protect yourself from potential mishaps.
There are several methods available for backing up your data in Linux. One popular option is to use the rsync command, which allows you to synchronize files and directories between different locations. Another option is to utilize cloud storage services, such as Dropbox or Google Drive, to securely store your files online. Alternatively, you can create a physical backup by copying your data to an external hard drive or USB flash drive.
While deleting partitions, it is crucial to double-check that you are selecting the correct partition to delete. Mistakenly deleting the wrong partition can result in the loss of valuable data. It is recommended to carefully review the partition table and verify the partition’s label or identifier before proceeding with the deletion process. Additionally, make sure to follow the step-by-step instructions provided in the previous sections to avoid any unintended consequences.
Cautionary Notes:
- Deleting a partition will permanently remove all data stored within it. Make sure to back up your data before proceeding.
- Exercise caution when using command-line tools, as a small mistake can have significant consequences. Double-check your commands before executing them.
- If you are unsure about any step or unfamiliar with the tools mentioned, it is recommended to seek assistance from an experienced Linux user or consult official documentation.
By following these backup practices and taking necessary precautions, you can confidently proceed with deleting partitions in Linux, knowing that your data is protected in case of any unforeseen issues.
| Important Considerations: | Backup Methods: |
|---|---|
| Double-check partition selection before deletion. | – rsync command – Cloud storage services (Dropbox, Google Drive) – External hard drive or USB flash drive |
| Review partition table and verify partition’s label or identifier. | |
| Follow step-by-step instructions to avoid unintended consequences. |
Conclusion
Congratulations on mastering the art of deleting partitions in Linux! With your new skills, you are now equipped to manage your storage efficiently and unlock the full potential of Linux.
Throughout this guide, we have explored the importance of partition management in Linux and provided step-by-step instructions on deleting both standard and LVM partitions. We have discussed various tools such as fdisk, cfdisk, and gparted, highlighting the pros and cons of each. Whether you prefer command-line tools or graphical interfaces, you now have the knowledge to confidently delete partitions in Linux.
However, it is crucial to remember that deleting partitions can result in irreversible data loss. That’s why we always strongly recommend backing up your data before proceeding with any partition deletion. Creating a backup ensures that your valuable files are safely preserved in case of any unforeseen issues.
By following the careful instructions provided in this guide and exercising caution, you can confidently manage your partitions in Linux. Efficient storage management is key to keeping your system running smoothly and optimizing your overall Linux experience. So go ahead, explore, and make the most of this powerful open-source operating system.
FAQ
How do I delete partitions in Linux?
To delete partitions in Linux, you can use tools such as fdisk, cfdisk, or gparted. These tools allow you to delete both standard partitions and LVM (Logical Volume Manager) partitions. The specific steps vary depending on the tool you choose, but generally involve selecting the partition to delete, confirming the deletion, and saving the changes. It’s important to remember to back up your data before deleting any partitions to avoid permanent data loss.
What are partitions in Linux used for?
Partitions in Linux are used to organize and separate data on a storage device. They provide a way to divide a single physical disk into multiple logical sections, each with its own file system. Partitions allow for better organization, improved performance, and the ability to manage different types of data separately. Deleting a partition in Linux allows you to reclaim storage space or reconfigure your disk layout.
Can I delete LVM partitions in Linux?
Yes, you can delete LVM partitions in Linux. LVM (Logical Volume Manager) is a flexible disk management system that allows for dynamic resizing and reconfiguration of logical volumes. To delete an LVM partition, you will need to use tools such as lvremove or the graphical interface of a tool like gparted. It’s important to exercise caution when deleting LVM partitions, as it can impact the underlying data stored within the logical volume.
Is it necessary to back up my data before deleting partitions in Linux?
Yes, it is highly recommended to back up your data before deleting partitions in Linux. Deleting a partition can result in permanent data loss if not done correctly or if there are any unforeseen issues. By creating a backup of your important files, you can ensure that your data is protected in case of accidental deletion or other mishaps. It’s always better to be safe than sorry when it comes to data management.
Are there any risks involved in deleting partitions in Linux?
Yes, there are risks involved in deleting partitions in Linux. If not done correctly or if there are any unforeseen issues, you can permanently lose your data. It’s essential to carefully follow the instructions provided in the guide and double-check before proceeding with any partition deletion. Additionally, it’s important to back up your data as a precautionary measure. Understanding the risks and taking appropriate precautions will help ensure a successful partition deletion process.
- About the Author
- Latest Posts
Mark is a senior content editor at Text-Center.com and has more than 20 years of experience with linux and windows operating systems. He also writes for Biteno.com