How to Email a Contact Group in Outlook: Quick Guide
Ever thought about making your Outlook communication easier and faster? Tired of picking out each recipient for group messages? This quick guide will show you how to email a contact group in Outlook. It’s all you need to know to use this key feature.
Using Outlook contact groups makes sending emails to many people much simpler. Instead of typing out each email address, just type the group’s name in the “To” field. Outlook will then show you matching suggestions.
If you prefer, you can use the “To” button. It opens the “Select Names” dialog box. Type part of the group’s name, and it will show up in bold. This makes it super easy to pick and send your email or meeting invite.
Key Takeaways
- Create contact groups to save time and streamline communication.
- Easily email a distribution list in Outlook by typing the group name in the “To” field.
- The “Select Names” dialog simplifies selecting your contact group.
- Ensure consistency in emails by using saved contact groups.
- Maintenance of contact groups is straightforward and hassle-free.
Want to learn more about using contact groups in Outlook? Keep reading to improve your Outlook experience. For a detailed guide, check out this tutorial on emailing a distribution list in Outlook.
Understanding Outlook Contact Groups
In Microsoft Outlook, contact groups help manage email by grouping contacts. They are great for sending the same email to many people at once. This makes communication easier and faster.
What are Contact Groups?
Contact groups are a set of contacts for easier emailing. By making an Outlook distribution list email, you can send messages to many without typing each email address. This is very helpful in work settings where you often send emails to groups.
Benefits of Using Contact Groups
Using contact groups in Outlook has many benefits:
- Efficiency: Emailing a group saves time and avoids mistakes. You don’t have to type each email address by hand.
- Organization: Group contacts by project, department, or interest. This makes sure your messages reach the right people.
- Consistency: Send the same message to everyone at once. This is good for sharing updates or meeting invites.
- Advanced Collaboration: Outlook’s groups are basic. But, Microsoft 365 Groups offer more for team work, like shared spaces and calendars.
To learn more about creating and managing these groups, check out online guides. For example, see the steps at this link.
Creating a Contact Group in Outlook
Creating a contact group in Outlook makes sending emails to many people easy. Here’s how to start making and managing your own Outlook group email.
Step-by-Step Process to Create a Contact Group
First, go to the People section in Outlook using the Navigation bar. Then, click New Contact Group. This starts the process of making a new group. Give your group a name so you can find it easily later.
Adding Members to Your Contact Group
After naming your group, you can add members. You can pick from your Outlook contacts, the Address Book, or make new email contacts. Pressing the Ctrl key lets you choose many contacts at once. This makes adding lots of members to your group easy.
Saving and Naming Your Contact Group
After you’ve added the right members, save and close the group setup. This makes your new contact group ready for sending emails. Naming it well helps you find and use it easily when you need to.
How to Email a Contact Group in Outlook
Emailing a contact group in Outlook is a quick way to reach many people at once. After setting up your contact group, sending emails becomes easy.
To start, open Outlook and create a new email. Type the name of your contact group in the “To” field. Outlook will suggest the group name as you type.
Click on the suggested group name. This fills the recipient field with all group members. You won’t have to add each email address one by one.
This method makes sending emails to groups simple. By typing the group name, everyone gets the same message. It saves time and makes sure no one is left out.
Knowing how to email a contact group in Outlook is key for good email management. It helps keep teams updated and working together smoothly.
Sending Emails to Contact Groups in Outlook
Sending emails to contact groups in Outlook is a key skill for effective email management. I’ll show you how to easily reach many contacts at once.
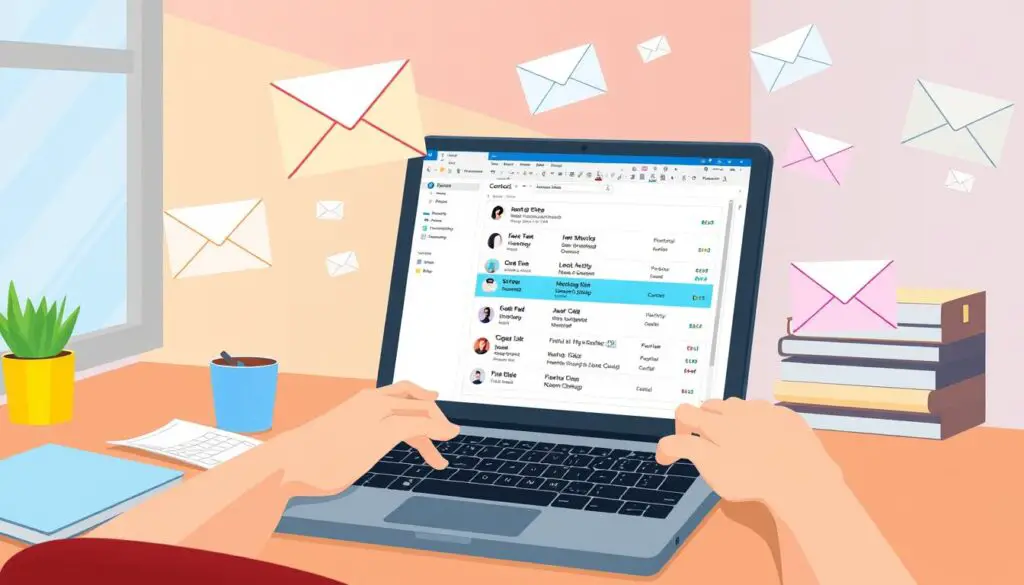
Composing Your Email
Start by writing your email as you usually do. Open Outlook and click “New Email” or “New Message.” Whether it’s a simple note or a detailed meeting invite, start by writing your message clearly. Make sure your subject line and body are compelling to get your point across.
Selecting the Contact Group
Next, pick the right contact group. You can type the group name in the “To” field or use the “Select Names” dialog box. Typing is faster if you know the group name. But, using “Select Names” is better for accuracy, especially with many groups.
Reviewing and Sending Your Email
Before sending, check your email carefully. Make sure everything is right, from the subject to the content. This step prevents mistakes and misunderstandings. After checking, click “Send” to send your email to the group. By following these steps, you’ll get better at sending group emails in Outlook.
For more on this, check out this guide on sending group emails in Outlook.
Troubleshooting Common Issues
Managing contact groups in Outlook is usually easy. But, some common problems can pop up. Here, I’ll share some tips to fix these issues and keep your group communications flowing smoothly.
Contact Group Not Found
Having trouble finding your contact group? It might be deleted or moved. First, check if it’s still in your Outlook. Use the search function to find it by name. If it’s gone, you might need to make a new one.
Issues with Adding Members
Adding new members to your group should be easy. But, if it’s not, check a few things. Make sure the email addresses are correct and valid. Also, address book sync problems can stop new members from joining. Check your account settings and try again to fix the issue.
Email Delivery Problems
Having trouble with emails from your group? It’s a big problem. Many things can affect email delivery, like server settings or spam filters. Check that the email addresses are right and up-to-date. Also, look at your email settings to make sure there’s no block on sending.
By tackling these common problems, you can easily fix Outlook contact group issues. This way, your group emails will go out smoothly.
Conclusion
Learning how to use Outlook group emails is key to better communication. This guide has shown you how to make, manage, and fix contact groups on Windows, Mac, and the web. By following these steps, you can save time by organizing and sending messages to many contacts easily.
Using contact groups in Outlook makes team talks simpler and less likely to miss anyone. It’s not just for work; it’s great for personal groups too. For more on setting up and handling email groups in Outlook, check out this detailed guide.
You now have the tools to improve your email strategy. Using Outlook contact groups can make your work and personal tasks more efficient. For more tips and steps, see this resource on Outlook group creation.
FAQ
What are Contact Groups?
What are the benefits of using Contact Groups?
How do I create a Contact Group in Outlook?
How can I add members to my Contact Group?
How do I save and name my Contact Group?
How do I email a Contact Group in Outlook?
How do I compose an email to a Contact Group?
What should I do if my Contact Group is not found?
What if I encounter issues adding new members to a Contact Group?
How do I address email delivery problems with a Contact Group?
Source Links
- https://support.microsoft.com/en-us/office/create-a-contact-group-in-outlook-3f73d218-52d6-4f88-a733-9ff37073ee4c
- https://support.microsoft.com/en-us/office/send-a-message-or-a-meeting-invite-to-a-contact-group-1c97fcb2-0ed4-41e6-b401-58f9d7d40e39
- https://support.microsoft.com/en-us/office/send-email-to-a-group-in-outlook-com-or-outlook-on-the-web-e9098da5-f7fe-4d5a-adf2-7962b6f63199
- About the Author
- Latest Posts
Mark is a senior content editor at Text-Center.com and has more than 20 years of experience with linux and windows operating systems. He also writes for Biteno.com


