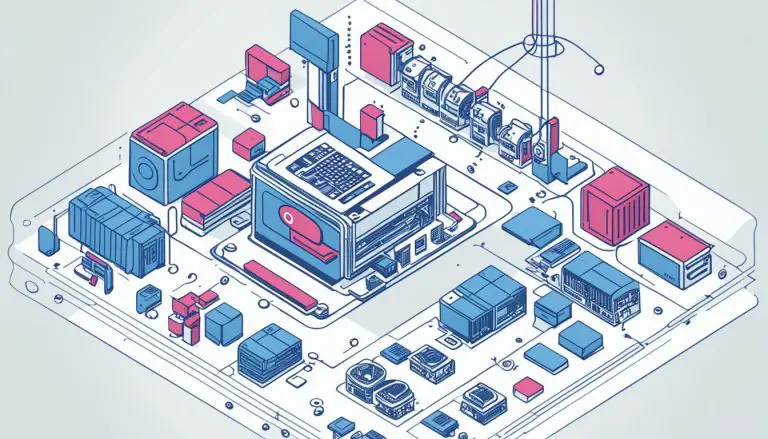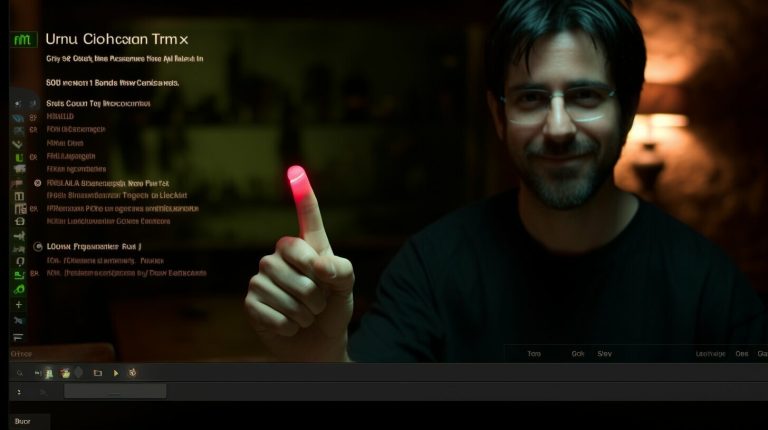Unlocking Potential: How to Enable Samba in Linux Explained
Are you ready to unlock the full potential of your Linux system? In this guide, I will explain step-by-step how to enable Samba in Linux and enhance your file sharing capabilities.
Key Takeaways:
- Enabling Samba in Linux allows for file and print access for Microsoft Windows clients.
- Samba can prevent file corruption and data loss in a multi-client environment.
- There are different methods to enable Samba in Linux, such as restarting Samba or killing the process that is locking the file.
- A step-by-step guide is available to help you enable Samba sharing in Linux using Gnome.
- Advanced configuration options allow for greater control over access and permissions in Samba.
Understanding Samba in Linux
Before we dive into the process of enabling Samba in Linux, let’s take a moment to understand what Samba is and how it functions as a Linux file server for Windows clients.
Samba is a free and open-source software suite that allows interoperability between Linux and Windows systems. It acts as a bridge, enabling file and printer sharing between the two operating systems. With Samba, Linux servers can seamlessly integrate into a Windows network and provide access to shared files and printers. This makes it an excellent choice for organizations that have a mixed Windows and Linux environment.
One of the key benefits of using Samba in Linux is its ability to prevent file corruption and data loss. When multiple users try to edit the same file simultaneously, Samba ensures that only one user can make changes at a time. This eliminates the risk of conflicts and ensures data integrity. Additionally, Samba provides enhanced collaboration capabilities, allowing users to work together on shared files and folders, regardless of the operating system they are using.
Samba Setup in Linux:
Enabling Samba in Linux is a straightforward process. Here is a step-by-step guide to get you started:
- Install Samba on your Linux system. This can usually be done using the package manager of your Linux distribution. For example, on Ubuntu, you can use the following command:
1sudo apt-get install samba
.
- Configure user and password authentication for Samba. This involves creating Samba user accounts and setting passwords for them. You can use the following command to add a new Samba user:
1smbpasswd -a username
.
- Create shareable folders. These are the folders that you want to make accessible to Windows clients. You can specify the permissions and access control rules for each folder. To create a new share, you can edit the Samba configuration file located at
1/etc/samba/smb.conf
and add entries for your shares.
- Restart the Samba service to apply the changes. On most Linux distributions, you can use the following command:
1<a class="wpil_keyword_link" href="https://www.howto-do.it/what-is-sudo-superuser-do/" title="sudo" data-wpil-keyword-link="linked">sudo</a> systemctl restart smbd
.
With these steps, you can enable Samba in Linux and start sharing files and printers with Windows clients. Keep in mind that there are advanced configuration options available that allow you to fine-tune Samba to meet your specific requirements. These options include controlling access to shares, checking permissions, and mapping full control permissions.
| Samba Configuration Option | Description |
|---|---|
| map to guest | Specifies the behavior when an unauthenticated Windows user tries to access a share |
| valid users | Defines the users or groups allowed to access a share |
| create mask | Sets the default permissions for newly created files |
By utilizing these advanced configuration options, you can customize your Samba setup to suit your specific needs and enhance the security and performance of your file sharing environment.
Enabling Samba in Linux: Step-by-Step Guide
Now that we have a solid understanding of Samba, let’s get started with the step-by-step guide on how to enable Samba in Linux and unleash its file sharing capabilities. Follow these simple instructions to get your Samba server up and running:
- First, ensure that Samba is installed on your Linux system. Open the terminal and enter the command
1sudo apt-get install samba
to install Samba if it is not already installed.
- Next, you will need to configure the Samba server by editing the Samba configuration file. Open the terminal and enter the command
1sudo nano /etc/samba/smb.conf
to open the configuration file in a text editor. Here, you can specify the shared directories, user access controls, and other settings.
- Once you have made the necessary changes to the configuration file, save and exit the text editor. Then, restart the Samba service by entering the command
1sudo service smbd restart
in the terminal.
- Now it’s time to create the shareable folders for file sharing. Open the terminal and enter the command
1sudo mkdir /path/to/shared/folder
to create a directory for sharing. Replace
1/path/to/shared/folderwith the actual path to the folder you want to share.
- After creating the shared folder, you will need to set the appropriate permissions. Enter the command
1sudo chmod -R 777 /path/to/shared/folder
to grant read, write, and execute permissions to all users. Again, replace
1/path/to/shared/folderwith the actual path to the shared folder.
And that’s it! You have successfully enabled Samba in Linux and set up file sharing. Now you can access your shared folders from Windows machines on the same network. Simply open File Explorer on your Windows PC, enter the path to your Linux machine in the address bar (e.g.,
1 | \ |
), and you should see the shared folders.
Remember to keep your Samba server secure by configuring user authentication and restricting access to shared folders as needed. With Samba, you can easily share files and collaborate across Windows and Linux systems, improving productivity and efficiency in your mixed environment.
Advanced Samba Configuration Options
If you’re looking to fine-tune your Samba configuration in Linux, this section will delve into advanced options and settings that can elevate your file sharing experience. With these additional parameters and options, you can have greater control over access to shares, check permissions with ease, and map full control permissions for specific users or groups.
Controlling Access to Shares
Samba provides various mechanisms for controlling access to shared folders. One option is to specify access control lists (ACLs) using the
1 | valid users |
parameter in the Samba configuration file. By listing specific users or groups, you can restrict access to only authorized individuals. Additionally, you can set permissions for different levels of access, such as read-only, read-write, or no access, using the
1 | read list |
,
1 | write list |
, and
1 | valid users |
parameters.
Checking Permissions
To verify permissions and access rights for shared folders, you can use the
1 | smbcacls |
command in the Linux Samba command line interface. This command allows you to display and modify the ACLs associated with shared folders, ensuring that the appropriate permissions are applied to each user or group. By regularly checking and adjusting permissions, you can maintain a secure and organized file sharing environment.
Mapping Full Control Permissions
If you want to grant full control permissions to specific users or groups, you can use the
1 | force user |
and
1 | force group |
parameters in the Samba configuration file. By assigning a user or group as the “force user” or “force group,” you ensure that all files created or modified within the shared folder are associated with that user or group. This allows for consistent and centralized management of file permissions, making it easier to track changes and maintain security.
By utilizing these advanced Samba configuration options, you can optimize your file sharing setup in Linux. Whether you need more granular control over access, want to ensure proper permissions, or require centralized management of file ownership, Samba offers the flexibility and customization necessary for a seamless and secure file sharing experience.
Enabling Samba Sharing in Linux using Gnome
If you’re using Linux Mint or Linux Ubuntu with the Gnome desktop environment, here’s a detailed guide on how to enable Samba sharing and harness its power within your Linux system.
To begin, you’ll need to install the Samba package on your Linux distribution. Open the terminal and run the following command:
Once the installation is complete, you’ll need to configure Samba to create shareable folders. Here’s how you can do it:
- Open the file manager and navigate to the folder you want to share.
- Right-click on the folder and select “Properties”.
- In the “Properties” dialog box, go to the “Sharing” tab.
- Check the box that says “Share this folder”.
- Click on the “Permissions” button to set the access permissions for the shared folder.
- Once you’ve configured the permissions, click “OK” to save the changes.
Now that the folder is shared, you can access it from your Windows machines on the same network. Simply open the file explorer on your Windows machine and enter the following in the address bar:
Replace [Linux IP Address] with the IP address of your Linux machine and [Shared Folder Name] with the name of the shared folder. You will be prompted to enter your Linux username and password.
With Samba sharing enabled, you can seamlessly transfer files between your Linux and Windows systems, making collaboration between different operating systems a breeze. Enjoy the benefits of Samba and take your file sharing capabilities to the next level!
| Benefits of Enabling Samba Sharing in Linux |
|---|
| Allows file and print access for Microsoft Windows clients |
| Improves collaboration between Windows and Linux systems |
| Prevents file corruption and ensures data integrity |
Troubleshooting Samba in Linux
Despite its many benefits, enabling Samba in Linux can sometimes lead to technical challenges. In this section, we’ll explore common troubleshooting steps to help you overcome any hurdles you may encounter.
1. Identify and resolve connection issues:
When experiencing difficulties with Samba in Linux, it’s essential to check the network connection between your Linux server and Windows clients. Ensure that the network settings, including IP addresses and subnet masks, are correctly configured. Verify that the firewalls on both the Linux server and Windows clients allow Samba traffic through the necessary ports (typically port 445). In case of connection issues, troubleshoot by pinging the Linux server from Windows clients and vice versa.
2. Check Samba service status:
If you’re encountering problems with Samba, it’s crucial to verify whether the Samba service is running or not. To check the status of the Samba service, open the terminal and run the command systemctl status smbd. If the service is not running, start it using the command sudo systemctl start smbd. Additionally, ensure that the Samba service starts automatically at boot time by executing the command sudo systemctl enable smbd.
3. Review the Samba configuration file:
Another common issue with Samba in Linux is misconfiguration. You can troubleshoot this by reviewing the Samba configuration file located at /etc/samba/smb.conf. Check for any syntax errors, missing or incorrect settings, and make the necessary corrections. Additionally, ensure that the file and folder permissions are correctly set, allowing access to the intended users or groups. After making any changes, restart the Samba service using the command sudo systemctl restart smbd.
| Issue | Troubleshooting Steps |
|---|---|
| No access to Samba shares | Ensure that the user has appropriate permissions to access the shares. Verify the Samba user credentials and update them if necessary. Use the command smbpasswd -a username to add a Samba user, and smbpasswd -e username to enable the account. |
| Samba process consuming high CPU | Identify the process using excessive CPU resources by running the command top in the terminal. Take note of the process ID (PID) and terminate it using the command sudo kill -9 PID. Afterward, restart the Samba service. |
| File or folder permission issues | Check the file and folder permissions by using the ls -l command. Ensure that the appropriate ownership and permissions are set. To change permissions, use the chmod command. For example, sudo chmod 777 foldername grants read, write, and execute permissions to all users. |
By following these troubleshooting steps, you can effectively address common issues when enabling Samba in Linux. Remember to refer to official documentation and community forums for additional support and guidance.
Conclusion
Congratulations on completing our comprehensive guide on how to enable Samba in Linux. By following the step-by-step instructions and exploring the advanced configurations, you have unlocked the true potential of your Linux system and expanded your file sharing capabilities.
Samba is a powerful tool that allows seamless file and print access for Microsoft Windows clients in a Linux environment. It not only improves collaboration but also safeguards against file corruption and ensures data integrity.
Throughout this guide, we have covered various aspects of enabling Samba in Linux. We started with an understanding of Samba’s role in a mixed Windows and Linux environment. We then provided a detailed step-by-step guide on how to enable and configure Samba, including user and password authentication.
For those looking to explore further, we delved into advanced Samba configuration options, allowing you to control access to shares, check permissions, and map full control permissions. Additionally, we provided instructions on enabling Samba sharing using the Gnome desktop environment in Linux Mint and Linux Ubuntu.
With your newfound knowledge and expertise, you can now enjoy seamless file sharing between Linux and Windows systems. So go ahead, unlock the full potential of your Linux system with Samba, and experience the convenience and efficiency it brings to your file sharing needs.
FAQ
How can I enable Samba in Linux?
There are a couple of workarounds to enable Samba in Linux. One option is to restart Samba, but this can result in temporary disconnection and potential data loss. Another option is to kill the Samba process that is locking the file, which allows only the files locked by that user to be unlocked. It is also possible to ask the user to close all files opened from the server, and then unlock all files opened by that user.
What is Samba and its role in Linux?
Samba is a free Linux software that allows file and print access for Microsoft Windows clients. It improves collaboration, prevents file corruption, and ensures data integrity in a mixed Windows and Linux environment.
How can I configure Samba sharing in Linux?
To configure Samba sharing in Linux, you can follow a step-by-step guide. It includes installing Samba, setting up user and password authentication, and creating shareable folders for seamless file sharing between Linux and Windows systems.
Are there advanced configuration options for Samba in Linux?
Yes, there are advanced configuration options for Samba in Linux. You can control access to shares, check permissions, and map full control permissions using additional parameters and options.
How can I enable Samba sharing in Linux using Gnome?
Enabling Samba sharing in Linux using the Gnome desktop environment is possible. You can follow step-by-step instructions on how to configure Samba sharing in popular Linux distributions like Linux Mint and Linux Ubuntu, ensuring seamless integration with the Gnome interface.
What should I do if I encounter issues while using Samba in Linux?
If you encounter issues while using Samba in Linux, there are troubleshooting steps you can take. Common issues include errors and connection problems, and tips on how to resolve them can be found in the troubleshooting section.
- About the Author
- Latest Posts
Matthias Böhmichen is the founder of howto-do.it . He is using Linux since 1991 and fell in love with windows a few years later. He likes to discover new technologies, especially hard- and software.