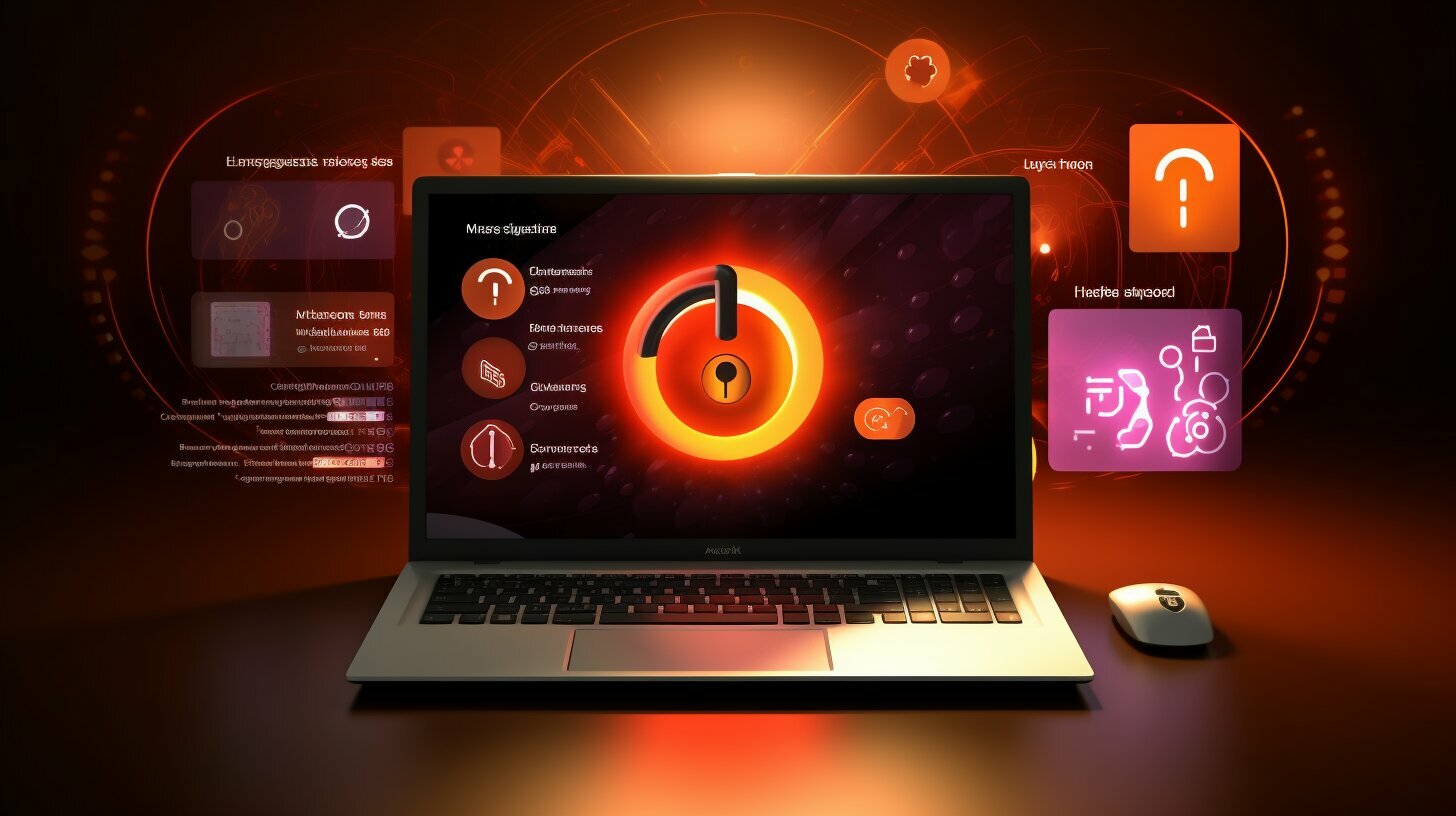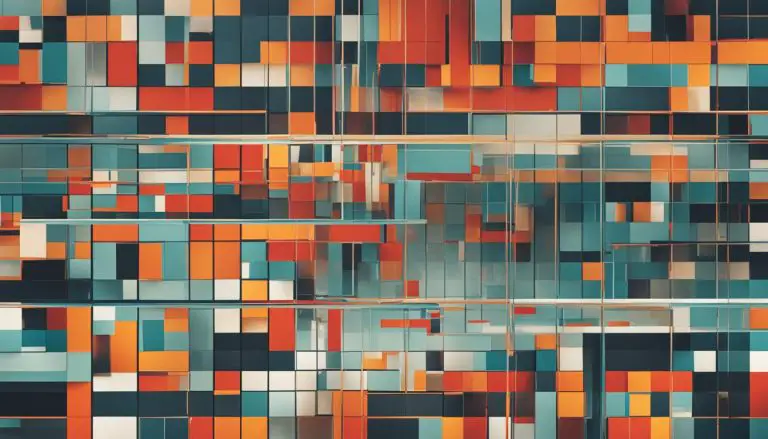Step by Step Guide: How to Enable SSH on Ubuntu Easily.
Are you looking to enable SSH on your Ubuntu system? Follow this step-by-step guide to unlock the power of secure shell protocols on your Ubuntu system.
Key Takeaways:
- SSH is a secure cryptographic network protocol that allows remote access and communication between two systems.
- Enabling SSH on Ubuntu provides secure remote access, encrypted data transfer, strong authentication, and increased efficiency.
- To enable SSH on Ubuntu, update the system, install the SSH package, check the SSH service status, start and enable the SSH service, configure SSH settings, and restart the SSH service.
- Verifying the SSH connection by connecting to your Ubuntu machine from another device ensures that the SSH connection is working correctly.
- SSH is a reliable and secure way to remotely access and manage Ubuntu systems.
Updating the System and Installing SSH Package
To begin, let’s update the system and install the SSH package on your Ubuntu machine. Keeping your system updated ensures that you have the latest security patches and software versions. Open the terminal and enter the following commands:
The first command updates the package lists, and the second command upgrades the installed packages to their latest versions.
Once the system is updated, you can proceed with installing the SSH package. Enter the following command in the terminal:
1 | sudo apt install openssh-server |
This command installs the OpenSSH server package, which allows you to enable SSH on your Ubuntu machine. You may be prompted to enter your password during the installation process.
Table: SSH Commands
| Command | Description |
|---|---|
| sudo systemctl status ssh | Check the status of the SSH service |
| sudo systemctl start ssh | Start the SSH service |
| sudo systemctl enable ssh | Enable SSH service to start automatically on system boot |
Now that the SSH package is installed, you can proceed to the next section to check the status of the SSH service and start it if necessary.
Checking the Status and Starting SSH Service
Let’s check the status of the SSH service and start it on your Ubuntu system. To do this, follow the steps below:
- Open the terminal on your Ubuntu system.
- Enter the command
1sudo systemctl status ssh
to check the current status of the SSH service.
- If the SSH service is not running, you can start it by entering the command
1sudo systemctl start ssh
.
- To ensure that the SSH service starts automatically on system boot, enter the command
1sudo systemctl enable ssh
.
- Finally, verify that the SSH service is running by checking its status again using the command
1sudo systemctl status ssh
.
Once you have completed these steps, the SSH service should be running and ready to accept remote connections. You can now proceed to the next section to configure the SSH settings according to your requirements.
Table: SSH Service Status and Start Commands
| Command | Description | ||
|---|---|---|---|
|
Checks the status of the SSH service. | ||
|
Starts the SSH service if it is not already running. | ||
|
Enables the SSH service to start automatically on system boot. |
Congratulations! You have successfully checked the status of the SSH service and started it on your Ubuntu system. In the next section, we will guide you through the process of configuring the SSH settings for enhanced security and customized authentication options.
Configuring SSH Settings
Now, let’s configure the SSH settings on your Ubuntu system to enhance security and authentication. This step is crucial to ensure that your SSH connection is secure and tailored to your specific needs.
First, you need to locate the SSH configuration file, which is typically located at /etc/ssh/sshd_config. Open the file using your preferred text editor.
Within the SSH configuration file, you will find various options that you can modify to customize the behavior of SSH. Below are some key settings you might want to consider:
- Port: By default, SSH listens on port 22. To enhance security, you can change the default port to a different number. Choose a port number that is not commonly used.
- PermitRootLogin: This option determines whether root login is allowed via SSH. It is recommended to set this option to “no” to prevent remote access as the root user.
- PasswordAuthentication: By default, SSH allows password-based authentication. For added security, consider disabling password authentication and using public key authentication instead.
After making any changes to the SSH configuration file, save the file and restart the SSH service to apply the new settings. You can do this by running the command sudo service ssh restart.
Example SSH Configuration File
| Setting | Value |
|---|---|
| Port | 2222 |
| PermitRootLogin | no |
| PasswordAuthentication | no |
The example above shows a sample SSH configuration file with modified settings. The SSH service will now listen on port 2222 instead of the default port 22. Root login is disabled, and only public key authentication is allowed.
Remember to adjust the SSH settings according to your specific requirements and security needs. It’s important to strike a balance between convenience and security when configuring SSH.
Verifying SSH Connection
Let’s verify the SSH connection by connecting to your Ubuntu machine using the SSH command from another device. This step ensures that the SSH connection is working correctly and you can access your Ubuntu system remotely.
To connect to your Ubuntu machine via SSH, open a terminal on the device you want to connect from and enter the following command:
ip_address
Replace username with your Ubuntu username and ip_address with the IP address of your Ubuntu machine.
Once you enter this command, you will be prompted to enter your Ubuntu password. After successful authentication, you will be connected to your Ubuntu machine via SSH. You can now execute commands and manage your Ubuntu system remotely.
| SSH Command | Description | ||
|---|---|---|---|
ip_address |
Connects to the Ubuntu machine using SSH protocol. | ||
ip_address |
Connects to the Ubuntu machine using SSH protocol with a specific port number. | ||
ip_address |
Connects to the Ubuntu machine using SSH protocol with a specific private key file. |
Conclusion
Congratulations! You have successfully enabled SSH on your Ubuntu system, allowing secure remote access and efficient management of your machine.
SSH, or Secure Shell, is a secure cryptographic network protocol that enables remote access and communication between two systems over an unsecured network. By installing and configuring SSH on your Ubuntu system, you can benefit from encrypted data transfer, strong authentication, and increased efficiency.
To enable SSH on Ubuntu, you followed a step-by-step guide that included updating your system, installing the SSH package, checking the status of the SSH service, starting and enabling the SSH service, configuring SSH settings according to your requirements, and verifying the SSH connection.
Now, you can securely manage and access your Ubuntu system remotely, making it easier to perform tasks and maintain your machine’s security. SSH provides a reliable and secure way to remotely access and manage Ubuntu systems, ensuring a seamless and efficient experience.
FAQ
What is SSH?
SSH is a secure cryptographic network protocol that allows remote access and communication between two systems over an unsecured network.
Why should I enable SSH on Ubuntu?
Enabling SSH on Ubuntu allows for secure remote access and management of your Ubuntu system.
How do I install SSH on Ubuntu?
To install SSH on Ubuntu, you need to update the system, install the SSH package, check the status of the SSH service, start and enable the SSH service, configure SSH settings, and restart the SSH service.
How do I check the status of the SSH service?
To check the status of the SSH service, you can use the command “systemctl status ssh”.
How do I start and enable the SSH service?
To start and enable the SSH service, you can use the command “sudo systemctl start ssh” and “sudo systemctl enable ssh”.
How do I configure SSH settings?
After starting the SSH service, you can configure SSH settings by modifying the SSH configuration file located at “/etc/ssh/sshd_config”.
How do I verify the SSH connection?
You can verify the SSH connection by connecting to your Ubuntu machine from another device using the SSH command, for example, “ssh username@ip_address”.
- About the Author
- Latest Posts
Mark is a senior content editor at Text-Center.com and has more than 20 years of experience with linux and windows operating systems. He also writes for Biteno.com