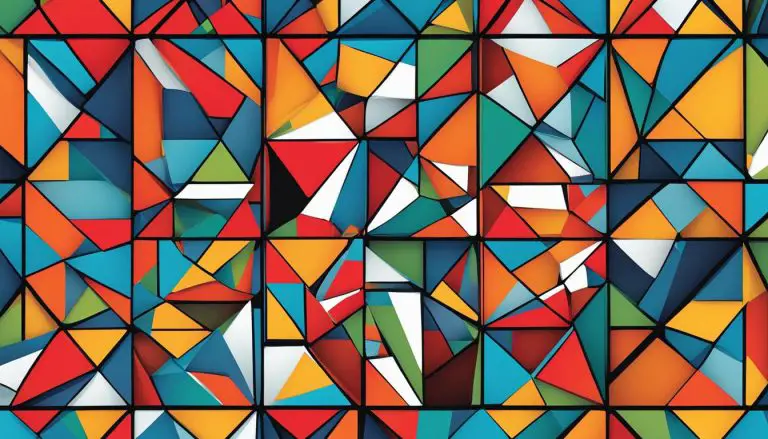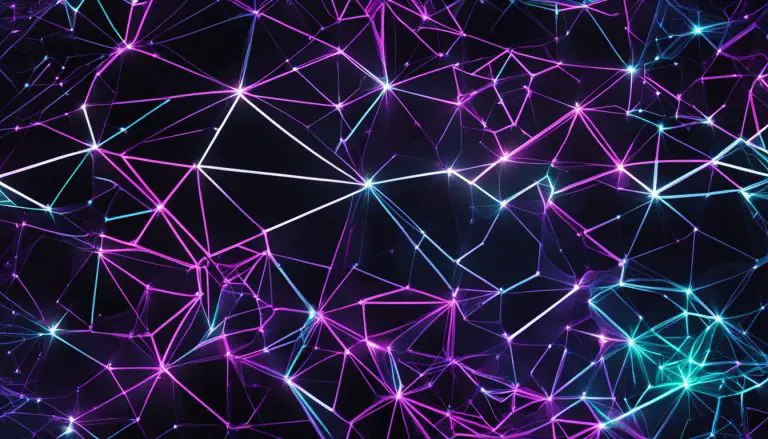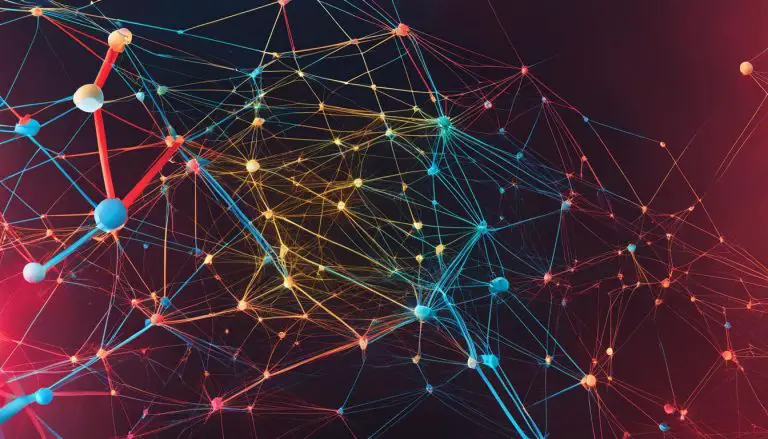Unlock Your PC’s Potential: How to Enable TPM
Welcome to my guide on enabling TPM (Trusted Platform Module) on your PC. TPM is a hardware-based security feature that can help enhance your system’s security and performance. In this article, I’ll walk you through the steps to enable TPM in both the BIOS and Windows, as well as troubleshoot any initialization issues that may arise.
But first, let’s understand the importance of TPM. By enabling TPM, you can protect your system from unauthorized access and secure sensitive data. It provides a foundation for various security features such as BitLocker encryption, secure boot, and device health attestation. Enabling TPM not only strengthens your system’s defense against cyber threats but also improves its overall performance.
Now, let’s dive into the process of enabling TPM on your PC. Whether you need to troubleshoot TPM initialization, clear the TPM, or turn on TPM manually, I’ve got you covered. Follow the steps in this guide to unlock your PC’s potential and enjoy a safer and more optimized computing experience.
Key Takeaways:
- Enabling TPM can enhance your PC’s security and performance.
- Windows automatically initializes and takes ownership of TPM, but manual intervention may be required in certain situations.
- Troubleshoot TPM initialization issues by clearing the TPM and checking hardware compatibility.
- Clearing the TPM resets it to factory default values, so backup and recovery methods for protected data are essential.
- To turn on TPM, use the TPM MMC and temporarily suspend security features like BitLocker.
Troubleshooting TPM Initialization
If you encounter issues with your PC’s TPM not initializing automatically, there are several troubleshooting steps you can take to resolve the problem. Here are some possible solutions:
Clear the TPM
Clearing the TPM can help reset it to its default values and resolve initialization issues. To clear the TPM, you can follow these steps:
- Open the TPM Management console by typing “tpm.msc” in the Windows search bar.
- Select “Clear TPM” and follow the on-screen instructions to complete the process.
Keep in mind that clearing the TPM will reset it to an unowned state, so ensure you have a backup of any data protected or encrypted by the TPM.
Check Hardware Compatibility and UEFI Settings
Ensure that your computer hardware is Trusted Computing Group (TCG)-compliant and that the TPM is not disabled or hidden in the UEFI settings. Access the UEFI settings, locate the TPM settings, and ensure it is enabled.
Verify Non-Microsoft TPM Driver
If you have a non-Microsoft TPM driver installed, it may interfere with the TPM initialization process. Check for any third-party TPM drivers and consider uninstalling them to see if it resolves the issue.
Network Connection Issues
If you are experiencing network connection issues on domain-joined Windows 11 devices, it may affect the TPM initialization process. Make sure you have a stable network connection and try connecting to a domain controller for the initialization to complete successfully.
By following these troubleshooting steps, you can resolve TPM initialization issues and ensure that your PC’s TPM is functioning properly.
Clearing the TPM
Clearing the TPM is a crucial troubleshooting step that can help resolve issues with TPM initialization. However, it’s important to be aware of the potential risks involved and take necessary precautions to avoid data loss. Clearing the TPM will reset it to an unowned state, meaning you may lose the keys associated with the TPM. Before proceeding with clearing the TPM, it’s essential to have a backup and recovery method for any data protected or encrypted by the TPM.
To clear the TPM, you can utilize the Windows Defender Security Center app, which provides a straightforward process. Simply follow the on-screen instructions provided by the app, and it will guide you through the steps required to clear the TPM. After the TPM is cleared, Windows will automatically reinitialize it and take ownership again.
| Steps to Clear the TPM | Precautions |
|---|---|
| 1. Open the Windows Defender Security Center app. |
|
| 2. Go to the “Device Security” tab. |
|
| 3. Click on the “Security processor details” link. |
|
| 4. Click on the “Security processor troubleshooting” link. | |
| 5. Click on the “Clear TPM” button. | |
| 6. Follow the on-screen instructions to complete the process. |
Remember, clearing the TPM should only be done when necessary and after considering the potential risks and consequences. Always ensure you have a backup of any data protected or encrypted by the TPM before proceeding with clearing. By following the recommended steps and precautions, you can resolve TPM initialization issues and ensure the proper functioning of your trusted platform module.
Turning On the TPM
Turning on the Trusted Platform Module (TPM) is an essential step in enabling its functionality on your motherboard. By activating the TPM, you can take advantage of its security features and enhance the overall performance of your PC.
To begin the process of turning on the TPM, you can utilize the TPM MMC (tpm.msc) on your computer. This management console allows you to access the TPM settings and make the necessary adjustments to enable its functionality. Within the TPM MMC, you’ll find an option to turn on the TPM. Simply select this option and follow the on-screen instructions to complete the activation.
Before proceeding with turning on the TPM, it’s crucial to temporarily suspend any security features that rely on the TPM, such as BitLocker. This precaution will prevent any conflicts and ensure a smooth activation process. Additionally, it’s important to note that some computers may have multiple TPMs. If you plan on switching between TPMs, it’s recommended to clear the new TPM and reinstall Windows for proper detection and functionality.
Enabling TPM on your motherboard can offer increased protection for your system and improve its overall performance. By following the necessary steps to activate the TPM, you can unlock its potential and enjoy a more secure computing experience.
| Steps to Turn On TPM | |
|---|---|
| Step 1 | Open the TPM MMC (tpm.msc) on your computer. |
| Step 2 | Select the option to turn on the TPM. |
| Step 3 | Follow the on-screen instructions to complete the activation process. |
| Step 4 | Suspend any security features that rely on the TPM, such as BitLocker. |
| Step 5 | Ensure you have a single TPM installed, or clear and reinstall Windows when switching TPMs. |
Flashing the TPM Firmware and Changing TPM Modes
In order to take full advantage of the latest TPM features and functionalities, it may be necessary to flash the TPM firmware and change TPM modes. This process enables you to switch between TPM 1.2 and TPM 2.0 modes, depending on your specific needs and requirements. However, it’s important to proceed with caution and follow the recommended steps to avoid any potential issues.
One option available for flashing the TPM firmware is through Dell computers. If you own a Dell computer, you can visit the Dell Drivers & Downloads website to download the latest firmware for your specific model. It’s crucial to ensure that you choose the correct firmware to prevent any compatibility issues.
During the firmware update process, it’s important not to turn off your computer as this could lead to irreversible damage. Follow the instructions provided by Dell carefully and allow the firmware update to complete uninterrupted. Once the update is finished, your TPM will be flashed with the latest firmware, allowing you to utilize the new features and capabilities.
| Step | Description |
|---|---|
| 1 | Visit the Dell Drivers & Downloads website |
| 2 | Select your computer model |
| 3 | Download the latest TPM firmware |
| 4 | Ensure the firmware is compatible with your computer |
| 5 | Follow the provided instructions to flash the TPM firmware |
By flashing the TPM firmware and changing TPM modes, you can optimize your system’s security and performance, ensuring that it meets your specific requirements. Take precautionary measures and follow the guidelines provided by the manufacturer to ensure a successful firmware update.

Key Takeaways
- Flashing the TPM firmware allows you to update the TPM chip to the latest version.
- Changing TPM modes enables you to switch between TPM 1.2 and TPM 2.0 modes.
- Visit the Dell Drivers & Downloads website to download the latest TPM firmware for your Dell computer.
- Ensure you choose the correct firmware for your specific computer model to prevent compatibility issues.
- Follow the provided instructions carefully during the firmware update process.
“Flashing the TPM firmware and changing TPM modes can provide you with access to the latest TPM features and functionalities. Ensure you follow the recommended steps and guidelines to avoid any potential issues.” – TPM Enthusiast
Conclusion
Enabling TPM on your PC can help enhance its security and performance. By troubleshooting TPM initialization, clearing the TPM if necessary, and turning on the TPM, you can ensure that your system is utilizing this trusted platform module effectively.
Additionally, flashing the TPM firmware and changing TPM modes can enable you to take advantage of the latest TPM features and functionalities. It’s important to follow the recommended steps and precautions to avoid any potential data loss or issues with TPM detection.
With TPM enabled, you can unlock your PC’s potential and enjoy a safer and more optimized computing experience.
FAQ
How do I troubleshoot TPM initialization?
To troubleshoot TPM initialization, you can try clearing the TPM to reset it to its default values. You should also check if your computer hardware is Trusted Computing Group (TCG)-compliant and ensure that the TPM is not disabled or hidden in the UEFI settings. Additionally, check if you have a non-Microsoft TPM driver installed and if you’re experiencing network connection issues on domain-joined Windows 11 devices that may affect the initialization process.
How do I clear the TPM?
Clearing the TPM is a troubleshooting step that can help resolve issues with TPM initialization. Before clearing the TPM, make sure to have a backup and recovery method for any data protected or encrypted by the TPM. To clear the TPM, use the Windows Defender Security Center app and follow the on-screen instructions. After clearing the TPM, Windows will automatically reinitialize it and take ownership again.
How do I turn on the TPM?
In most cases, the TPM is turned on as part of the initialization process. However, there may be situations where you need to manually turn on the TPM. To turn on the TPM, use the TPM MMC (tpm.msc) on your computer. In the TPM MMC, select the option to turn on the TPM and follow the on-screen instructions. Before turning on the TPM, make sure to suspend any security features that rely on the TPM, such as BitLocker.
How do I flash the TPM firmware and change TPM modes?
To change the TPM mode, you may need to flash the TPM firmware. Dell computers support this feature, and you can download the firmware from the Dell Drivers & Downloads website. Make sure to follow the instructions provided by Dell and use the correct firmware for your specific computer model. Flashing the TPM firmware can help switch between TPM 1.2 and TPM 2.0 modes, which may be required for certain applications or security features.
Why should I enable TPM on my PC?
Enabling TPM can help enhance the security of your system and improve its overall performance. TPM provides a trusted platform for securely storing and processing sensitive information such as encryption keys and passwords. It also allows for secure boot and protects against unauthorized access to your PC’s data.
- About the Author
- Latest Posts
Janina is a technical editor at Text-Center.com and loves to write about computer technology and latest trends in information technology. She also works for Biteno.com.