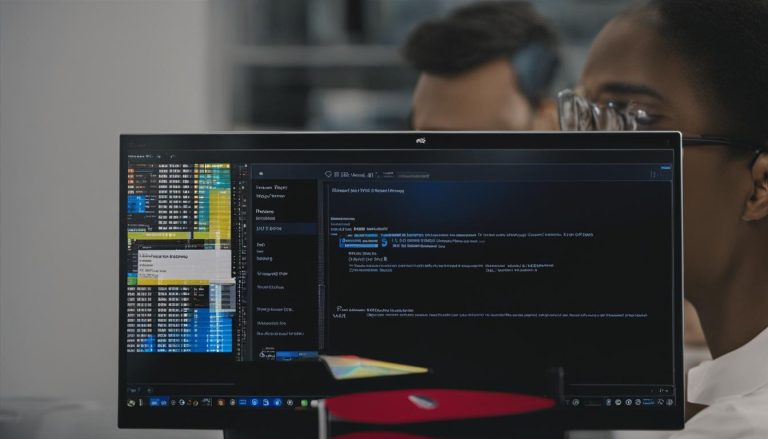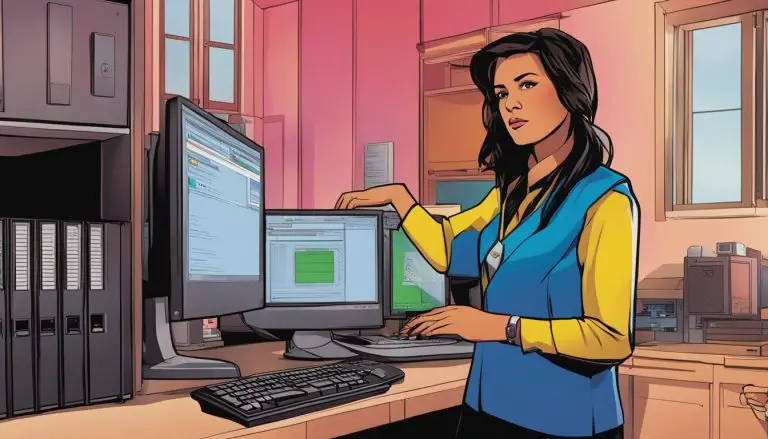Quick Guide: How to End All Tasks in Task Manager Windows 11
To effectively manage and ensure the smooth functioning of your PC, it’s important to know how to end all tasks in Task Manager on Windows 11. There are several methods to achieve this, including terminating background processes, using the command prompt, clean booting your computer, disabling third-party software services, and utilizing desktop shortcuts.
Key Takeaways:
- Learn how to terminate background processes using Task Manager in Windows 11.
- Discover how to kill processes through the command prompt.
- Find out how to clean boot your computer to kill processes.
- Learn how to kill third-party software services in Task Manager.
- Discover the method of killing processes using desktop shortcuts.
Terminate Background Processes Using Task Manager
When it comes to managing and optimizing your PC’s performance, ending background processes in Task Manager can be a helpful task. By terminating these processes, you can free up system resources and ensure that your computer runs smoothly. In this section, I will explain how to end all tasks in Task Manager on Windows 11 by terminating background processes.
To begin, press the keyboard shortcut Ctrl + Shift + Esc to open Task Manager. Once Task Manager is open, navigate to the Process tab. Here, you will see a list of all running applications and processes on your computer. Take your time and identify any unwanted background processes that may be consuming excessive resources.
Once you have identified the processes you wish to terminate, simply select them and click the “End task” button located in the bottom right corner of the Task Manager window. Remember to exercise caution and avoid terminating critical system processes to prevent any adverse effects on your computer’s stability.
By following these steps, you can effectively end all tasks in Task Manager by terminating background processes. This can help improve your computer’s performance and ensure a smooth user experience while using Windows 11.
Summary:
- Open Task Manager by pressing Ctrl + Shift + Esc.
- Navigate to the Process tab.
- Select the unwanted background processes you wish to terminate.
- Click the “End task” button to terminate the selected processes.
| Process Name | Description |
|---|---|
| Chrome.exe | Google Chrome web browser |
| Discord.exe | Voice, video, and text communication platform |
| Spotify.exe | Music streaming service |
H3: Kill Processes Through the Command Prompt
If you’re looking for a quick and efficient way to end all tasks in Task Manager on Windows 11, using the command prompt can be a powerful option. This method allows you to kill processes directly, ensuring a swift termination of any unwanted tasks.
To get started, open a Command Prompt window by pressing Windows key + R, typing “cmd” into the Run dialog, and hitting Enter. Once the Command Prompt opens, you can use the “Tasklist” command to generate a list of all the running tasks on your system.
Take note of the process name or the process ID (PID) of the task you want to terminate. To forcefully end the process, use the “Taskkill” command followed by the appropriate identifier. For example, if the process name is “processname.exe,” you would enter “Taskkill /IM processname.exe” and hit Enter.
It’s important to exercise caution when using this method, as ending critical system processes can lead to system instability or data loss. Make sure to only terminate processes that you are confident are unnecessary or causing issues.
| Command | Description |
|---|---|
| Tasklist | Generates a list of all running tasks |
| Taskkill /IM processname.exe | Terminates a specific process by name |
| Taskkill /PID PID | Terminates a specific process by process ID |
By leveraging the power of the command prompt, you can quickly and effectively kill processes in Task Manager on Windows 11, providing you with greater control over your system’s performance and responsiveness.
Section 4: Clean Boot Your Computer to Kill Processes
Performing a clean boot on your computer can help to eliminate unwanted processes and enhance system performance. A clean boot is a troubleshooting technique that temporarily disables startup programs and non-Microsoft services, allowing you to identify and resolve any issues caused by conflicting software.
To initiate a clean boot on Windows 11, follow these steps:
- Press the Windows key + R on your keyboard to open the Run dialog box.
- Type “msconfig” in the text field and press Enter. This will open the System Configuration window.
- In the System Configuration window, navigate to the “Services” tab.
- Check the box next to “Hide all Microsoft services” to exclude them from the clean boot.
- Click the “Disable all” button to disable all remaining services.
- Proceed to the “Startup” tab and click the “Open Task Manager” link.
- In the Task Manager, disable each startup item by selecting it and clicking the “Disable” button.
- Close the Task Manager and return to the System Configuration window.
- Click the “OK” button and restart your computer for the changes to take effect.
By performing a clean boot and disabling unnecessary processes, you can effectively kill unwanted tasks and optimize your computer’s performance. It is important to note that after troubleshooting, you should revert to normal startup by undoing the changes made in the System Configuration window.
Table: Clean Boot vs. Normal Boot
| Clean Boot | Normal Boot |
|---|---|
| Disables non-Microsoft services | Enables all services |
| Disables startup programs | Enables all startup programs |
| Helps identify software conflicts | No impact on software conflicts |
| Enhances system performance | No impact on system performance |
“Performing a clean boot is a powerful technique to troubleshoot and kill unwanted processes on your computer. By temporarily disabling unnecessary services and startup programs, you can effectively identify and resolve software conflicts, improving system performance and stability.”
Section 5: Kill Third-Party Software Services on Windows 11
Task Manager in Windows 11 provides a convenient way to manage and end tasks, including third-party software services. These services, often running in the background, can have a significant impact on system performance. By terminating unnecessary third-party software services, you can free up system resources and improve overall PC responsiveness.
To kill these services, follow these steps:
- Press Ctrl + Shift + Esc to open Task Manager.
- Navigate to the “Processes” tab.
- Under the “Background processes” section, locate the third-party software service you want to terminate.
- Right-click on the service and select “End task” from the context menu.
- Confirm the action in the confirmation dialog box if prompted.
However, ending a third-party software service in Task Manager only terminates it temporarily. To prevent the service from resuming when the computer restarts, you need to disable it in Windows Services.
Follow these steps to disable a third-party software service:
- Open the Task Manager window by pressing Ctrl + Shift + Esc.
- Right-click on the desired service and select “Open Services”.
- In the Services window, locate the service you want to disable.
- Right-click on the service and select “Properties”.
- In the “Startup type” drop-down menu, select “Disabled”.
- Click “Apply” and then “OK” to save the changes.
Disabling third-party software services in Task Manager and Windows Services can help optimize your system’s performance by preventing unnecessary background processes from consuming system resources.
Table: Third-Party Software Services
| Service Name | Startup Type | Description |
|---|---|---|
| Service 1 | Automatic | Description of service 1 |
| Service 2 | Manual | Description of service 2 |
| Service 3 | Disabled | Description of service 3 |
Table: A list of common third-party software services found in Task Manager and their respective startup types. Use this table as a reference to identify and manage third-party services in your system.
H2: Kill Processes Using the Desktop Shortcut
One of the most convenient ways to quickly kill processes in Task Manager on Windows 11 is by using a desktop shortcut. This method allows you to close any unresponsive or problematic apps with just a click, saving you time and effort. Here’s how you can create a desktop shortcut to kill processes:
- Right-click on your desktop and select New, then choose Shortcut.
- In the location field, enter the command “taskkill /f /fi “status eq not responding”” without the quotes.
- Click Next and give your shortcut a name.
- Once the shortcut is created, double-click on it to close any app or software that has become unresponsive.
This desktop shortcut uses the “taskkill” command with the /f (force) and /fi “status eq not responding” (filter by status not responding) parameters to terminate unresponsive processes. It provides a quick and efficient way to deal with frozen or non-responding applications without the need to open Task Manager manually.
By having this shortcut readily available on your desktop, you can easily kill processes as soon as you encounter any performance issues or unresponsive apps. It’s a handy tool for streamlining your workflow and maintaining a smooth computing experience on Windows 11.
H3: The Benefits of Using a Desktop Shortcut
Using a desktop shortcut to kill processes in Task Manager offers several advantages. Firstly, it provides a more accessible and user-friendly approach compared to navigating through menus and tabs in Task Manager. With just a double-click, you can quickly terminate any troublesome applications.
Secondly, having a desktop shortcut saves you time. Instead of manually opening Task Manager and searching for the specific process you want to end, the shortcut allows for a direct and immediate termination of the selected application.
Lastly, this method eliminates the risk of accidentally terminating critical system processes. By targeting only unresponsive applications, you can avoid mistakenly closing essential tasks that are necessary for the proper functioning of your computer.
H3: Example Table: Terminated Processes
| Process Name | Status | Memory Usage |
|---|---|---|
| Chrome.exe | Not responding | 250 MB |
| Explorer.exe | Running | 50 MB |
| Word.exe | Not responding | 150 MB |
This table showcases an example of terminated processes using the desktop shortcut method. It provides information on the process name, status (whether it is responsive or not), and memory usage. By analyzing this data, you can identify resource-intensive apps and quickly terminate them to optimize system performance.
Section 7: New Feature in Windows 11: End Task Option
Windows 11 brings a new feature called the “End task” option, providing a convenient way to close apps and terminate their associated processes. Unlike the “Close window” option, which only closes the app’s windows, the “End task” option forcefully shuts down the entire application along with any background processes it may have been running. This can be particularly useful when dealing with unresponsive or misbehaving apps that are causing system slowdowns or crashes.
To enable the “End task” option in Windows 11, you need to activate Developer Mode. Once Developer Mode is enabled, you can access the “End task” toggle, which is disabled by default. Enabling this feature gives you greater control over managing apps and ensuring your system runs smoothly.
It’s important to note that the “End task” option is primarily intended for developers and advanced users. While it can be helpful in certain situations, it should be used with caution as terminating critical system processes or important applications can have unintended consequences. Exercise caution when using the “End task” option and make sure you are aware of the potential implications before proceeding.
By introducing the “End task” option, Windows 11 provides an additional tool for managing apps and processes, making it easier to close unresponsive applications and improve overall system performance. Remember to enable Developer Mode to access this feature and use it responsibly to avoid any adverse effects on your computer.
Table: Comparison between “Close window” and “End task” options
| “Close window” option | “End task” option | |
|---|---|---|
| Functionality | Closes only the app’s windows | Terminates the entire application and associated processes |
| Use cases | Regular app closure | Unresponsive or misbehaving apps |
| Impact on system | Minimal | Potential risk of terminating critical processes |
Conclusion
In conclusion, knowing how to end all tasks in Task Manager on Windows 11 is essential for optimizing your PC’s performance. By utilizing the various methods mentioned in this guide, you can effectively manage and terminate background processes, kill processes using the command prompt, clean boot your computer, disable third-party software services, and create desktop shortcuts.
Additionally, Windows 11 introduces the new “End task” option, which provides developers with a convenient way to terminate entire apps and their related processes. To enable this feature, you’ll need to turn on Developer Mode in Windows 11 and activate the End task toggle.
Experiment with these techniques and choose the method that best suits your needs to ensure a smooth-running PC. Whether you prefer terminating background processes through Task Manager, using the command prompt to kill specific processes, or creating desktop shortcuts for quick access, the goal remains the same: ending all tasks that may hinder your computer’s performance.
FAQ
How do I end all tasks in Task Manager on Windows 11?
There are several methods you can use. These include terminating background processes, using the command prompt, clean booting your computer, disabling third-party software services, and utilizing desktop shortcuts.
How do I terminate background processes using Task Manager?
Press Ctrl + Shift + Esc to open Task Manager. Then, go to the Process tab, select the unwanted background processes, and click the End task button to terminate them temporarily.
How do I kill processes through the command prompt?
Open a Command Prompt window, type “tasklist” to get a list of tasks, and use the appropriate command, such as “taskkill /IM processname.exe,” to forcefully terminate the desired process.
How do I clean boot my computer to kill processes?
Go to Start > Run > type “msconfig” > press Enter. In the System Configuration window, go to the Services tab, check the Hide all Microsoft services checkbox, disable the remaining services, disable startup items in Task Manager, and restart your computer.
How do I kill third-party software services on Windows?
Right-click on the desired service in Task Manager, select Open Services, and change the Startup type to Disabled to prevent them from resuming when the computer restarts.
How do I kill processes using the desktop shortcut?
Create a desktop shortcut with the command “taskkill /f /fi “status eq not responding”,” and double-click on it to close any unresponsive apps or software.
What is the new feature in Windows 11 called the “End task” option?
The “End task” option in Windows 11 is a feature that terminates the entire app and its related processes. It is primarily intended for developers and can be enabled by turning on Developer Mode and toggling the End task option.
How can I optimize my PC’s performance by ending all tasks in Task Manager on Windows 11?
By following the methods mentioned in this guide, such as terminating background processes, killing processes using the command prompt, clean booting your computer, disabling third-party software services, and creating desktop shortcuts, you can ensure that your PC runs smoothly.
- About the Author
- Latest Posts
Mark is a senior content editor at Text-Center.com and has more than 20 years of experience with linux and windows operating systems. He also writes for Biteno.com