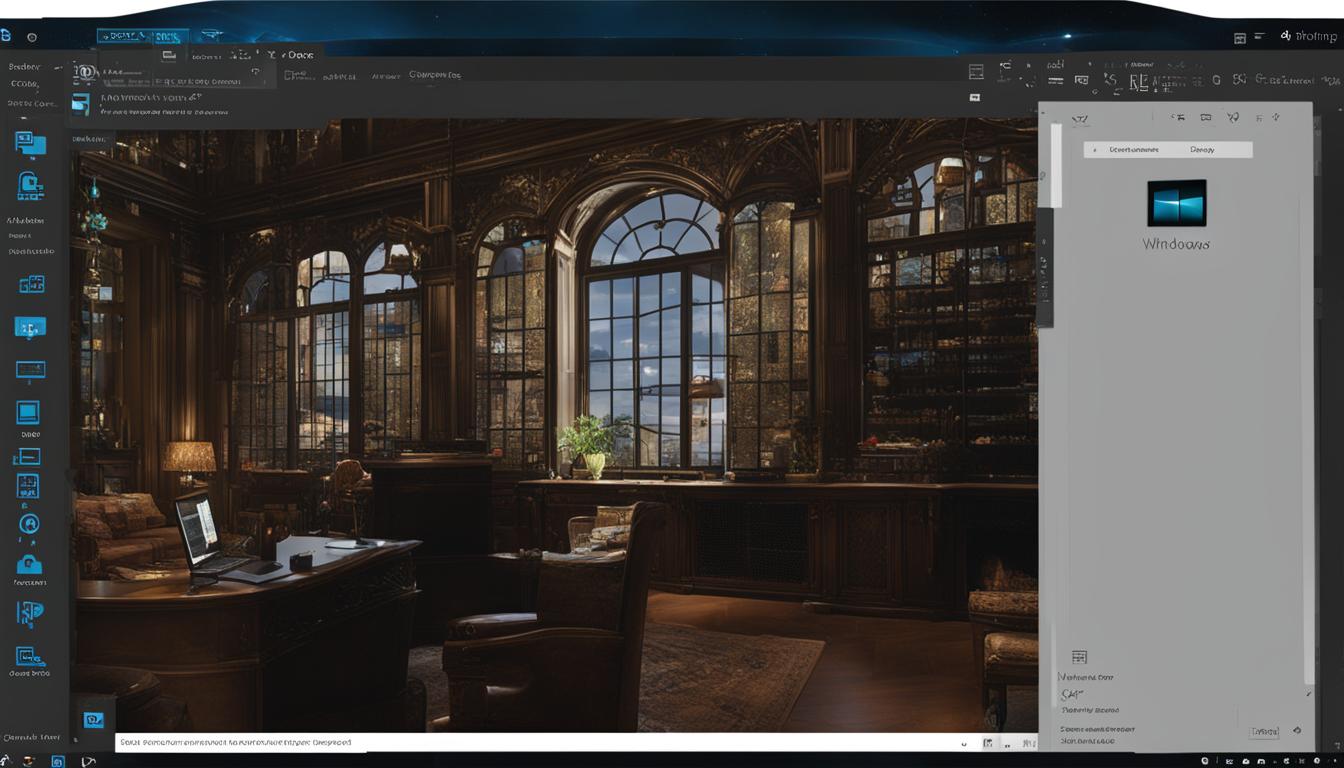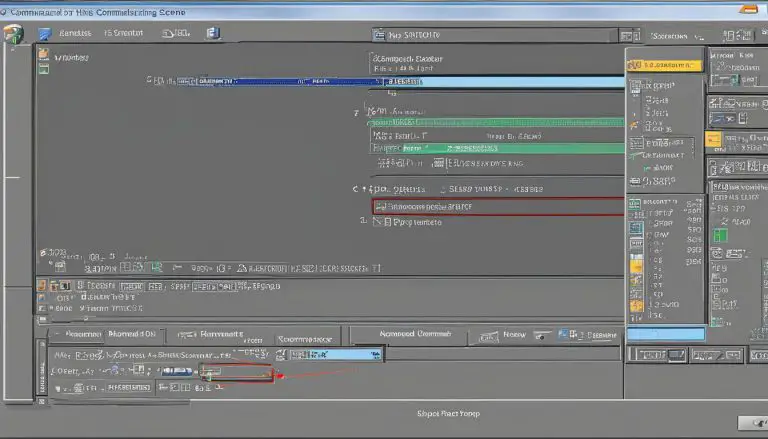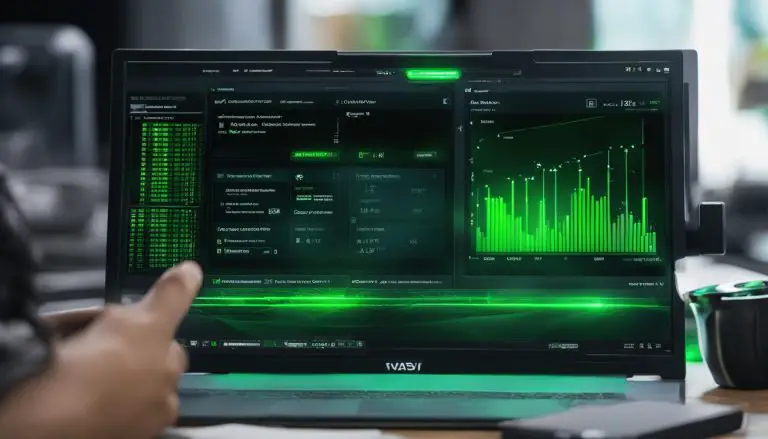Guide: How to Find Administrator Password Windows 10 Using Command Prompt
If you have forgotten the administrator password for your Windows 10 computer, don’t worry! You can easily find it using Command Prompt. In this comprehensive guide, I will provide you with step-by-step instructions on how to retrieve the administrator password for Windows 10 using Command Prompt. By following these simple steps, you’ll have access to your administrator account in no time.
Key Takeaways:
- Using Command Prompt is an effective method to find the administrator password in Windows 10.
- Download a reliable password recovery tool like Advanced Office Password Recovery to uncover the admin password.
- Command Prompt can reveal hidden passwords through specific commands like “net user”.
- Gaining administrative privileges is easy by enabling administrator rights in the Control Panel.
- Secure your administrator password by choosing a strong password and regularly updating it.
Uncover the Secret to Finding Your Windows 10 Admin Password
If you’ve forgotten your administrator password for Windows 10, don’t worry – there’s a solution. In this section, I will guide you through the process of uncovering your Windows 10 admin password using a reliable password recovery tool. By following these steps, you’ll be able to regain access to your administrator account and all its privileges.
To begin, you’ll need to download and install a trusted password recovery tool like Advanced Office Password Recovery. Once installed, launch the software and select the user account for which you want to recover the password. Follow the on-screen instructions provided by the tool and let it do its magic. After a few minutes, the software will display the recovered password for your admin account.
Now that you have the password, you can use it to log in to your Windows 10 computer with administrator rights. With these elevated privileges, you can perform various tasks that require administrative access, such as installing software, making system changes, and managing other user accounts.
Remember to keep your admin password safe and secure. Choose a strong password that includes a combination of letters, numbers, and symbols. Additionally, consider using a password manager to store and manage all your passwords to ensure maximum security.
Quote:
“With the right password recovery tool, regaining access to your Windows 10 admin account is a breeze. Don’t let a forgotten password hold you back – follow these steps and unlock the full potential of your computer.”
Table:
| Step | Description |
|---|---|
| Step 1 | Download a reliable password recovery tool like Advanced Office Password Recovery. |
| Step 2 | Install the software and launch it on your Windows 10 computer. |
| Step 3 | Select the user account for which you want to recover the admin password. |
| Step 4 | Follow the on-screen instructions provided by the software. |
| Step 5 | Retrieve the recovered password for your admin account. |
| Step 6 | Log in to your Windows 10 computer with the admin password and enjoy full administrative privileges. |
By following these simple steps, you’ll be able to uncover your Windows 10 admin password and regain control over your computer. Don’t let a forgotten password limit your access – take charge of your Windows 10 admin account today!
The Power of Command Prompts
If you’re looking to unlock the hidden potential of your Windows 10 computer, then Command Prompt is the tool for you. With its robust functionality, Command Prompt allows you to execute scripts and perform advanced tasks with just a few simple commands. One of the most powerful features of Command Prompt is its ability to reveal hidden passwords, making it a valuable resource for users looking to retrieve or reset their administrator password.
By typing “net user” into the Command Prompt window and pressing enter, you can display a list of users on your computer along with their associated passwords. This provides valuable insight into the security of your system and allows you to make necessary changes to strengthen your passwords. With the “net user” command, you can also set a new password for any user account, including the administrator account, ensuring that your system remains secure.
It’s important to note that if your initial attempt at accessing passwords through Command Prompt is unsuccessful, you can try different combinations of letters, numbers, and symbols. This trial and error process can help you crack complex passwords and gain access to your accounts. Additionally, remember to periodically change the passwords for all user accounts on your computer to maintain optimal security.
Summary:
- Command Prompt is a powerful tool in Windows 10.
- Using the “net user” command, you can reveal hidden passwords.
- Try different combinations of characters if your initial attempts fail.
- Periodically change passwords for increased security.
Table: Password Strength Recommendations
| Password Length | Complexity | Recommendation |
|---|---|---|
| Less than 8 characters | Weak | Consider changing to a longer password. |
| 8-12 characters | Moderate | Opt for a combination of uppercase and lowercase letters, numbers, and symbols. |
| More than 12 characters | Strong | Use a mix of uppercase and lowercase letters, numbers, symbols, and avoid common phrases or easily guessable information. |
Unveil the Easy Way to Access Admin Rights
Gaining access to the administrative privileges of your computer is easier than you might think. The first step is to log in to your account with the correct username and password. Once logged in, you can enable the administrator rights by going to the Control Panel and selecting the options for Administrator privileges. If you have the latest version of Windows, administrator rights may already be enabled. Choose a secure and complex password for your administrative profile, write it down, and log in using the admin account to access all the administrative privileges you need.
Frequently Asked Questions
-
- Q: How do I enable administrator rights in Windows 10?
A: To enable administrator rights, log in to your account with the correct credentials, open the Control Panel, and navigate to the User Accounts section. From there, select the option to change your account type to Administrator.
-
- Q: Can I have multiple administrator accounts on Windows 10?
A: Yes, you can have multiple administrator accounts on Windows 10. However, it is recommended to keep the number of administrator accounts to a minimum for security reasons.
-
- Q: How can I reset the password for my administrator account?
A: If you forget the password for your administrator account, you can use the password reset option in the Control Panel. Alternatively, you can use password recovery software or contact your system administrator for assistance.
Tips for Securing Your Administrator Password
“A strong password is the first line of defense against unauthorized access.”
To ensure the security of your administrator password, follow these tips:
- Choose a strong password consisting of a mix of uppercase and lowercase letters, numbers, and symbols.
- Change your password periodically to prevent hackers from guessing it.
- Keep your password secure by using strong encryption.
- Consider using a password manager to store your passwords securely.
By implementing these measures, you can protect your computer and increase its overall security.
| Administrator Password Security Tips |
|---|
| Choose a strong, unique password |
| Change your password regularly |
| Enable two-factor authentication |
| Use a password manager |
Section 5: Learn How to Find Your Administrator Password in Windows 10
If you are working on your Windows 10 computer and find yourself locked out due to a forgotten administrator password, don’t panic. There are several methods you can use to recover or reset your password and regain access to your computer. In this section, I will guide you through some of the most effective techniques.
Method 1: Using Command Prompt
The first method involves using Command Prompt, a powerful tool within Windows 10. To begin, open the search bar and type “cmd” to launch the Command Prompt application. Once opened, type the command “net user” and press Enter. This command will display a list of all user accounts on your computer.
Locate the administrator account for which you want to reset the password. Once identified, enter the command “net user [username] [new password]” and press Enter, replacing [username] with the actual username of the administrator account and [new password] with the desired new password. If successful, you should see a message confirming the password change.
Method 2: Local Users & Groups
Another method involves using the Local Users & Groups feature in Computer Management. To access this feature, right-click on the Start button and select “Computer Management.” In the window that appears, navigate to “Local Users & Groups” and then “Users.”
Locate the administrator account, right-click on it, and select “Set Password.” Follow the prompts to set a new password for the account. Once the password is reset, you can log in using the new credentials.
Method 3: Windows 10 Installation Disc
If the previous methods don’t work or you prefer a more secure option, you can create a Windows 10 installation disc or USB drive. Boot your computer from the installation media and select your preferred language and keyboard layout. On the installation screen, click on “Repair your computer” instead of installing Windows.
In the recovery environment, select “Troubleshoot” followed by “Command Prompt.” Once the Command Prompt opens, use the “net user” command as described in Method 1 to reset the administrator password. Restart your computer and log in using the new password.
Remember to Protect Your Password
While these methods can help you recover your administrator password, it’s essential to take steps to protect it in the first place. Choose a strong and unique password consisting of a combination of uppercase and lowercase letters, numbers, and symbols. Regularly update your password and avoid using easily guessable information, such as your name or birthday.
By following these techniques and safeguarding your administrator password, you can ensure the security of your Windows 10 computer and regain access if you ever forget your password.
Tips for Securing Your Administrator Password
Keeping your administrator password secure is crucial for protecting your Windows 10 computer from unauthorized access. Here are some essential tips to help you enhance the security of your administrator password:
- Choose a strong password: Create a password that combines uppercase and lowercase letters, numbers, and symbols. Avoid using easily guessable passwords like birthdates or common words.
- Change your password regularly: Regularly updating your password adds an extra layer of security. Aim to change your administrator password every few months to minimize the risk of it being compromised.
- Enable multi-factor authentication: Enable multi-factor authentication for your administrator account. This adds an extra step of verification, such as a fingerprint scan or a code sent to your mobile device, providing an additional level of protection.
- Use a password manager: Consider using a password manager to securely store and manage your passwords. Password managers encrypt your passwords and provide an easy and convenient way to access them when needed.
- Beware of phishing attempts: Be cautious of suspicious emails or websites that may attempt to trick you into revealing your administrator password. Always verify the source before entering your login credentials.
Implementing these tips will help you maintain a strong and secure administrator password, minimizing the risk of unauthorized access to your Windows 10 computer. By taking proactive steps to protect your password, you can safeguard your sensitive data and maintain the privacy of your files and accounts.
Summary
In summary, securing your administrator password is essential for protecting your Windows 10 computer. By following best practices such as choosing a strong password, changing it regularly, and enabling multi-factor authentication, you can significantly enhance the security of your administrator account. Additionally, using a password manager and staying vigilant against phishing attempts can further bolster your password security. By implementing these tips, you can confidently safeguard your computer and reduce the risk of unauthorized access.
Conclusion
In conclusion, the process of finding the administrator password for Windows 10 using Command Prompt is simple and effective. By following the step-by-step instructions provided in this guide, you can easily retrieve your password and regain access to your administrator account. Remember to keep your password secure by choosing a strong and unique combination of uppercase and lowercase letters, numbers, and symbols.
It is essential to periodically change your password to prevent unauthorized access and increase the overall security of your computer. Additionally, consider using a password manager to securely store and manage all your passwords. By implementing these measures, you can confidently navigate your Windows 10 computer and protect your data from potential threats.
With the knowledge gained from this guide, you now have the power to access your administrator account and perform necessary administrative tasks. Whether you need to recover a forgotten password or enable administrator privileges, Command Prompt is a valuable tool that can help you achieve your goals. Remember to use this knowledge responsibly and always prioritize the security of your computer.
FAQ
How can I find the administrator password for Windows 10 using Command Prompt?
To find the administrator password using Command Prompt, you can type “net user” and press enter to display a list of users and their associated passwords. You can also use password recovery tools or reset the password through the Computer Management settings.
What should I do if I have forgotten the administrator password for Windows 10?
If you have forgotten the administrator password for Windows 10, you can try using password recovery tools, resetting the password through Command Prompt, or creating a Windows 10 installation disc to reset the password.
How can I ensure the security of my administrator password?
To ensure the security of your administrator password, choose a strong and complex password with a mix of uppercase and lowercase letters, numbers, and symbols. Change your password periodically and consider using a password manager to store your passwords securely.
Can I access administrator rights on my Windows 10 computer?
Yes, you can access administrator rights on your Windows 10 computer. Log in to your account with the correct username and password, enable administrator privileges through the Control Panel settings, or use the built-in administrator account if available.
- About the Author
- Latest Posts
Mark is a senior content editor at Text-Center.com and has more than 20 years of experience with linux and windows operating systems. He also writes for Biteno.com