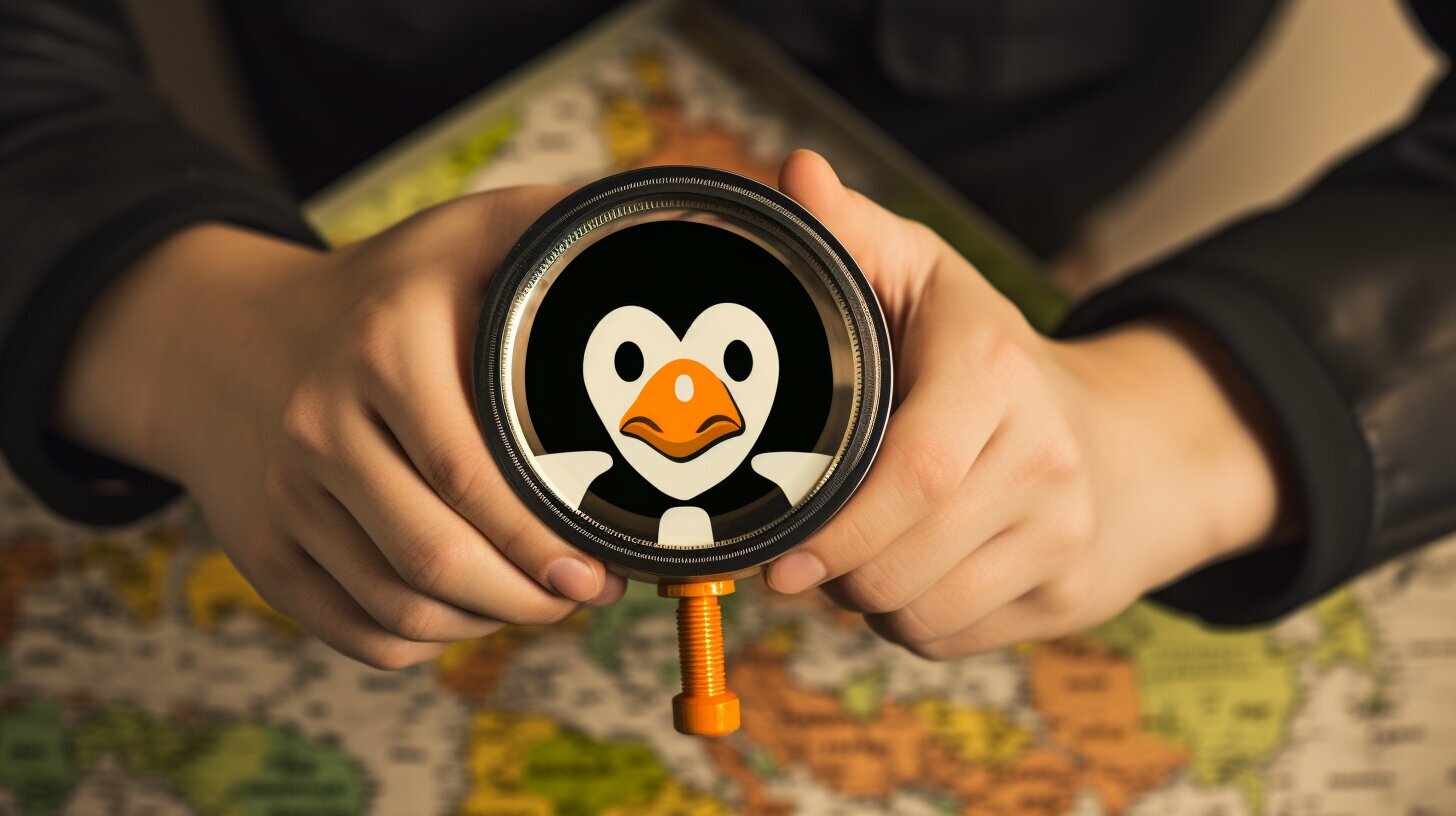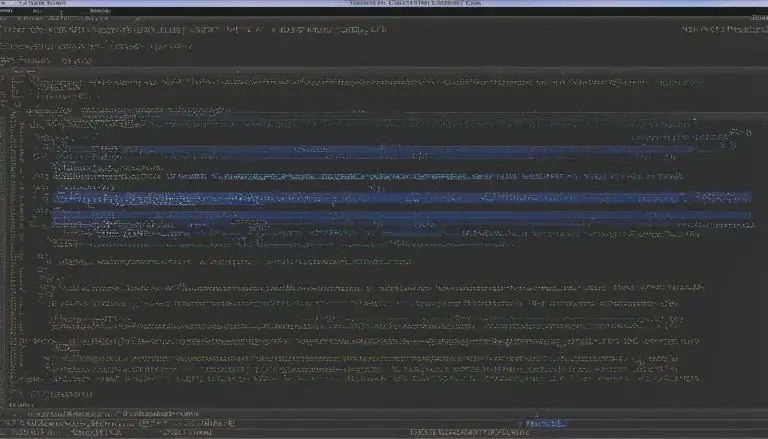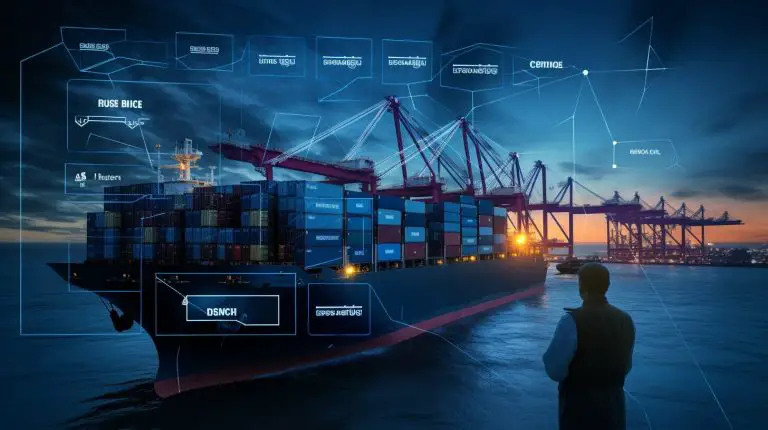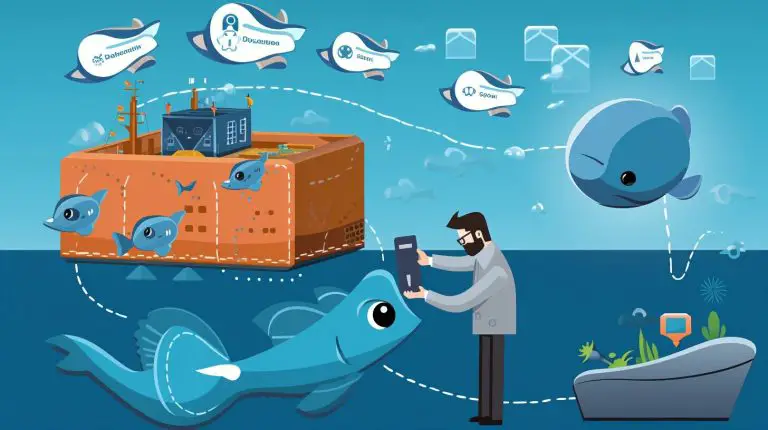Uncover Your IP Address on Linux: How to Find It Easily
Discovering your IP address on a Linux system is a straightforward task that can be accomplished using different methods. Whether you prefer command-line tools or a graphical interface, there are multiple options available to help you find your IP address on Linux.
Key Takeaways:
- Use the command “hostname -I” to display your internal IP address.
- Utilize the “ip addr” command to scan hardware and find your IP address ( using “ip a” should even be enough)
- Try the “ifconfig” command to display network connections and IP addresses.
- Access the network settings menu on a graphical interface to find your IP address.
- Check your public IP address using websites like “whatismyip.com” or “icanhazip.com” or the “curl” command.
It’s important to ensure that each computer in a network has its own unique IP address to avoid conflicts. Private IP addresses are used within a network, while public IP addresses are used for external network connections.
Using the hostname command
One of the easiest ways to find your IP address on Linux is by using the hostname command. This command allows you to retrieve your internal IP address quickly and effortlessly.
To retrieve your IP address using the hostname command, simply open your terminal and type:
hostname -I
This command will display your primary IP address, which is the IP address associated with your device.
In addition to being simple to use, the hostname command is a reliable method for obtaining your IP address. It provides accurate information and is readily available on most Linux distributions.
Example:
The following table illustrates an example output of the hostname -I command:
| Command | Output |
|---|---|
| hostname -I | 192.168.1.100 |
In the example above, the hostname -I command reveals the IP address “192.168.1.100”. This IP address represents the internal address of the Linux device.
Using the hostname command is a convenient and straightforward method for finding your IP address on Linux. It allows you to quickly retrieve your IP address without the need for complex network configurations or additional software.
Using the ip command
Another useful command in Linux for discovering your IP address is the “ip” command. This command allows you to scan your hardware and display the status of each network adapter you have. To find your IP address using the “ip” command, follow these steps:
- Open the terminal on your Linux system by clicking on the terminal icon or using the shortcut Ctrl+Alt+T.
- Type the command “ip addr” and press Enter.
- A list of network interface information will be displayed. Look for the entry labeled “inet” followed by an IP address. This is your IP address.
The “ip” command provides a detailed overview of your network interfaces, making it a powerful tool for troubleshooting and network management. By examining the output, you can identify any issues or inconsistencies in your network configuration.
It’s worth noting that the “ip” command offers additional functionalities beyond IP address retrieval. You can use it to manage routing tables, configure network parameters, and view network statistics. Its versatility makes it an invaluable tool for network administrators and troubleshooting purposes.
| Command | Description |
|---|---|
| ip addr show | Displays detailed information about all network interfaces. |
| ip route show | Shows the current routing table. |
| ip link show | Lists all network interfaces on your system. |
To learn more about the available options and commands of the “ip” command, you can refer to the official Linux documentation or use the “man ip” command in the terminal.
Using the ifconfig command
The “ifconfig” command is a versatile tool that not only displays network connections but also provides information about IP addresses on Linux. By running the ifconfig command in the terminal, you can easily retrieve your IP address.
To use the ifconfig command, open a terminal window and type “ifconfig” followed by the Enter key. This will display a list of network interfaces, along with their associated IP addresses. Look for the entry labeled “inet” or “inet addr” followed by a series of numbers and dots – that is your IP address.
If you have multiple network interfaces, such as Ethernet and Wi-Fi, each interface will have its own IP address. To view the IP address of a specific interface, type “ifconfig” followed by the interface name. For example, “ifconfig eth0” will display the IP address of your Ethernet connection.
| Command | Description |
|---|---|
| ifconfig | Displays network connections and IP addresses for all interfaces |
| ifconfig [interface] | Displays network connection and IP address for a specific interface |
If you encounter any network connectivity issues or need to troubleshoot your network configuration, the ifconfig command can provide valuable information. It allows you to quickly identify your IP address and diagnose any potential problems.
Now that you know how to use the ifconfig command, you can easily find your IP address on Linux without any hassle. Whether you’re a beginner or an experienced user, this command is a valuable tool in your networking arsenal.
Using a Graphical Interface
If you prefer a point-and-click approach, Linux offers a graphical interface option to check your IP address. Simply follow these steps:
- Go to the Application menu and type “Settings” into the search bar.
- Click on the Settings icon to open the Settings Menu.
- In the Settings Menu, navigate to the Network tab.
- Click on the Advanced Wired Settings icon.
In the Advanced Wired Settings menu, you will find both your IPv4 and IPv6 addresses. This graphical interface provides a user-friendly way to quickly access and verify your IP address on Linux.
It’s worth noting that this method is especially useful if you prefer a visual representation of your network settings, or if you’re not comfortable working with command-line tools.
Table: Step-by-Step Guide to Checking IP Address Using a Graphical Interface
| Step | Description |
|---|---|
| 1 | Go to the Application menu and type “Settings” into the search bar. |
| 2 | Click on the Settings icon to open the Settings Menu. |
| 3 | In the Settings Menu, navigate to the Network tab. |
| 4 | Click on the Advanced Wired Settings icon. |
| In the Advanced Wired Settings menu, you will find both your IPv4 and IPv6 addresses. | |
Using a graphical interface simplifies the process of checking your IP address on Linux and is an ideal option for those who prefer a more visual approach.
Remember, knowing your IP address is essential for network configuration and troubleshooting on Linux. Whether you choose the command-line or graphical interface method, these options make it easy to uncover your IP address and keep your network running smoothly.
Checking your public IP address
In addition to your internal IP address, you may also need to know your public IP address, which can be easily obtained on Linux. There are a few methods you can use to find your public IP address:
- Visiting websites: You can use your browser to visit websites like “whatismyip.com” or “icanhazip.com”. These websites will display your public IP address on their homepage, making it quick and easy to find.
- Using the curl command: If you prefer the command line, you can use the “curl” command with a retrieval command to display your public IP address. Simply open your terminal and type the following command:
This will retrieve your public IP address and display it in the terminal.
Knowing your public IP address is useful for tasks such as setting up remote access, hosting a website, or troubleshooting network issues.
| Method | Command | ||
|---|---|---|---|
| Visiting websites | – | ||
| Using the curl command |
|
Understanding IP Address Allocation
To avoid conflicts and ensure smooth network operations, each computer in a network should have its own IP address. IP address management on Linux involves the allocation of unique addresses to each device within the network. This allows for efficient communication and data transfer between devices.
IP addresses are classified into two categories: private and public. Private IP addresses are used within a local network and are not accessible to the internet. They are typically assigned by the network administrator and can be reused within different networks. Public IP addresses, on the other hand, are unique and globally recognized. They are essential for connecting devices to external networks and the internet.
In order to manage IP addresses on Linux, network administrators use various tools and techniques. These include the command-line tools such as “hostname,” “ip,” and “ifconfig.” These commands provide detailed information about network interfaces and their corresponding IP addresses. They are especially useful for troubleshooting network issues and configuring network settings.
| Command | Description |
|---|---|
| hostname | Displays the internal IP address of the Linux machine. |
| ip | Scans hardware and displays IP addresses associated with network interfaces. |
| ifconfig | Displays network connections and associated IP addresses. |
Additionally, Linux provides a graphical interface for managing IP addresses. Users can access the network settings menu, which allows them to view and configure network interfaces. This graphical approach offers a user-friendly alternative to command-line tools, especially for those who prefer a point-and-click interface.
In summary, IP address management on Linux is crucial for maintaining an efficient and secure network. By assigning unique IP addresses to each device and utilizing tools such as command-line utilities and graphical interfaces, network administrators can ensure seamless connectivity and smooth operations.
Conclusion
Finding your IP address on Linux is a simple process that can be achieved through different commands or utilizing the graphical interface, depending on your preference and needs. Here are some of the most common methods:
1. Using the hostname command
To display your internal IP address, you can use the command “hostname -I”. This will show your primary IP address.
2. Using the ip command
Another way to find your IP address is by using the “ip addr” command. This command scans your hardware and displays the status for each network adapter. Look for the entry labeled “inet” followed by an IP address – that is your IP address.
3. Using the ifconfig command
The “ifconfig” command displays all network connections, including IP addresses. Look for an entry labeled “UP, BROADCAST, RUNNING, MULTICAST” to find your IP address.
4. Using a graphical interface
If you prefer a point-and-click interface, you can check your IP address by going to the Application menu, typing “Settings” into the search bar, and clicking on the Settings icon. Then, go to the Network tab in the Settings Menu and click on the Advanced Wired Settings icon. Here, you will find both your IPv4 and IPv6 addresses.
5. Checking your public IP address
To find your public IP address, you can visit websites like “whatismyip.com” or “icanhazip.com” using a browser. Alternatively, you can use the “curl” command in the terminal with a retrieval command to display the external IP address.
It’s important to note that each computer in a network should have its own IP address to avoid conflicts. Private IP addresses are used within a network, while public IP addresses are used to connect to external networks.
FAQ
Can I find my IP address on Linux using the hostname command?
Yes, you can use the command “hostname -I” to display your internal IP address on Linux. This command will show your primary IP address.
How can I find my IP address on Linux using the ip command?
To find your IP address using the ip command, use the “ip addr” command. This will scan your hardware and display the status for each network adapter you have. Look for the entry labeled “inet” followed by an IP address – that is your IP address.
Is there a command on Linux to find my IP address using ifconfig?
Yes, you can use the “ifconfig” command to display all network connections, including the IP addresses. Look for an entry labeled “UP, BROADCAST, RUNNING, MULTICAST” to find your IP address.
How can I check my IP address on Linux using a graphical interface?
If you prefer a point-and-click interface, you can check your IP address by going to the Application menu, typing “Settings” into the search bar, and clicking on the Settings icon. Then, go to the Network tab in the Settings Menu and click on the Advanced Wired Settings icon. Here, you will find both your IPv4 and IPv6 addresses.
How can I find my public IP address on Linux?
To find your public IP address, you can visit websites like “whatismyip.com” or “icanhazip.com” using a browser. If you prefer the command line, you can use the “curl” command with a retrieval command to display the external IP address.
What is the difference between private and public IP addresses?
Each computer in a network should have its own IP address to avoid conflicts. Private IP addresses are used within a network, while public IP addresses are used to connect to external networks.
- About the Author
- Latest Posts
Mark is a senior content editor at Text-Center.com and has more than 20 years of experience with linux and windows operating systems. He also writes for Biteno.com